Go to the Windows Settings.
Applies to enterprise & teams.
Overview
The Add users by CSV feature available on the Users page allows an administrator to create multiple user accounts in the Admin console using a CSV file. The status and progress of the user account creation process are displayed on the Bulk Operations Results page. You can cancel the processing of the User account creation at any time.
The CSV files used in the procedures described in this article, may use a comma (,) or a semicolon (;) as the separator.
For more details on working with users in the Admin Console, see Manage users.
File requirements
The following are processing requirements that the admin has to fulfill before uploading a file:
- File format and headers
- File data or row requirements
File format and headers
- The file is in comma-separated or semicolon-separated values format and has the .csv suffix. Each record is on a separate line, delimited by a line break (CRLF). For example, aaa,bbb,ccc CRLF. For more details, see RFC 4180 (CSV file specification).
- Column Header is valid. The Header row is mandatory. For more information on mandatory or optional fields and file format, see the CSV file format table in Manage Users.
Workaround
The changes described as follows can affect other applications and spreadsheets. Hence, make the required changes in the CSV and then revert these settings.
Windows 10
-
-
Navigate to Time & Language > Region & Language > Additional date, time & regional settings > Change date, time & number formats.
-
In the Format drop-down list, choose English (United Kingdom).
Windows 7
-
Navigate to Control Panel > All Control Panel Items > Region and Language.
-
In the Format drop-down list, choose English (United Kingdom).
Data or row requirements
Ensure that the following requirements are met for each data row:
- It consists of a valid email address.
- Product profiles (or configurations) if present, are valid.
If you are a Teams customer, change the Product Configurations column title to Team Products. Also, for the data in this column enter the product name (not product profile name).
- Options, if present, are valid.
Country codes must be two-letter ISO 3166 (alpha-2) codes.
File size requirements
Your CSV file can contain up to 25,000 rows (5,000 for optimal performance). If the file exceeds 5000 rows, you will experience performance issues when the file is being processed on the Admin Console (see the following section, File processing). However, we will reject any CSV file that exceeds 25,000 rows.
If you have a requirement to upload more than 25,000 users, we recommend one of the following:
- Split your CSV into multiple files of 25,000 rows (max). For optimal performance, use 5000 rows or less.
- Use Adobe's User Sync Tool. A command-line tool that moves user and group information from your organization’s enterprise directory system (such as an Active Directory or other LDAP system) to your organization’s directory in the Adobe Admin Console.
- Use Adobe's User Management REST API. You can integrate this API into your organization’s administrative applications and processes.
- If you've set-up Federated IDs on the Admin Console with Microsoft Azure or Google Google federation, use their Admin Console connectors. See Set up Google federation for SSO with Adobe or Set up SSO with Azure AD Connector.
- If you're unable to use any of the above methods to bulk upload users, sign in to the Admin Console, navigate to Support, and contact Adobe Customer Care.
File processing
When a file is processed, based on the specific domain, each entry is processed individually as described in the following table.
Once all processing is completed, a summary is emailed to the initiating admin. If the import operation is canceled, processing stops. However, rows already processed are not rolled back.
|
Identity Type |
Action |
Exceptions |
|---|---|---|
|
Federated ID |
|
|
|
Enterprise ID |
|
|
|
Adobe ID |
|
|
Adobe services and software are controlled by U.S. export laws which restrict the export and use of Adobe services and software in certain regions, including but not limited to, Cuba, Iran, North Korea, Sudan, Syria and the Crimea region of Ukraine.
The Import Users feature does not support user nicknames having special characters, such as the comma (,) or the semicolon (;).
Performance details
To avoid overloading, a 66.6% duty cycle rule is part of processing. If the time to process an entry differs from the rolling average by more than 10%, then the throttle is adjusted so that request processing consumes only 2/3 of real time.
In addition, an operation team-managed throttling control also limits the processing rate. If the throttling control is explicitly set, then the duty cycle control is disabled. There is an API call to switch back to duty cycle-based throttling.
It displays the number of requests processed per second to you to provide feedback on performance.
The target rate for creation of 1000 accounts with each added to 2 product configurations is 1 account/second, not counting the 66.6% duty cycle, so the apparent processing rate can be 0.66 account/second or about 40 accounts/minute. Creation of 1000 accounts at this rate takes 25 minutes. Creation of 5000 accounts at this rate takes two hours and five minutes.
Troubleshooting
The Troubleshooting section helps you to troubleshoot error conditions or other problems that can arise while using the bulk import functionality with the Adobe Admin Console.
Upload errors
Sometimes, the file upload fails if certain conditions are not satisfied.
The error message is shown in the following conditions:
- The file is not in CSV format.
- A required column header (for example, Email) is invalid or missing.
- A required column is missing.
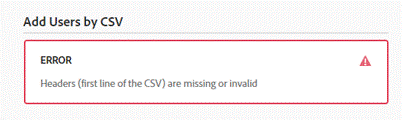
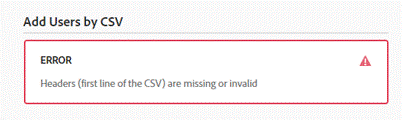
Do the following:
- Use only the .csv file format.
- Ensure that column headers are valid.
- Ensure that column values are valid.
For more information on mandatory or optional fields and file format, see the CSV file format table in Manage Users.
To fix issues with the formatting of data in the CSV file:
-
Open the CSV file in Microsoft Excel.
-
Select (highlight) any column that contains data in the sheet.
-
Go to the Data tab and click Text to Columns.
-
In the dialog box that display, keep clicking Next till the Next button is disabled and the Finish button is enabled.
-
Click Finish and then save and close the file.
-
Upload the updated CSV file to the Admin Console.
The error message is shown in the following condition:
- When the required column headers (for example, Email) are present, but the corresponding row values are missing.
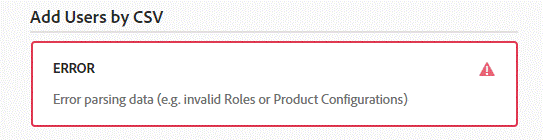
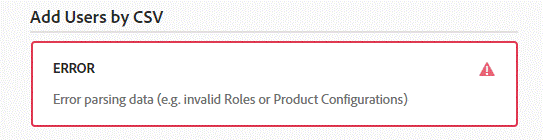
Ensure that you enter the corresponding values for each row.
A processing error occurs if the system is unable to process data rows in the uploaded file. To view the details, see Bulk Operation Results.
Cause
The INTERNAL_SERVER_ERROR error is caused by Gateway timeout. It displays INTERNAL_SERVER_ERROR in the STATUS column on the error results screen.
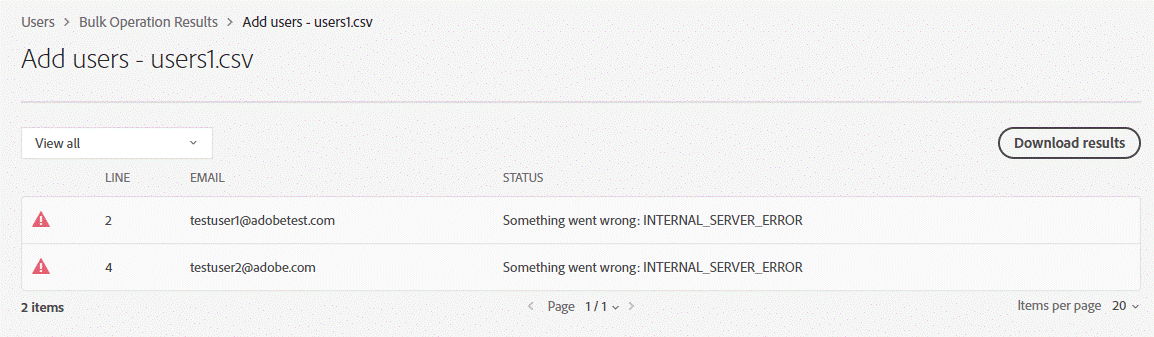
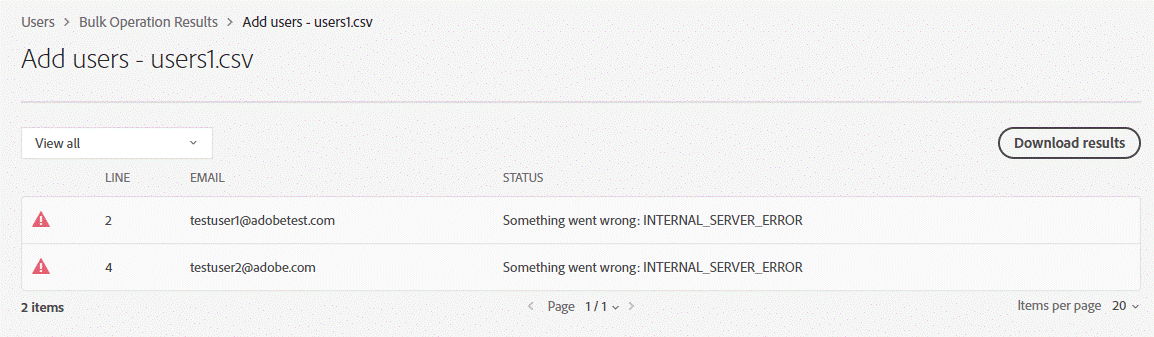
Resolution
You can try again later.
Cause
If you upload existing users again without making any changes, it displays User already added in the STATUS column on the error results screen.


Resolution
Ensure that you do not upload existing users again. Remove rows that contain existing users' details.
Cause
This error occurs in Azure Sync or Google Sync associated directories. Users are managed on the identity provider side.
Resolution
We recommend you edit and manage synced data on the identity provider portal and allow the changes to propagate through sync. Do not change data manually in Admin Console unless absolutely necessary.
Cause
If the required column headers (for example, Email) are present, but the corresponding row values are missing, the Error parsing data message displays in the STATUS column on the results screen.


Resolution
Ensure that you enter the corresponding values for each row.
Cause
The error occurs for Enterprise ID or Federated ID users if the domain does not meet the following criteria:
- A valid Domain name in the Domain column
- Email ID with a valid domain name
- User name with a valid domain name
The Domain wasn't found in your organization message displayed in the STATUS column on the results screen.
The error occurs when you use the invalid domain name, it means that the domain is not claimed or trusted by your organization.
Resolution
Do the following:
- Enter the valid Domain name in the Domain column.
- Enter the valid email ID based on the Identity Type.
- Enter the valid user name based on the Identity Type.
Cause
The error occurs if your organization does not own the domain you want to add your user to.
Resolution
To add users to a domain, you can do one of the following:
- Claim the domain and verify its ownership.
- If another organization owns the required domain, request trustee access to the domain.
Cause
The error occurs for Enterprise ID or Federated ID users if the Country Code Heading, the data values, or both are missing.
The "Country code must be a 2-character ISO-3166 value" message is displayed in the STATUS column on the results screen.


Resolution
Ensure you enter the Country Code column header and the corresponding valid row values.
Cause
This error occurs when your organization has been updated to the Enterprise Storage model, and you've entered an Adobe ID identity type in the CSV.
Resolution
You must choose from Enterprise ID or Federated ID type user.
Cause
This error typically occurs when the UserName in the CSV file does not correspond to any users in the organization's Admin Console. It is triggered during operations of existing available users in the Adobe Admin Console.


Resolution
The admin should validate whether the provided Username value in the CSV Field already exists in the user information available in the Adobe Admin Console.
Cause
This error occurs only during switch user identity. In the CSV file, the given username matches, but the email does not match email in the directory on the Admin Console.


Resolution
Ensure that email matches the domain defined for the directory on the Admin Console.
If you are still facing a problem to bulk upload users, create a case, start a chat, or manage an existing case from the Admin Console Support tab if you are a System or Support administrator.
For more help, see Create a support case.