When you launch the Creative Cloud desktop app, it doesn't open or shows a spinning progress wheel with one of the following error messages:
- Loading applications seems to be taking longer than usual.
- Creative Cloud seems to be taking longer than usual to initialize.
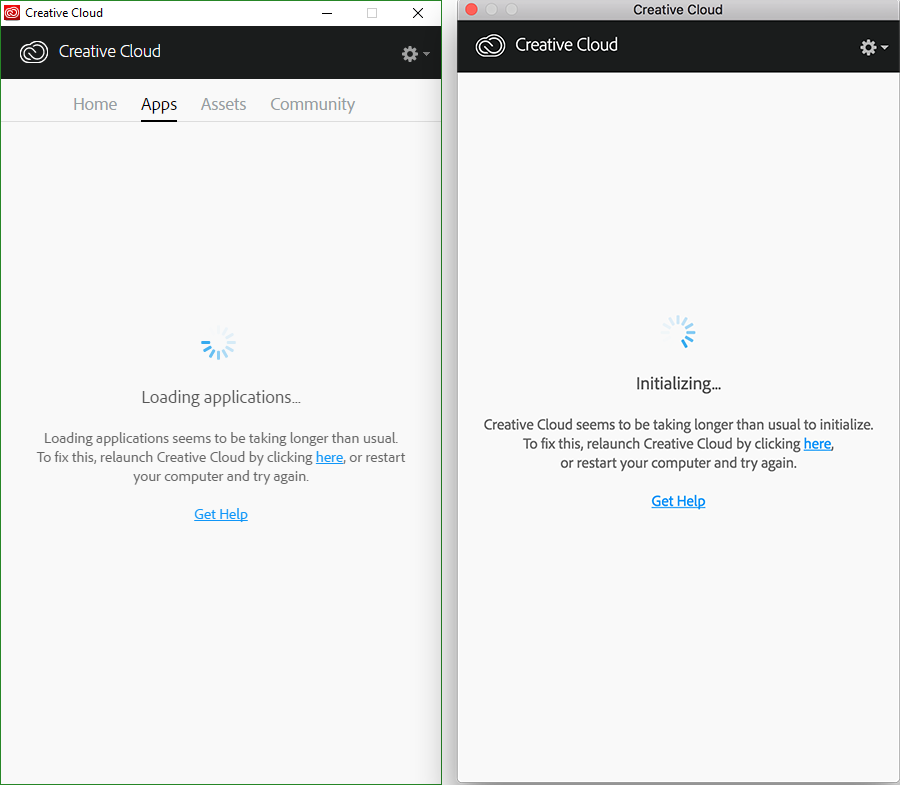
Upgrading to the current version of the Creative Cloud desktop app resolves this issue. To do so, follow these steps:
- Quit the Creative Cloud desktop app by clicking the three vertical dots icon
 at the upper-right corner, and then selecting Quit.
at the upper-right corner, and then selecting Quit. - Download and install the updated version of the Creative Cloud desktop app.
Note:
The following steps allow you to locate the currently installed version of the Creative Cloud desktop app:
- Click the three vertical dots icon at the upper-right corner of the Creative Cloud desktop app.
- Go to Preferences.
- Under the General tab, click Account. Version information is available above the Adobe ID.
If the above steps do not resolve the issue, reinstall the app (see Uninstall the Creative Cloud desktop app).
-
The AppData is hidden with Windows default settings. See Show hidden files, folders, filename extensions | Windows for instructions to show it.
The \Users\<user folder>\Library\ is hidden by default after 10.7. See Access hidden user library files | Mac OS 10.7 and later for instructions on accessing it.
