Run the log collector tool to take a back-up of your log files.
- Download Creative Cloud apps
- Open Creative Cloud apps
- Start workspace
- Update Creative Cloud apps
- Change the language of your Creative Cloud apps
- Uninstall the Creative Cloud desktop app
- Uninstall or remove Creative Cloud apps
- Fix errors installing Adobe apps
- How and when to use the CC Cleaner tool
- Apps available for download
- Convert a Creative Cloud trial to a paid membership
- Reset your Adobe password
- Change your Adobe plan
- Update credit card and billing address
- View, download, or email your Adobe invoice
- Fix a failed or missed payment
- Cancel Adobe trial or subscription
- Find support for free and discontinued products
- Sign in to your Adobe account
- Sign in to your company or school account
- Understand Creative Cloud subscription terms and refund policies
- What are cloud documents
- Cloud documents FAQ
- Create or convert files to cloud documents
- Set up cloud documents to use offline
- Revert to an earlier version of a cloud document
- Share your work for commenting
- Why can't I see my cloud documents offline?
- Creative Cloud Libraries
- Collaborate on Creative Cloud Libraries and folders
- Collaboration FAQ
- Sync your files using cloud storage
- Find how much cloud storage you have
- Set sync options
- Discontinuation of Creative Cloud Synced files
- Download Synced files and content
- Creative Cloud User Guide
- Introduction to Creative Cloud
-
Manage your account
- Convert a Creative Cloud trial to a paid membership
- Reset your Adobe password
- Change your Adobe plan
- Update credit card and billing address
- View, download, or email your Adobe invoice
- Fix a failed or missed payment
- Cancel Adobe trial or subscription
- Find support for free and discontinued products
- Sign in to your Adobe account
- Sign in to your company or school account
- Understand Creative Cloud subscription terms and refund policies
- Creative services
-
Collaboration and storage services
- What are cloud documents
- Cloud documents FAQ
- Create or convert files to cloud documents
- Set up cloud documents to use offline
- Revert to an earlier version of a cloud document
- Share your work for commenting
- Why can't I see my cloud documents offline?
- Creative Cloud Libraries
- Collaborate on Creative Cloud Libraries and folders
- Collaboration FAQ
- Sync your files using cloud storage
- Find how much cloud storage you have
- Set sync options
- Discontinuation of Creative Cloud Synced files
- Download Synced files and content
- Projects
- Organize libraries
- Creative Cloud mobile apps
- Enterprise and teams
- Adobe Content Authenticity
The Adobe Creative Cloud Cleaner tool is intended for advanced computer users and can fix many common problems (such as removing old Adobe software, cleaning corrupt installation files, and fixing your host files to establish a connection with Adobe servers).
What is the Creative Cloud Cleaner tool?
The Creative Cloud Cleaner tool is a utility for experienced users to clean up corrupted installations. It removes or fixes problem files and resolves permission issues in registry keys.
When should I use the Adobe Creative Cloud Cleaner tool?
Use the Creative Cloud Cleaner tool with the necessary precautions (such as taking backups of relevant folders) in the case of these issues.
- You have already tried repairing or uninstalling the Creative Cloud desktop app, but still can't update or install your Creative Cloud app.
- You want to remove older Adobe software completely.
- Your Creative Cloud app fails to launch even though you have already tried uninstalling and reinstalling the app.
- You cannot sign in to Adobe apps even after multiple attempts even after trying these common solutions.
- You cannot connect to Adobe servers and have limited access to Adobe apps and services even after trying these common solutions.
Important first steps
Make sure to follow these steps before you run the Creative Cloud Cleaner tool to avoid potential data loss. Always ensure that you have taken the necessary backups for your files and folders.
-
Why run the log collector tool?
The logs make it easier for Adobe Customer Care to help you in case your run into an error with the Creative Cloud Cleaner tool and decide to contact us.
-
Check the sync status of your Creative Cloud files in the Creative Cloud desktop app. Wait for all your files to sync completely.
 Files that are not synced to your Creative Cloud account could be potentially lost.
Files that are not synced to your Creative Cloud account could be potentially lost.
-
Close Creative Cloud Core Service and Adobe Content Synchronizer in Task manager (Windows) or Activity Monitor (macOS).
-
Save a copy of the following:
macOS
~/Library/Application Support/Adobe/CoreSync/
(If the library content is hidden for you, see Can't see user library files in MacOS X 10.7 and later.)
Windows
- C:\Users\<username>\AppData\Local\Adobe\AdobeSync\CoreSync
- C:\Users\<username>\AppData\Roaming\Adobe\CoreSync
 Don't have enough space? If you have run out of space, find the cloudnative folder in the CoreSync folder and save its copy. For Windows, the cloudnative folder may be present in either one or both folders listed above.
Don't have enough space? If you have run out of space, find the cloudnative folder in the CoreSync folder and save its copy. For Windows, the cloudnative folder may be present in either one or both folders listed above.
-
Quit any open Adobe apps, including the Creative Cloud desktop app itself.
-
Close the remaining Adobe background processes in Task Manager (Windows) or Activity Monitor (macOS).
- Creative Cloud
- Creative Cloud Content Manager
- Creative Cloud Libraries Synchronizer
- Adobe Content Synchronizer helper
- Creative Cloud Interprocess Service
- armsvc
- AGS Service
-
Save a copy of all content stored in Adobe product folders, including third-party plug-ins and preference files.
For example, is there a third-party plug-in you have been using for Adobe XD, or a Photoshop workspace you have saved? Keep a copy of the folders where you have them. For details on how to migrate presets, actions, and settings in Photoshop, see Migrate presets, actions, and settings.
-
If removing older Adobe apps, save a copy of your old installer files.
Caution:Adobe only provides downloads to install the two most recent versions of your Creative Cloud apps. If you need continued access to older versions, don't remove them without first ensuring you have a means to reinstall such as discs or previously saved installers (downloads for older versions are no longer provided by Adobe).
-
Ensure you've completed all the necessary precautions by making recommended backups before you run the tool.
How to use the Creative Cloud Cleaner tool
Choose your operating system to access specific instructions.
-
Download the Adobe Creative Cloud Cleaner tool.
 If prompted, click Save File to download the file on your device.
If prompted, click Save File to download the file on your device.
-
Right-click the downloaded file and choose Run as Administrator.
Note:If Run as Administrator isn't available when you right-click, then double-click AdobeCreativeCloudCleanerTool.exe to run the file.
-
Follow the onscreen instructions in this order:
a) Choose your language: Type e for English or j for Japanese, and then press Enter.
b) Review the Adobe End-User License Agreement: Type y to accept or n to decline (if you decline, the script stops). Press Enter.
c) Type the number that corresponds to the option you want to select, and then press Enter. For example, type 4 (CC Apps) if you want to uninstall a Creative Cloud app.
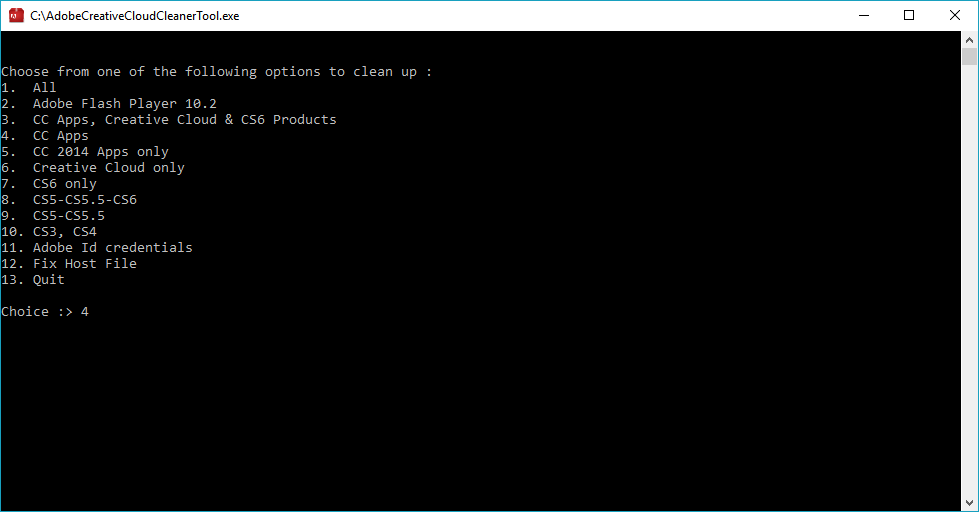
d) Subsequently, to remove an app, select the app that you want to remove by typing the number that corresponds to the app name, and then press Enter.
If you are facing issues with file syncing, you might have to remove Adobe Content Synchronizer. To do this, type 1 or 4 and press Enter. Then type the number that corresponds to Adobe Content Synchronizer and press Enter.
e) Confirm that you want to remove the entry: Type y and then press Enter.
f) (Optional) If you're unable to connect to Adobe's servers, repeat these steps to fix your host file. After accepting the End-User License Agreement, type 12 to select the host file option. Confirm that you want to fix the host file: Type y and then press Enter. The Cleaner tool creates a backup of the host file (named hosts_bkup) in the same directory, which you can revert to if a problem occurs.
-
When you see the message "Adobe Creative Cloud Cleaner tool completed successfully," press Enter and restart your computer.
-
Once you have successfully run the Adobe Creative Cloud Cleaner tool, install your Creative Cloud or Creative Suite application.
- Download your Creative Cloud apps (Creative Cloud)
- Creative Suite 6 installation instructions (CS6)
- Instructions to install Adobe Creative Suite 5 or 5.5 (CS5.5 and CS5)
- Creative Suite Help (CS4 and earlier)
-
Download the Adobe Creative Cloud Cleaner tool.
-
To run the Adobe Creative Cloud Cleaner tool, double-click the AdobeCreativeCloudCleanerTool.dmg file.
-
Double-click Adobe Creative Cloud Cleaner tool and follow the onscreen instructions in this order:
a) Select your language from the menu in the upper right.
b) Review the Adobe End-User License Agreement: Click Accept to accept or Quit to decline (if you decline, the script stops).
c) Select an option from the menu in the upper right. For example, select CC Apps if you want to uninstall a Creative Cloud app.
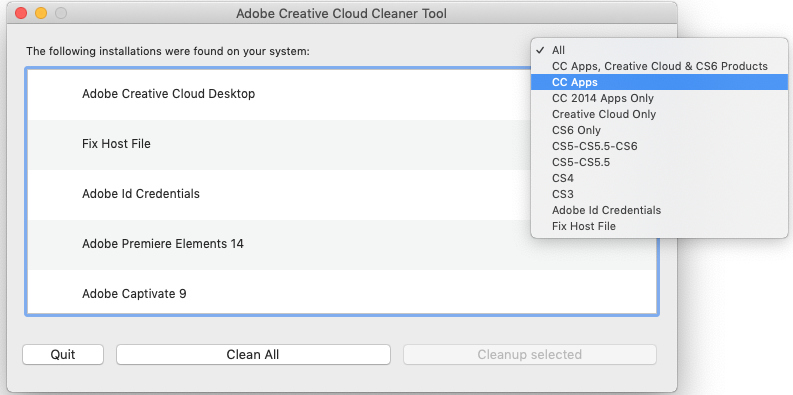
d) Select the app you want to clean up from the table, and then click Cleanup Selected. (Click Clean All to clean up all installer-related files for the option you chose in step c.)
Similarly, if you're facing issues with file syncing, you might need to clean up Adobe Content Synchronizer. First, ensure that you have selected All in the pop-up menu. Then select CoreSync from the list and click Cleanup Selected.
e) (Optional) If you're unable to connect to Adobe's servers, select Fix Host File from the table to repair your host file, and then click Cleanup Selected. The Cleaner tool creates a backup of the host file (named hosts_bkup) in the same directory, which you can revert to if a problem occurs.
Note:The End-User License Agreement is displayed in English or Japanese, depending on the language setting of the Root user account.
-
When you see the message "Adobe Creative Cloud Cleaner Tool completed successfully," click Quit and restart your computer.
-
Once you have successfully run the Adobe Creative Cloud Cleaner tool, install your Creative Cloud or Creative Suite application.
- Download your Creative Cloud apps (Creative Cloud)
- Creative Suite 6 installation instructions (CS6)
- Instructions to install Adobe Creative Suite 5 or 5.5 (CS5.5 and CS5)
- Creative Suite Help (CS4 and earlier)
How to use the Creative Cloud Cleaner tool for enterprise users (Enterprise admins only)
Run the Adobe Creative Cloud Cleaner Tool in silent mode to list all the products that the tool can remove. It enables you to remove all Creative Cloud or Creative Suite apps installed on the computer, or to remove selected apps by commenting out the lines in an XML file that the tool generates. For details, see Creative Cloud Cleaner Tool for enterprise users.

