Select the Remove tool from the Toolbar.
- Photoshop Elements User Guide
- Introduction to Photoshop Elements
- Workspace and environment
- Fixing and enhancing photos
- Resize images
- Cropping
- Process camera raw image files
- Add blur, replace colors, and clone image areas
- Adjust shadows and light
- Retouch and correct photos
- Combine Photos
- Sharpen photos
- Transforming
- Auto Smart Tone
- Recomposing
- Using actions to process photos
- Photomerge Compose
- Create a panorama
- Moving Overlays
- Moving Elements
- Adding shapes and text
- Quick Actions
- Guided edits, effects, and filters
- Guided mode
- Filters
- Guided mode Photomerge edits
- Guided mode Basic edits
- Adjustment filters
- Effects
- Guided mode Fun edits
- Guided mode Special edits
- Artistic filters
- Guided mode Color edits
- Guided mode Black & White edits
- Blur filters
- Brush Stroke filters
- Distort filters
- Other filters
- Noise filters
- Render filters
- Sketch filters
- Stylize filters
- Texture filters
- Pixelate filters
- Working with colors
- Working with selections
- Working with layers
- Creating photo projects
- Saving, printing, and sharing photos
- Keyboard shortcuts
- Keys for selecting tools
- Keys for selecting and moving objects
- Keys for the Layers panel
- Keys for showing or hiding panels (expert mode)
- Keys for painting and brushes
- Keys for using text
- Keys for the Liquify filter
- Keys for transforming selections
- Keys for the Color Swatches panel
- Keys for the Camera Raw dialog box
- Keys for the Filter Gallery
- Keys for using blending modes
- Keys for viewing images (expertmode)
Discover what's new in Adobe Photoshop Elements 2025.


With the magic of AI and automation behind the scenes, it’s never been easier to fix images, fine-tune specific areas, and add motion to quickly bring your vision to life. Discover new ways to remove objects, create depth, change colors, and combine multiple photos. Grow your skills with 59 step-by-step Guided Edits. Make any photo your creative canvas with new modern textures and graphics plus stylish effects. Show off your favorites in Photo Reels, collages, slideshows, and Quote Graphic templates. Effortlessly organize it all. And be creative on the go with the web and mobile companion apps (beta).
New features summary


Remove objects with AI power.


Seamlessly combine multiple pics.


Change the color of any object in the photo.


Create and control depth with AI.


Add motion with 4 new one click Quick Actions.


- Modern Textures and Graphics.
- Be creative with the web and mobile companion apps (beta)*.
- Open photos from Mobile (beta)*.
- Share via Mobile app in Elements Organizer (beta)*.
Remove Tool
Simply Brush to remove objects.
Make anything disappear quickly with the new AI-powered Remove Tool in Photoshop Elements. This tool uses artificial intelligence (AI) technology to streamline the removal of unwanted objects from your photos. You can select the object you wish to eliminate with a brush stroke. The surrounding background will then be intelligently filled and seamlessly blended, preserving your image's overall quality, depth, and detail, even with complex backgrounds.
The tool is available in the Quick and Advanced view under Tools. You'll find this tool as the third last icon in the Quick view and under the Enhance tools category as the second option in the Advanced view.


To use this feature, follow the given steps:
-
-
Choose a brush size. A brush that is slightly larger than the area you want to fix works best so that you can cover the entire area with one Click.
-
Select the Add and Subtract options in the tool options.
-
Select the area you want to fix in the image, or select and drag over a larger area.
Learn more about how to use Remove Tool in Photoshop Elements.
Seamlessly combine multiple pics.
Blend the subject from one, the background from another, and elements from many more to create a never-before-seen image.
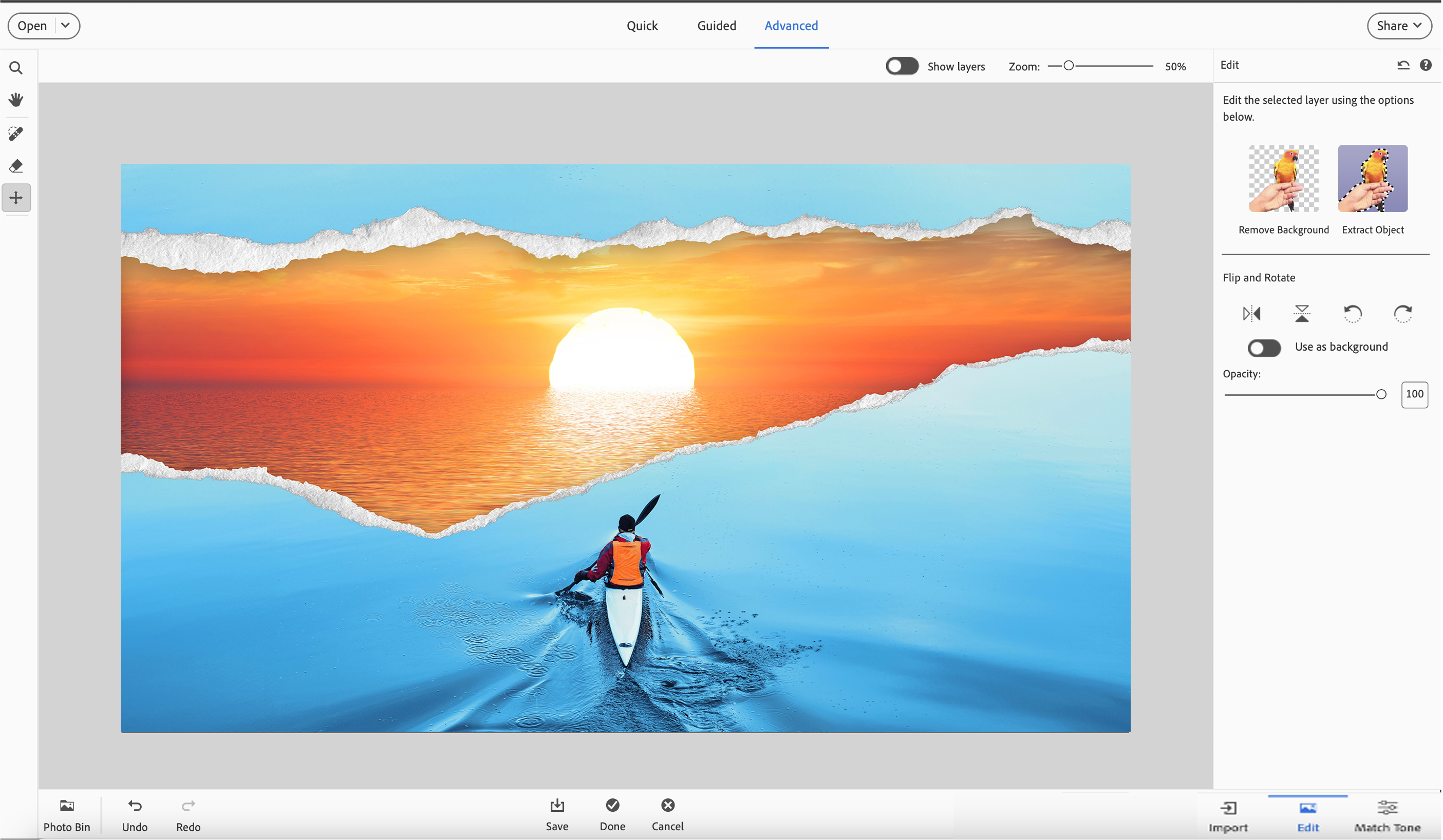
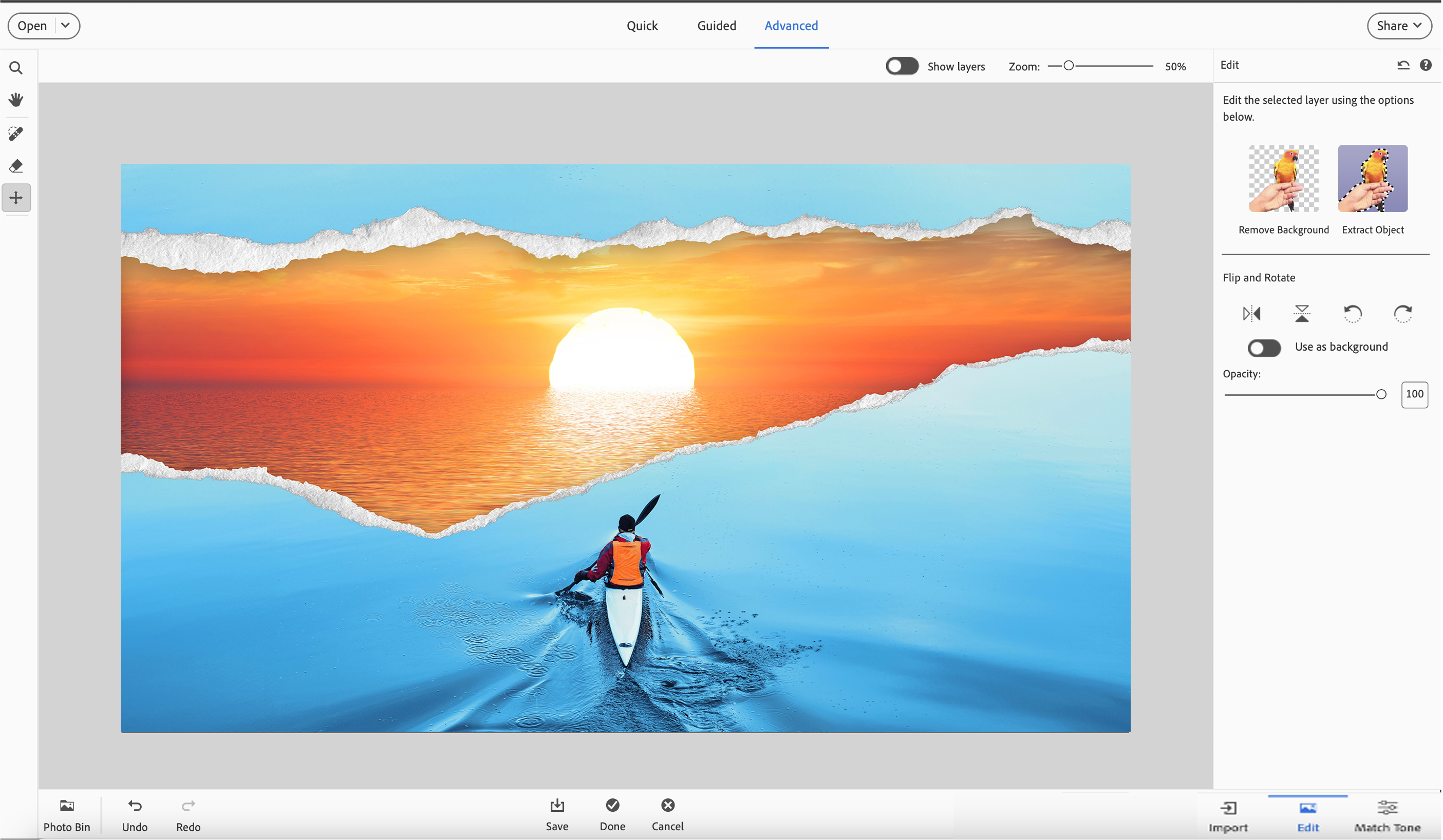
Learn more about how to use Combine Photos in Photoshop Elements.
Change the color of any object.
Just use the automatic selection tools to choose what you want to change, pick your new color, and refine to suit your style.


To use this feature, follow the given steps:
-
Select Enhance menu > Change Object Color.
-
The Change Object Color workspace will open up. From the right panel, the user can select any portion of the imported image and change the selection color from the color pickers (Color, Black, and White pickers).
-
You can use the Blending Mode dropdown to apply different variations of the color and the Lightness slider to determine the intensity of the selected color in lighter and darker colors.
-
The Refine color area brushes can be used to appropriately refine the color application over the selected area's edges or leftovers.
Learn more about how to use Change Object Color in Photoshop Elements.
Add realistic depth of field with precise control.
Choose your focal point and the new AI-powered Depth Blur filter automatically adds blur just where it’s needed. Then adjust details like blur strength, focal distance, and focal range for the perfect look.


You can explore Depth Blur by selecting Filters > Blur > Depth Blur in Quick and Advanced view. You can also apply Depth Blur from Quick Actions in Quick view by selecting Quick Actions > AI Edits > Depth Blur.
Learn more about how to use Depth Blur in Photoshop Elements.
Create motion effects with four new Quick Actions.
With just one click, create a sense of camera motion or add animated sparkles, a blinking heart, or an animated frame.


Learn more about how to perform Quick Actions in Photoshop Elements.
Modern Textures and Graphics
Create with modern textures and graphics.
Add a designer’s touch with textured photo backgrounds and embellish creations, social images, and more with fun graphics.


Open photos from Mobile (beta)*
Effortlessly transfer photos from your mobile device to Photoshop Elements by generating a unique QR code. Scan the code with your smartphone camera to instantly access your media library and transfer desired files using the Adobe Elements (Beta) Mobile application.
Learn more about how to Open photos from Mobile in Photoshop Elements.
Share via Mobile app (beta)*
Using the Adobe Elements (Beta) mobile application, you can scan a QR code to share your special moments directly with your family and friends on any social channel or messaging app.
With this feature, you can select one or more media in the Elements organizer desktop application and use the ‘Share via Mobile app’ option under the ‘Share’ dropdown to generate a QR code and scan it to share media directly anywhere.
Learn more about how to Share via Mobile app in Elements Organizer.
Be creative with the Web and Mobile companion apps (beta)*
Mobile
- Try the updated mobile companion app to upload mobile photos and videos to Elements on the desktop and web, do more creative and advanced editing on the desktop, and then access, view, and share back on your mobile.
- One-click Quick Actions for photos - Auto Crop, Auto Straighten, Auto Tone, Auto White Balance, Remove Background.
- Basic editing for photos: crop, rotate, transform, change aspect ratio.
- Adjustments for photos - Exposure, Contrast, Highlights, Shadows, Temperature, Tint, Vibrance, Saturation, etc.
- Create Pattern Overlay and Moving Overlay creations with your photos.
- View web app creations like slideshows and photo collages via the Elements Mobile app.
- Store up to 2GB of photos and videos with free cloud storage.
Web
- Explore the updated web companion app to access and view your edited Elements photos and videos from any browser, create collages and slideshows, and share the way you like.
- Add fun patterns to your photos and open your creation in the desktop app for advanced editing.
- Add peek-through overlays to frame your subject and create an illusion of depth.
- Add moving overlays, change backgrounds automatically, add text, adjust the look of your photos, and share to social with QR codes.
- Apply appropriate layouts to make your creation suitable for social sharing or for print.
- Open your web creation in the desktop app for advanced editing.
- Get started quickly with 2GB of free cloud storage.
*Available in English, French, German, and Japanese.
