If the Pages panel isn’t visible, choose Window > Pages.
- InDesign User Guide
- Get to know InDesign
- Introduction to InDesign
- Workspace
- Generative AI (Not available in mainland China)
- Introduction to InDesign
- Create and layout documents
- Documents and pages
- Create documents
- Work with parent pages
- Work with document pages
- Set page size, margins, and bleed
- Work with files and templates
- Convert PDFs to InDesign files in InDesign (Beta)
- Create book files
- Add basic page numbering
- Number pages, chapters, and sections
- Convert QuarkXPress and PageMaker documents
- Share content
- Understand a basic managed-file workflow
- Save documents
- Grids
- Layout aids
- Documents and pages
- Add content
- Text
- Add text to frames
- Threading text
- South-East Asian Scripts
- Arabic and Hebrew features in InDesign
- Create type on a path
- Bullets and numbering
- Insert MathML to create math expressions
- Glyphs and special characters
- Text composition
- Text variables
- Generate QR codes
- Edit text
- Align text
- Wrap text around objects
- Anchored objects
- Linked content
- Format paragraphs
- Format characters
- Typography
- Format text
- Review text
- Spell check and language dictionaries
- Add references
- Styles
- Tables
- Interactivity
- Graphics
- Color and transparency
- Text
- Find and replace
- Share
- Export, import, and publish
- Place, export, and publish
- Printing
- Extend InDesign
- Automation
- Troubleshooting
When you select the Facing Pages option in the File > Document Setup dialog box, document pages are arranged in spreads. A spread is a set of pages viewed together, such as the two pages visible whenever you open a book or magazine. Every InDesign spread includes its own pasteboard, which is an area outside a page where you can store objects that aren’t yet positioned on a page. Each spread’s pasteboard provides space to accommodate objects that bleed, or extend past the edge of a page.
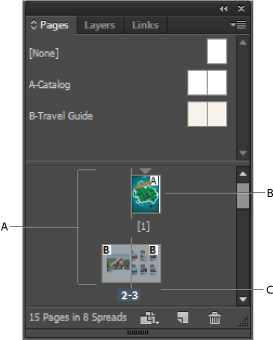
A. Page icons B. Page with parent “A” applied C. Selected spread
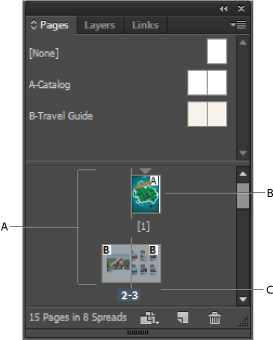
When you set the Binding option to Right To Left in the Document Setup dialog box, numbers are attached to the page icons from right to left in the Pages panel.
In a long document, you can move to a page quickly by choosing Layout > Go To Page.
Change the page and spread display
The Pages panel provides information about and control over pages, spreads, and parents (pages or spreads that automatically format other pages or spreads). By default, the Pages panel displays thumbnail representations of each page’s content.
-
-
Choose Panel Options in the Pages panel menu.
-
In the Icons section, specify which icons appear next to the page thumbnails in the Pages panel. These icons indicate whether transparency or page transitions have been added to a spread, and whether the spread view is rotated.
-
In the Pages and Parents sections:
Select an icon size for pages and parents.
Select Show Vertically to display spreads in one vertical column. Deselect this option to allow spreads to be displayed side-by-side.
Select Show Thumbnails to display thumbnail representations of the content of each page or parent. (This option is not available if certain options are selected for Icon Size.)
-
In the Panel Layout section, select Pages On Top to display the page icon section above the parent icon section, or select Parents On Top to display the parent icon section above the page icon section.
-
Choose an option in the Resize menu to control how the sections are displayed when you resize the panel:
To resize both the Pages and Parents sections of the panel, choose Proportional.
To maintain the size of the Pages section and resize only the Parents section, choose Pages Fixed.
To maintain the size of the Parents section and resize only the Pages section, choose Parents Fixed.
Target or select a page or spread
You either select or target pages or spreads, depending on the task you are performing. Some commands affect the currently selected page or spread, while others affect the target page or spread. For example, you can drag ruler guides only to the target page or spread, but page-related commands, such as Duplicate Spread or Delete Page, affect the page or spread selected in the Pages panel. Targeting makes a page or spread active and is helpful when, for example, several spreads are visible in the document window and you want to paste an object onto a specific spread.
-
In the Pages panel:
To both target and select a page or spread, double-click its icon or the page numbers under the icon. If the page or spread is not visible in the document window, it shifts into view.
Tip: You can also both target and select a page or spread by clicking a page, any object on the page, or its pasteboard in the document window.
The vertical ruler is dimmed alongside all but the targeted page or spread.
To select a page, click its icon. (Don’t double-click unless you want to select it and move it into view.)
To select a spread, click the page numbers under the spread icon.
Note:Some spread options, such as those in the Pages panel menu, are available only when an entire spread is selected.
Add new pages to a document
-
Do any of the following:
To add a page after the active page or spread, click the New Page button in the Pages panel or choose Layout > Pages > Add Page. The new page uses the same parent as the existing active page.
To add multiple pages to the end of the document, choose File > Document Setup. In the Document Setup dialog box, specify the total number of pages for the document. InDesign adds pages after the last page or spread.
To add pages and specify the document parent, choose Insert Pages from the Pages panel menu or choose Layout > Pages > Insert Pages. Choose where the pages will be added and select a parent to apply.
Create color labels for page thumbnails
You can assign colored labels to the page thumbnails in the Pages panel. For example, you can use color labels to indicate the status of the pages, such as a green label for complete spreads, a yellow label for spreads being worked on, and a red label for unstarted spreads.
-
In the Pages panel, select the pages to which you want to apply the color labels.
-
From the Pages panel menu, choose Color Label, and then choose the color to assign.
The color label appears below the thumbnail in the Pages panel.
Applying a color label to parent pages affects all pages to which the parent is applied. However, when you apply a color label to individual document pages, the color label for the document pages is used. To use a color label for parent pages, select the document pages you want to change and choose Color Label > Use Parent Color from the Pages panel menu.