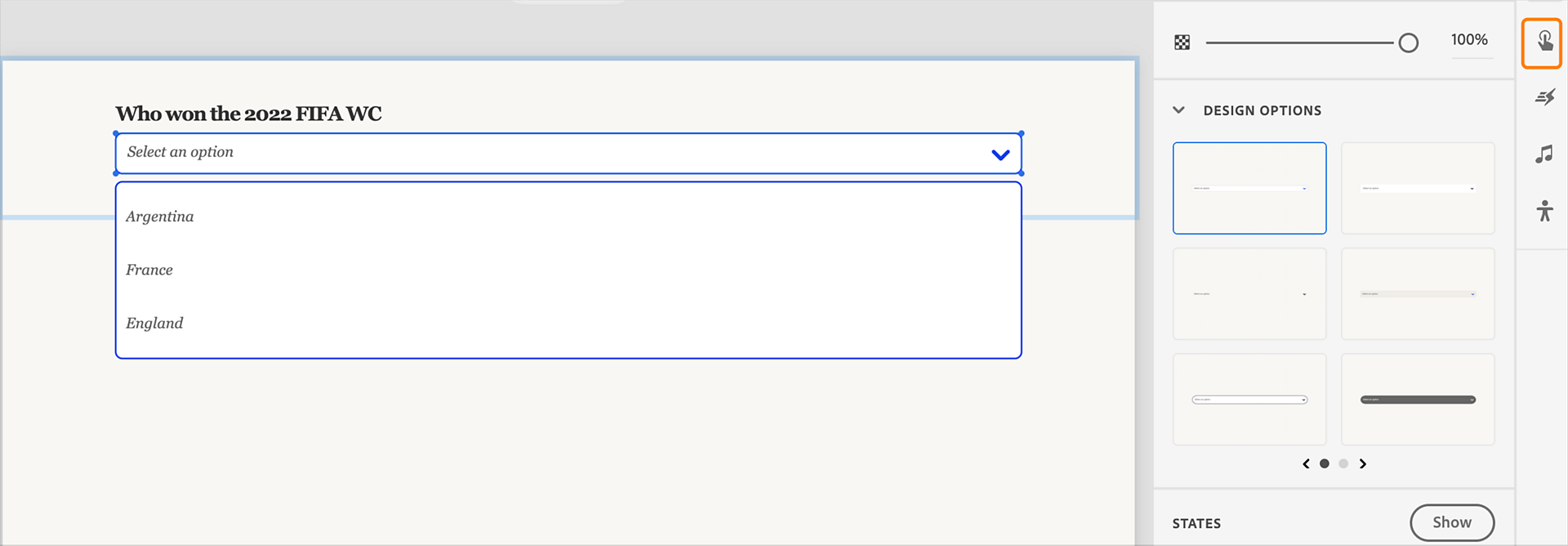On a slide, select Add interactive components > Dropdown.
- Captivate User Guide
- Introduction to Captivate
- Add a slide
- Design options in Adobe Captivate
- Add text blocks
- Add media blocks
- Interactive components
- Add branding blocks
- Widgets
- Create quizzes
- Add audio to a project
- Interactions
- Animations
- Accessibility
- Customize the timeline
- Customize TOC and Playbar
- Edit project properties
- Create a simulation project
- Preview a project
- Share a project for review
- Publish a project
- Upgrade projects in Adobe Captivate
Overview
A dropdown list is a graphical user interface (GUI) element commonly used in software applications and websites. It presents a list of options that the user can select.
When the user clicks on or interacts with the dropdown box, a list of predefined choices "drops down" or expands, allowing the user to choose one of the available options.
A rectangular box with an arrow or downward-facing triangle on the right side represents the drop-down list. Depending on the design, when the user clicks or hovers over the box, the list of options appears below or above it. The options in the list are displayed in a vertical format, allowing the user to scroll if necessary.
Once the user selects an option from the dropdown list, it becomes the active or chosen value displayed within the box, replacing the default or previous selection. The selected option may trigger certain actions or provide input for further processing.
Adding a dropdown component
-
-
Select the dropdown component.
-
Adjust the component size from the Alignment and Spacing section in the Visual Property panel. You can also set padding horizontally or vertically.
-
Select a design option. A design option enables you to make your components exactly how you imagine by choosing responsive text or media blocks and editing the view, style, layout, color, object shapes, and much more.
-
You can add a label to the dropdown, a button, or a card in the Components section.
Add options to the dropdown
-
Select the dropdown component.
-
In the Options section, select Edit Content. Edit the options in the dropdown.
Add the answers in the dropdown Add the answers in the dropdown -
Double-click each option and add the choices.
Display options in the dropdown Display options in the dropdown -
If you want to add more options to the list, in the Options section, move the slider to select more options.
-
Change the shape of the dropdown component. You can change the background color, change the border, or add a shadow. You can also change the shape and color of the dropdown container by using the same color and shadow options.
Change the shape of dropdown container Change the shape of dropdown container -
For each option, you can change the text properties, for example, font, size, color, and many more. You can also change the text properties of the list items.
Adding actions to a selection
-
Select the dropdown component on the slide.
-
Select Interactions on the right pane.
Select Interactions Select Interactions -
Select the pill Selection of.
-
Select the right option from the list.
Select the right option Select the right option -
In the Action panel, select the required action that executes when you select the right option in the drop-down list.