- Photoshop User Guide
- Introduction to Photoshop
- Photoshop and other Adobe products and services
- Photoshop on the iPad (not available in mainland China)
- Photoshop on the iPad | Common questions
- Get to know the workspace
- System requirements | Photoshop on the iPad
- Create, open, and export documents
- Add photos
- Work with layers
- Draw and paint with brushes
- Make selections and add masks
- Retouch your composites
- Work with adjustment layers
- Adjust the tonality of your composite with Curves
- Apply transform operations
- Crop and rotate your composites
- Rotate, pan, zoom, and reset the canvas
- Work with Type layers
- Work with Photoshop and Lightroom
- Get missing fonts in Photoshop on the iPad
- Japanese Text in Photoshop on the iPad
- Manage app settings
- Touch shortcuts and gestures
- Keyboard shortcuts
- Edit your image size
- Livestream as you create in Photoshop on the iPad
- Correct imperfections with the Healing Brush
- Create brushes in Capture and use them in Photoshop on the iPad
- Work with Camera Raw files
- Create and work with Smart Objects
- Adjust exposure in your images with Dodge and Burn
- Auto adjustment commands in Photoshop on the iPad
- Smudge areas in your images with Photoshop on the iPad
- Saturate or desaturate your images using Sponge tool
- Content aware fill for iPad
- Photoshop on the web (not available in mainland China)
- Common questions
- System requirements
- Keyboard shortcuts
- Supported file types
- Introduction to the workspace
- Open and work with cloud documents
- Generative AI features
- Basic concepts of editing
- Quick Actions
- Work with layers
- Retouch images and remove imperfections
- Make quick selections
- Image improvements with Adjustment Layers
- Add a fill layer
- Move, transform, and crop images
- Draw and paint
- Draw and edit Shapes
- Work with Type layers
- Work with anyone on the web
- Manage app settings
- Generate Image
- Generate Background
- Reference Image
- Photoshop (beta) (not available in mainland China)
- Generative AI (not available in mainland China)
- Common questions on generative AI in Photoshop
- Generative Fill in Photoshop on the desktop
- Generate Image with descriptive text prompts
- Generative Expand in Photoshop on the desktop
- Replace background with Generate background
- Get new variations with Generate Similar
- Generative Fill in Photoshop on the iPad
- Generative Expand in Photoshop on the iPad
- Generative AI features in Photoshop on the web
- Content authenticity (not available in mainland China)
- Cloud documents (not available in mainland China)
- Photoshop cloud documents | Common questions
- Photoshop cloud documents | Workflow questions
- Manage and work with cloud documents in Photoshop
- Upgrade cloud storage for Photoshop
- Unable to create or save a cloud document
- Solve Photoshop cloud document errors
- Collect cloud document sync logs
- Invite others to edit your cloud documents
- Share files and comment in-app
- Workspace
- Workspace basics
- Preferences
- Learn faster with the Photoshop Discover Panel
- Create documents
- Place files
- Default keyboard shortcuts
- Customize keyboard shortcuts
- Tool galleries
- Performance preferences
- Use tools
- Presets
- Grid and guides
- Touch gestures
- Use the Touch Bar with Photoshop
- Touch capabilities and customizable workspaces
- Technology previews
- Metadata and notes
- Place Photoshop images in other applications
- Rulers
- Show or hide non-printing Extras
- Specify columns for an image
- Undo and history
- Panels and menus
- Position elements with snapping
- Position with the Ruler tool
- Web, screen, and app design
- Image and color basics
- How to resize images
- Work with raster and vector images
- Image size and resolution
- Acquire images from cameras and scanners
- Create, open, and import images
- View images
- Invalid JPEG Marker error | Opening images
- Viewing multiple images
- Customize color pickers and swatches
- High dynamic range images
- Match colors in your image
- Convert between color modes
- Color modes
- Erase parts of an image
- Blending modes
- Choose colors
- Customize indexed color tables
- Image information
- Distort filters are unavailable
- About color
- Color and monochrome adjustments using channels
- Choose colors in the Color and Swatches panels
- Sample
- Color mode or Image mode
- Color cast
- Add a conditional mode change to an action
- Add swatches from HTML CSS and SVG
- Bit depth and preferences
- Layers
- Layer basics
- Nondestructive editing
- Create and manage layers and groups
- Select, group, and link layers
- Place images into frames
- Layer opacity and blending
- Mask layers
- Apply Smart Filters
- Layer comps
- Move, stack, and lock layers
- Mask layers with vector masks
- Manage layers and groups
- Layer effects and styles
- Edit layer masks
- Extract assets
- Reveal layers with clipping masks
- Generate image assets from layers
- Work with Smart Objects
- Blending modes
- Combine multiple images into a group portrait
- Combine images with Auto-Blend Layers
- Align and distribute layers
- Copy CSS from layers
- Load selections from a layer or layer mask's boundaries
- Knockout to reveal content from other layers
- Selections
- Get started with selections
- Make selections in your composite
- Select and Mask workspace
- Select with the marquee tools
- Select with the lasso tools
- Adjust pixel selections
- Move, copy, and delete selected pixels
- Create a temporary quick mask
- Select a color range in an image
- Convert between paths and selection borders
- Channel basics
- Save selections and alpha channel masks
- Select the image areas in focus
- Duplicate, split, and merge channels
- Channel calculations
- Get started with selections
- Image adjustments
- Replace object colors
- Perspective warp
- Reduce camera shake blurring
- Healing brush examples
- Export color lookup tables
- Adjust image sharpness and blur
- Understand color adjustments
- Apply a Brightness/Contrast adjustment
- Adjust shadow and highlight detail
- Levels adjustment
- Adjust hue and saturation
- Adjust vibrance
- Adjust color saturation in image areas
- Make quick tonal adjustments
- Apply special color effects to images
- Enhance your image with color balance adjustments
- High dynamic range images
- View histograms and pixel values
- Match colors in your image
- Crop and straighten photos
- Convert a color image to black and white
- Adjustment and fill layers
- Curves adjustment
- Blending modes
- Target images for press
- Adjust color and tone with Levels and Curves eyedroppers
- Adjust HDR exposure and toning
- Dodge or burn image areas
- Make selective color adjustments
- Adobe Camera Raw
- Camera Raw system requirements
- What's new in Camera Raw
- Introduction to Camera Raw
- Create panoramas
- Supported lenses
- Vignette, grain, and dehaze effects in Camera Raw
- Default keyboard shortcuts
- Automatic perspective correction in Camera Raw
- Radial Filter in Camera Raw
- Manage Camera Raw settings
- Open, process, and save images in Camera Raw
- Repair images with the Enhanced Spot Removal tool in Camera Raw
- Rotate, crop, and adjust images
- Adjust color rendering in Camera Raw
- Process versions in Camera Raw
- Make local adjustments in Camera Raw
- Image repair and restoration
- Image enhancement and transformation
- Drawing and painting
- Paint symmetrical patterns
- Draw rectangles and modify stroke options
- About drawing
- Draw and edit shapes
- Painting tools
- Create and modify brushes
- Blending modes
- Add color to paths
- Edit paths
- Paint with the Mixer Brush
- Brush presets
- Gradients
- Gradient interpolation
- Fill and stroke selections, layers, and paths
- Draw with the Pen tools
- Create patterns
- Generate a pattern using the Pattern Maker
- Manage paths
- Manage pattern libraries and presets
- Draw or paint with a graphics tablet
- Create textured brushes
- Add dynamic elements to brushes
- Gradient
- Paint stylized strokes with the Art History Brush
- Paint with a pattern
- Sync presets on multiple devices
- Migrate presets, actions, and settings
- Text
- Filters and effects
- Saving and exporting
- Color Management
- Web, screen, and app design
- Video and animation
- Printing
- Automation
- Troubleshooting
Learn how to export your documents, artboards, and layers in different formats and sizes.
You can use Quick Export As and Export As options to export a Photoshop document, artboards, layers, and layer groups in PNG, JPG, and GIF file formats.


With the August 2021 release of Photoshop 22.5, the export of Photoshop documents as SVG is no longer supported in Photoshop using the Export As option. 'Export As SVG' is being discontinued due to low usage and limitations. To know more, see Export As SVG deprecation in Photoshop.
Use the Quick Export As option when you want to quickly export your work based on the settings you've specified in the Quick Export preferences.
To access the Quick Export As option, do either of the following:
- Navigate to File > Export > Quick Export As [image format].
- Go to the Layers panel. Select the layers, layer groups, or artboards you want to export. Right-click your selection and choose Quick Export As [image format] from the context menu.
Quick Export preferences
Quick Export preferences for format, location, metadata, and color space
By default, Quick Export generates assets as PNG with transparency and prompts you every time to select an export location.
To change the Quick Export settings, do either of the following:
- Go to Edit > Preferences > Export
- Select File > Export > Export Preferences


You can specify the following options in the Preferences dialog:
Quick Export Format: Select an image file format for export — PNG, JPG, and GIF. You can further set format-specific parameters. For example, for PNG, you can specify if you want to export assets with Transparency enabled (32-bit) or export Smaller Files (8-bit). For JPG, you can set the export Quality.
Quick Export Location: Choose this option to select the location for images exported using Quick Export. Select one of the following:
- Ask where to export each time: Prompts you to select a location every time you export assets.
- Export files to an assets folder next to the current document: Places the image asset in a subfolder named Assets within the folder containing the source Photoshop document.
Quick Export Metadata: Use this option to include metadata — Copyright and Contact info — in the exported assets. Physical resolution, such as DPI or PPI, will always be included.
Quick Export Color Space: Choose whether you want to convert the assets to the sRGB color space.
Export As Location: See the Export As section below.
Use the Export As option to fine-tune your export settings every time you export layers, layer groups, artboards, or Photoshop documents as images. Each selected layer, layer group, or artboard is exported as a separate image asset.
To launch the Export As dialog, do either of the following:
- Navigate to File > Export > Export As to export the current Photoshop document. If your document contains artboards, all artboards in it are exported through this dialog.
- Go the Layers panel. Select the layers, layer groups, or artboards you want to export. Right-click your selection and select Export As from the context menu.
With the April 2022 release of Photoshop 23.3, the Export As dialog is supported by UXP (Unified Extensibility Platform) and not Common Extensibility Platform (CEP) because UXP supports more modern features and is simpler to design.
Export As Dialog setting and location preference
Export As dialog settings
You can set the following options in the Export As dialog:
Format: Choose PNG, JPG, or GIF.
Format-specific setting: For PNG, specify whether you want to export assets with Transparency enabled (32-bit) or export smaller-sized images (8-bit). For JPEG, specify the desired image quality slider (1–7). GIF images are transparent by default. While exporting PNG assets, remember the following:
- Selecting Transparency generates 32-bit PNG assets
- Selecting Smaller File generates 8-bit PNG assets
- Leaving the above options deselected generates 24-bit PNG assets
Size: Specify the width and height of the image asset. Width and height are locked together by default. Changing the width automatically changes the height proportionately. If you want to specify the canvas bounds of the exported asset, see Canvas Size.
Scale: Choose how big the exported image should be. This option is useful for exporting larger- or smaller-resolution assets. Changing the scale impacts image size.
Resample: Choose a resampling method. Resampling refers to changing the amount of image data as you change either the pixel dimensions or the resolution of an image, typically while resizing an image.
- Bilinear: Adds pixels by averaging the color values of the surrounding pixels. This method produces medium-quality results.
- Bicubic: A slower but more precise method based on an examination of the values of surrounding pixels. Using complex calculations, Bicubic produces smoother tonal gradations than the Bilinear or Nearest Neighbor resampling methods.
- Bicubic Smoother: Good for enlarging images based on Bicubic interpolation, but designed to produce smoother results.
- Bicubic Sharper: Good for reducing the size of an image based on Bicubic interpolation while enhancing sharpening. This method maintains the detail in a resampled image. If Bicubic Sharper oversharpens some areas of an image, try using Bicubic.
- Bicubic Automatic: Automatically chooses the Bicubic sampling method appropriate for the image.
- Nearest Neighbor: Fast but less precise method that replicates the pixels in an image. This method is for use with illustrations containing edges that are not anti-aliased. It preserves hard edges and produces a smaller file. However, this method can produce jagged effects, which become apparent when you scale an image or perform multiple manipulations on a selection.
- Preserve Details: While resizing the image, this method places primary importance on the preservation of image details and sharpness.
Canvas Size: If your asset needs to occupy a certain width and height, specify those values as the Canvas Size. The Export As dialog updates the preview to center the image within those bounds. This option is useful in several scenarios, such as the following:
- You're exporting icons that have various sizes, but that need to be centered within 50x50 px boxes.
- You're exporting banner images that are smaller or larger than the required dimensions.
If the image is larger than the canvas size, it is clipped to the width and height values set for the canvas. If the canvas size is larger than the image, the new space will be filled depending on the content of your image. If you have a background layer, it will fill with white color. If you do not have a background layer and your format settings support transparency, the background layer will be transparent. If your file is using the Index color mode, it will fill with the final swatch in the color table. You can click Reset to revert the values to those set in Image Size.
Metadata: Specify whether you want to embed limited metadata — copyright and contact information — in the exported assets. Physical resolution, such as DPI or PPI, will always be included.
Color Space: Specify the following options that are selected by default:
- Whether you want to convert the exported asset to the sRGB color space.
- Whether you want to embed the color profile in the exported asset.
Export As LOCATION PREFERENCE
To change the Export As location preference, do either of the following:
- Go to Edit > Preferences > Export
- Select File > Export > Export Preferences
In the Preferences dialog, choose an option under Export As Location.
- Export assets to the location of the current document.
- Export assets to the last location specified.
You can export the selected layers, artboards, or documents as assets in multiple sizes using the Export As dialog.
To do so, follow these steps:
- In the left pane of the Export As dialog, select a relative asset size—for example, 1.25x.
- Choose a suffix for the asset exported at the relative asset size. For example, @1,25x. Suffixes help you easily manage the exported assets.
- Click the '+' icon to add more sizes and suffix for the exported assets.
The scaling options you choose is applied to all of your selected layers or artboards.
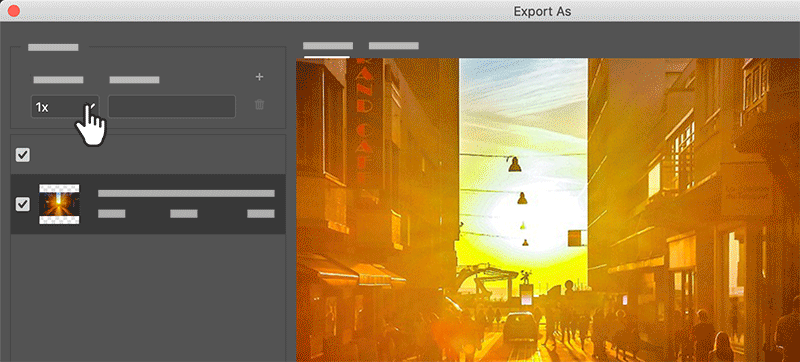
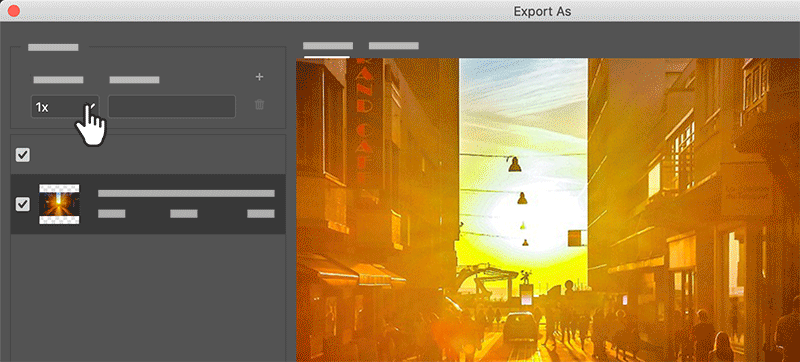
You can export and save layers as individual files using a variety of formats, including PSD, BMP, JPEG, PDF, Targa, and TIFF. Layers are named automatically as they are saved. You can set options to control the generation of names.
To export layers as files, do the following:
- Choose File > Export > Export Layers To Files.
- In the Export Layers To Files dialog box, under Destination, click Browse to select a destination for the exported files. By default, the generated files are saved in the sample folder as the source file.
- Enter a name in the File Name Prefix text box to specify a common name for the files.
- Select the Visible Layers Only option if you want to export only those layers that have visibility enabled in the Layers panel. Use this option if you don’t want all the layers exported. Turn off visibility for layers that you don’t want to be exported.
- Choose a file format from the File Type menu. Set options as necessary.
- Select the Include ICC Profile option if you want the working space profile embedded in the exported file. This is important for color-managed workflows.
- Click Run.


You can export artboards as separate files. Follow these steps:
- In Photoshop, select File > Export > Artboards To Files.
- In the Artboards To Files dialog, do the following:
- Choose the destination where you want to save the generated files.
- Specify a file name prefix.
- Specify whether you want to export artboard content only or want to include overlapping areas as well.
- Specify whether you want to export all artboards or only the ones currently selected.
- Specify whether you also want to export artboard backgrounds along with the artboards.
- Choose the file type to whcih you want to export. You have the option to export as BMP, JPEG, PDF, PSD, Targa, TIFF, PNG-8, or PNG-24.
- Specify the export options for the file type you have selected.
- Specify whether you want to also export the artboard names along with the exported artboards. You can specify a custom font, font size, font color, and canvas extension color while selecting this setting.
- Specify whether you want to also export the artboard names along with the exported artboards. You can specify a custom font, font size, font color, and canvas extension color while selecting this setting.
- Click Run. Photoshop exports the artboards as files in the selected format.


You can export artboards as PDF documents. Follow these steps:
- In Photoshop, select File > Export > Artboards To PDF.
- In the Artboards To PDF dialog, do the following:
- Choose the destination/location where you want to save the generated PDF documents.
- Specify a file name prefix for the generated PDF documents. For example, Campaign_insurance.
- Specify whether you want to export only content on the artboards or also the content in areas overlapping the artboards.
- Specify whether you want to export all artboards or only the ones currently selected.
- Specify whether you also want to export artboard backgrounds along with the artboards.
- Specify whether you want to generate a single PDF for all the artboards in the current document, or generate one PDF document per artboard. If you choose to generate multiple PDF documents, all of those documents take the file name prefix you specified earlier.
- Specify an encoding for the exported PDF documents: ZIP or JPEG. If you chose JPEG, also specify a Quality setting (0-12).
- Specify whether you want to include the International Color Consortium (ICC) Profile in the exported PDF documents. An ICC profile comprises data that characterizes a color input or output device.
- Specify whether you want to also export the artboard names along with the exported artboards. You can specify a custom font, font size, font color, and canvas extension color while selecting this setting.
- Click Run. Photoshop generates the PDF document.


Export As SVG support in Photoshop has always been experimental. With the August release of Photoshop 22.5, this feature has been discontinued due to low usage and limitations.
If you still want to export your Photoshop document as SVG, you can follow any of these workarounds:
- Navigate to Preferences > Export and enable Use Legacy "Export As". Quit and relaunch Photoshop.
- SVGs can be handled better in vector apps like Illustrator and XD, since Photoshop is primarily pixel-based work. Open your PSD in Adobe XD or Illustrator and use their export as SVG functionality. To learn more about exporting files from XD or Illustrator, check out:


SVG export limitations in Photoshop
- Text may not render as expected. For best fidelity, convert the text layer to a shape before exporting it to SVG.
- Layer masks and clipping masks aren’t rendered as expected. Consider using vector masks instead for SVG export.
- The background layer exports as transparent to SVG. Duplicate the background layer in the Layers panel to make it visible in the exported SVG image.
Which color space is the best to export my Photoshop document?
sRGB is recommended when you prepare images for the web, because it defines the color space of the standard monitor used to view images on the web. sRGB is also a good choice when you work with images from consumer-level digital cameras, because most of these cameras use sRGB as their default color space.
To learn more about color spaces and settings, see Color settings.
What are export slices?
Slices divide an image into smaller images that are reassembled on a web page using an HTML table or CSS layers. By dividing the image, you can assign different URL links to create page navigation, or optimize each part of an image using its own optimization settings. You export and optimize a sliced image using the Save for Web (Legacy) option. Photoshop saves each slice as a separate file and generates the HTML or CSS code needed to display the sliced image.
To learn more, see Slice web pages.
Can I export my Photoshop document using Save for Web?
Yes. You can still use Save for Web (Legacy) option to export your assets. To export your document using the legacy export option, select File > Export > Save for Web (Legacy).
Error: Adobe Save for Web
When you are using Photoshop on macOS 10.15.x and select File > Export > Save for Web, you get an error "Adobe Save for Web Error: Could not complete this operation. An unknown error has occurred."
To learn about the workaround, see Photoshop and macOS Catalina (10.15).
Error: Render video starts but never completes
When you select File > Export > Render Video... the process never completes.
To learn about the workaround, see Photoshop and macOS Catalina (10.15).
Error: 'There is a problem with Generator' occurs when launching Photoshop
The error: "There is a problem with Generator. Please quit Photoshop and try again. If the problem persists, remove any third-party plug-ins or try to reinstalling Photoshop." may occur when launching Photoshop or using Generator-related functions.
To learn about the workaround, see Error 'There is a problem with Generator' occurs when launching Photoshop.
Error: Layer is empty
Layers that are empty or are not capable of rendering images cannot be rendered in the Export As dialog. These layers can be clipping masks, adjustment layers, or just layers that have no pixels in them.
Error: Image is outside of the document bounds
The Export operation was unable to render the image, because it bleeds off the canvas. Move the image such that it fits within the canvas