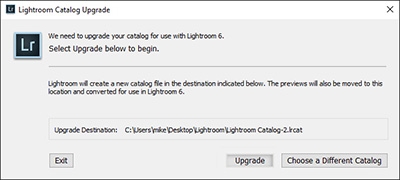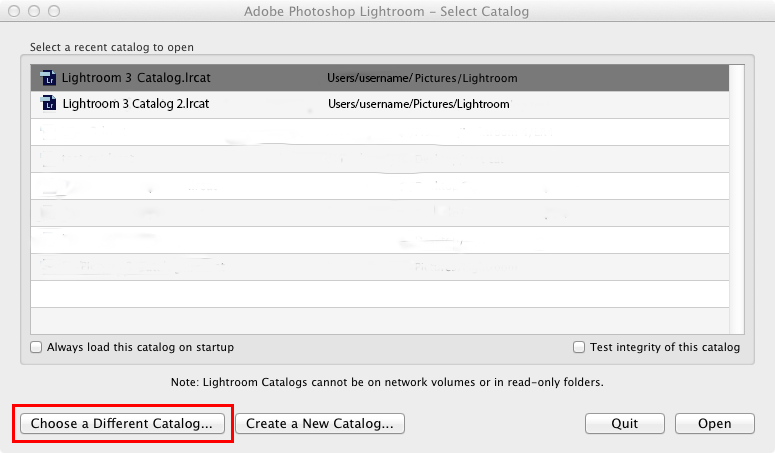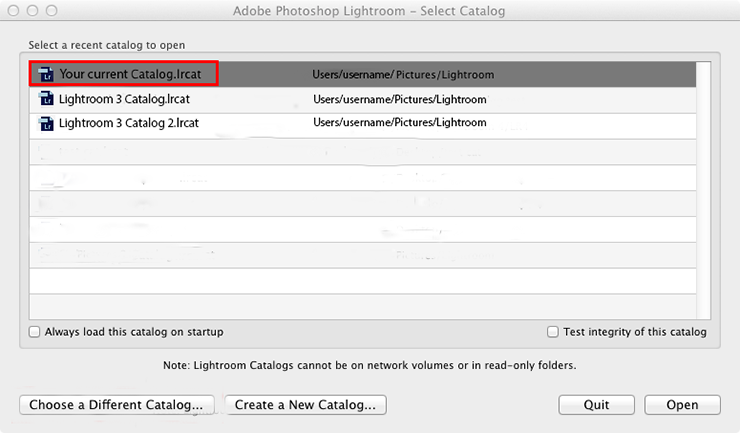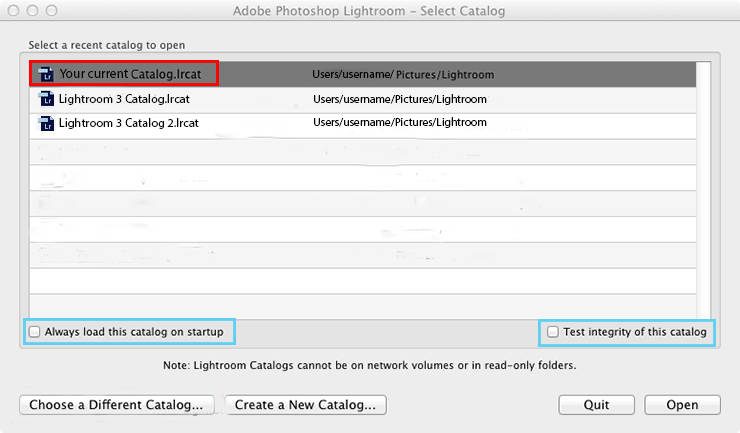Quit Lightroom Classic.
- Lightroom Classic User Guide
- Introduction to Lightroom Classic
- Workspace
- Import photos
- Organize photos in Lightroom Classic
- Process and develop photos
- Develop module basics
- Create panoramas and HDR panoramas
- Flat-Field Correction
- Correct distorted perspective in photos using Upright
- Improve image quality using Enhance
- Work with image tone and color
- Masking
- Apply local adjustments
- HDR photo merge
- Develop module options
- Retouch photos
- Cure red eye and pet eye effects
- Use the Radial Filter tool
- Adjustments with Lens Blur
- Edit and Export in HDR
- Remove Tool
- Viewing photos
- Export photos
- Work with external editors
- Manage catalogs and files
- Maps
- Photo books
- Slideshows
- Print photos
- Web galleries
- Keyboard shortcuts
- Content Authenticity
- Lightroom and Adobe services
- Troubleshooting
- Technical Support
- Performance Guidelines
- Technical issues
- GPU Issues
- Startup Issues
- Rendering Issues
- Stability Issues
- Miscellaneous Issues
- Workflow Issues
When you reset Lightroom Classic's preferences, the name and location of the current catalog is reset. When you start Lightroom Classic after resetting your preferences, locate the appropriate catalog. Otherwise some or all of your images will be missing.
Save your catalog information before you reset preferences
Write down the name and location of your current catalog before you reset your preferences. In Lightroom, choose Edit > Catalog Settings > General (Windows) or Lightroom > Catalog Settings > General (Mac OS). Your catalog name and location are listed in the Information section. You can also click the Show button to go to the catalog in Explorer (Windows) or Finder (Mac OS). Before you reset your preferences, write down the current catalog's location and name.


Reset your preferences
To reset your preferences, do the following:
-
-
Navigate to the preferences file:
- Windows: C:\Users\[user name]\AppData\Roaming\Adobe\Lightroom\Preferences\Lightroom Classic CC 7 Preferences.agprefs
- macOS: /Users/[username]/Library/Preferences/com.adobe.LightroomClassicCC7.plist
For the location of preferences files in earlier versions of Lightroom, see:
Note:- Important (macOS): The user Library file is hidden by default on Mac OS X 10.7 and later. For temporary access to the user Library file, press Option and choose Go > Library in the Finder.
- Important (Windows): The AppData folder is hidden by default. To view it, choose Start > Control Panel > Appearance and Personalization > File Explorer Options. In the Advanced settings area of the View tab, make sure that Show Hidden Files, Folders, and Drives is selected. Then click OK.
-
Drag the preferences file to the Recycle Bin (Windows) or Trash (macOS).
Get your correct catalog back
When you start Lightroom Classic after resetting preferences, it might ask you to upgrade your catalog. Follow these steps to get your correct catalog back.
-
If you've been working in a catalog, do not choose Upgrade. Instead, click Choose a Different Catalog.
Note: Choosing Upgrade converts the catalog you used in your previous version of Lightroom Classic to the current version. You probably already did this step when you installed the most recent version of Lightroom Classic. Doing it again doesn't display your current photos, and many files could be missing.


-
The next dialog box that appears lists the catalogs that Lightroom Classic sees initially. If your catalog is not on this list, click Choose A Different Catalog.
Make sure that you don't choose a catalog here that is not your actual catalog. If you do, you could see differences in the images in the catalog and the edits to some of the images, and missing photos.
Note: The catalogs you see listed could have different names from what is shown below.


-
In the Explorer (Windows) or Finder (Mac OS) window that appears, navigate to the location in which you saved your current catalog. Select that catalog and click Choose.
-
The catalog you chose is added to the Select Catalog window, at the top of the list. Select that catalog, and click Open.


-
If you always want to use this catalog, select the Always load this catalog on startup check box. It's probably best to select Test integrity of this catalog also.


Locate and verify your catalog
If you skipped the first section of this document (Save your catalog information before you reset preferences) and don't know the name of your catalog or where it is located, try the following:
- Look in the default location:
- Windows: C:\Users\[user name]\Pictures\Lightroom\
- Mac OS: /Users/[user name]/Pictures/Lightroom/
- Search your hard drive for files ending in *.lrcat or lrcat to find all your catalogs. When you get the list, select one, right-click, and choose Properties (Windows), or select one and choose File > Get Info (Mac OS). You see the file location and information about when it was last modified to help determine which catalog you've been working with.
- You might need to open several catalogs to determine which is the correct, most recent one. If you have many catalogs, keep careful notes on what catalogs you opened, where they're located, and any other details necessary to compare them.
- You probably have many catalogs on your computer that were created when you backed up your catalog. Be careful that you don't open and start using one of these catalogs instead of your actual, most current catalog. By default, backed-up catalogs are located in C:\Users\[user name]\Pictures\Lightroom\Lightroom <version> Catalog\Backups\ (Windows) or /Users/[user name]/Pictures/Lightroom/Lightroom <version> Catalog/Backups/ (Mac OS). However, if you change the location when you run a backup, they could be in other locations instead.
Look for these things to help you determine which catalog to use from now on:
- Are there unexpected missing files?
- Are the most recently added files correct?
- Are all your collections and keywords available?