- Lightroom Classic User Guide
- Introduction to Lightroom Classic
- Workspace
- Import photos
- Organize photos in Lightroom Classic
- Process and develop photos
- Develop module basics
- Create panoramas and HDR panoramas
- Flat-Field Correction
- Correct distorted perspective in photos using Upright
- Improve image quality using Enhance
- Work with image tone and color
- Masking
- Apply local adjustments
- HDR photo merge
- Develop module options
- Retouch photos
- Cure red eye and pet eye effects
- Use the Radial Filter tool
- Adjustments with Lens Blur
- Edit and Export in HDR
- Remove Tool
- Viewing photos
- Export photos
- Work with external editors
- Manage catalogs and files
- Maps
- Photo books
- Slideshows
- Print photos
- Web galleries
- Keyboard shortcuts
- Content Authenticity
- Lightroom and Adobe services
- Troubleshooting
- Technical Support
- Performance Guidelines
- Technical issues
- GPU Issues
- Startup Issues
- Rendering Issues
- Stability Issues
- Miscellaneous Issues
- Workflow Issues
Filter photos in the Filmstrip and Grid view
You can restrict, or filter, the photos displayed in the Filmstrip and the Grid view to photos with a specific flag status, star rating, color label, or kind of file (master photo, vitual copy, video).
Apply filters
-
To filter the photos displayed in the Filmstrip and Grid view, do one of the following:
Choose File > Library Filters > Filter By [criteria].
Press \ to open the Library Filter bar at the top of the Library module. Select Attribute and then select icons to filter the display.
In the Filmstrip, click Filter, and then select icons to filter the display based on flag status, edit status, star rating, or color label.
Set filters for the photos displayed in the Filmstrip and the Grid view. Set filters for the photos displayed in the Filmstrip and the Grid view. Learn More. George Jardine discusses how to organize photos and find them fast using the Filter Bar.
Control filter behavior for a folder or collection
By default, filter behavior is not sticky. If you apply a filter to a folder or collection and then navigate away from that folder or collection, the filter is cleared when you return to the original location.
- To control filters for a selected a folder or a collection, choose File > Library Filters and any of the following:
Enable Filters Turns on the last-used filters that were applied to the folder or collection.
Lock Filters Applies the current filters to subsequently selected folders or collections.
Remember Each Source’s Filters Separately Available when filters are locked. Applies the last-used filters for the selected folder or collection.
- To make filters “stick” so that they are active when you return to a previously filtered folder or collection, choose File > Library Filters > Lock Filters and then File > Library Filters > Remember Filters.
Select photos in the Grid view and the Filmstrip
You select photos in the Grid view that you want to work with in the Library or other modules. The photos you select are reflected in the Filmstrip. Likewise, the specific photos selected in the Filmstrip are displayed in the Grid view.
When you select a photo, it becomes the active photo. You can select multiple photos, but only one photo at a time is the active photo. Selected photos are indicated in the grid and the Filmstrip by a thin white border and a cell color that is lighter than unselected photos. The lightest colored cell indicates the active photo.
When you have several photos selected, you can click any selected photo to make it active without deselecting the other photos. If you click a photo outside the selection, it becomes the active photo, and all other photos are deselected.
When you have more than one photo selected in the Grid view and you make changes such as applying ratings, labels, or adding metadata, those changes are applied to all of the selected photos.
When you have more than one photo selected in the Filmstrip and you’re in Loupe, Compare, or Survey view, changes such as adding ratings, labels, or metadata are applied only to the active photo.
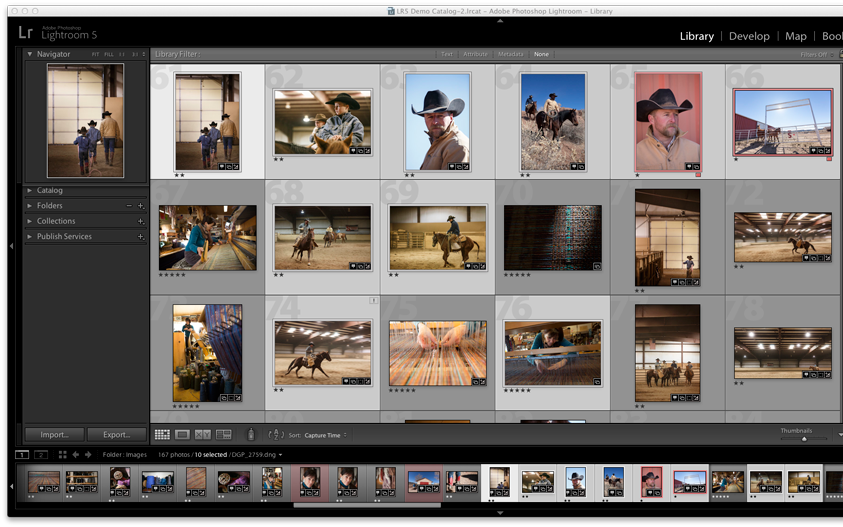
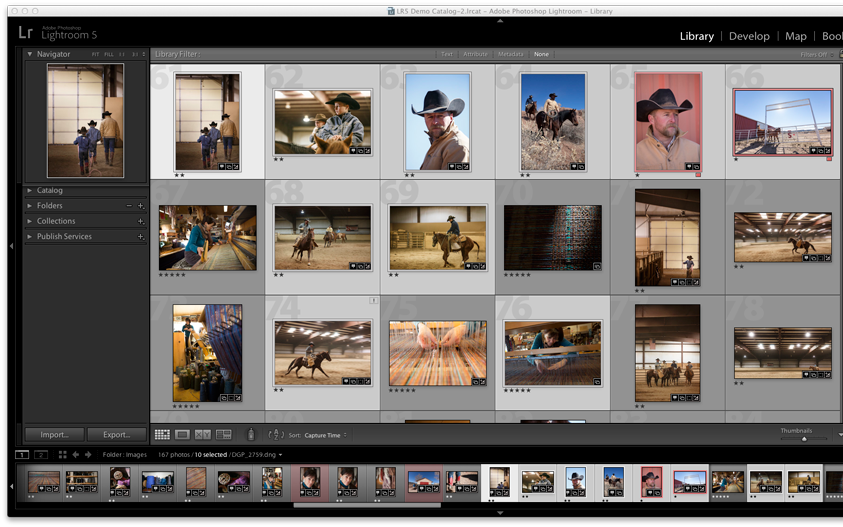
You can also select or deselect flagged photos in the Grid view and the Filmstrip. See Select flagged photos.
-
(Optional) In the Library module, select items in the Catalog, Folders, or Collections panel to display the photos you want to use. If desired, specify criteria in the Library Filter bar to narrow the selection.Note:
You can also select photos using the Keyword List and Metadata panels. Click the arrow to the right keyword count or metadata criteria. Photos that contain that tag or criteria display in the Grid view and the Filmstrip.
-
In the Grid view or the Filmstrip, do any of the following:
To select a photo, click a photo thumbnail.
To select noncontiguous photos in the Grid view or the Filmstrip, click the first photo and then Ctrl-click (Windows) or Command-click (Mac OS) additional photos.
To select a photo and all photos between it and the active photo, Shift-click a photo.
To select all photos, choose Edit > Select All or press Ctrl+A (Windows) or Command+A (Mac OS).
To deselect all photos, choose Edit > Select None or press Ctrl+D (Windows) or Command+D (Mac OS).
To deselect all photos except the active one, choose Edit > Select Only Active Photo, or press Shift+Ctrl+D (Windows) or Shift+Command+D (Mac OS).
To change the active photo in a group of selected photos, click a different photo thumbnail.
To select a new active photo and deselect all other photos in a group of selected photos, click a photo’s grid cell border.
To deselect the active photo in a group of selected photos, choose Edit > Deselect Active Photo or press /. The next photo in the multiple-photo selection becomes the active photo.
To deselect selected photos and select all the photos that were unselected, choose Edit > Invert Selection.
When you select multiple photos, the first photo you select is the primary selection (active photo), indicated by the brighter highlighted frame.
Note:After selecting photos, add them to the Quick Collection to easily prepare them for printing, presenting in a slide show, assembling into a web gallery, or exporting.
Compare photos in the Library module
Lightroom Classic lets you view large previews of one or more photos for tasks like picking out the best photo in a series. You can view side-by-side previews of two photos in the Compare view, or view tiled previews of two or more photos in the Survey view.
In the Compare view, one photo is the select (active) and the other is the candidate. Using controls in the toolbar, you can swap the select and candidate photos, zoom in and out of one or both views simultaneously, and specify when you’re done comparing.
In the Survey view, the selected (active) photo has a white border. You can designate the active photo by clicking it in the image display area. All photos have a Deselect Photo icon ![]() in the lower-right corner for removing the photos from the Survey view. (On Mac OS, move the pointer over the photo to see the icon.)
in the lower-right corner for removing the photos from the Survey view. (On Mac OS, move the pointer over the photo to see the icon.)
Both views provide access to rating stars, color labels, and Pick or Rejected flags for each photo. Both views also let you deselect photos to narrow down the images under consideration. See Flag, label, and rate photos.
You can always switch between the Compare and Survey views while comparing photos. You can also display Compare and Survey views in a second window on a second monitor. See Displaying the Library on a second monitor.
Compare photos in the Compare view
-
In the Grid view or the Filmstrip, select two photos and then do one of the following:
Click the Compare View icon
 in
the toolbar.
in
the toolbar.Choose View > Compare.
Note:If you select only one photo and then switch to Compare view, Lightroom Classic uses the currently selected photo and either the last previously selected photo or an adjacent photo in the Grid view or the Filmstrip.
-
Do any of the following to adjust the photo previews:
To zoom in or out of both photos simultaneously, make sure the Link Focus icon
 is displayed in the toolbar and then drag the Zoom slider.
is displayed in the toolbar and then drag the Zoom slider.To zoom in or out of one photo, select the photo, make sure the Unlink Focus icon
 is displayed in the toolbar, and then drag the Zoom slider.
is displayed in the toolbar, and then drag the Zoom slider.Note: Clicking the toolbar icon toggles between Link Focus and Unlink Focus.
To synchronize the scaling of the candidate and the select photos, click Sync in the toolbar.
-
Set the rating stars, color labels, or Pick or Rejected flags for the photos.
-
Do any of the following to specify different selected and candidate photos:
Click Swap in the toolbar to reverse the selected and candidate photos.
Click the Select Next Photo icon in the toolbar (or press the Right Arrow key) to compare subsequent photos with the first selection. Select Previous Photo to compare previous photos with the first selection. Press the Up arrow to replace the selected photo with the current selection and replace the candidate selection with the next image.
Click the Deselect Photo icon
 in
the lower-right corner below the photo.
in
the lower-right corner below the photo.Select the Candidate photo and then click Make Select in the toolbar.
-
Repeat steps 2 through 4 as needed.
-
Click a different view button to exit the Compare view.
Compare photos in the Survey view
-
In the Grid view or the Filmstrip, select two or more photos and then do one of the following:
Click the Survey View icon
 in
the toolbar.
in
the toolbar.Choose View > Survey.
Note:You can always add more photos to your comparison at any time by selecting them in the Filmstrip. Keep in mind that the previews in the Survey view are smaller when more photos are selected. See Selecting photos in the Grid view and the Filmstrip.
-
In the Survey view, do any of the following:
To specify the select photo, click a photo in the work area or in the Filmstrip, or click the Select Previous Photo or Select Next Photo icon in the toolbar.
Note:Navigate must be chosen in the Survey view toolbar pop-up menu for the icons to appear.
To delete photos, click the Deselect Photo icon
 in the lower-right corner of a photo.
in the lower-right corner of a photo.To rate, label, or flag photos, click the rating stars, color labels, and Pick or Rejected flags beneath the photos.
