Top How-Tos for Adobe Captivate
Overview
This article provides instructions and tips for the most common how-to topics in the all-new Adobe Captivate. You'll find guidance on differentiating between versions, resolving project publishing and workflow issues, integrating with LMS, creating quizzes, addressing object-related issues, and more.
Topics on this page:
- The all-new Captivate prioritizes responsive design for your eLearning courses. It automatically adjusts to fit various screen sizes without extensive manual tweaking. It is ideal for creating long-scroll content, interactive videos, slide overlays, and interactions.
- Captivate Classic is known for its extensive control of various aspects of your eLearning course, such as fine-tuning object placement, animations, interactions, and behaviors with high precision.
Unfortunately, you cannot import projects from Captivate Classic (CPTX files) to the all-new Captivate, although this would be available in future releases.
Here are some options to consider:
- Rebuild in the all-new Captivate: This lets you take advantage of the latest features and functionalities in the new Captivate. You can also repurpose assets from your Classic projects, such as images and audio, to accelerate the rebuilding process.
- Continue using Captivate Classic: If your existing projects are running smoothly and you prefer not to interrupt your current workflow, then continuing with Captivate Classic is a dependable choice.
Importing projects from PowerPoint is not yet supported in the all-new Captivate. This feature is currently available on Captivate Classic only. However, this is planned for a future release.
Visit the downloads page to try the version that suits you best.
Backup files are automatically created copies of your project whenever a user saves the project. This provides a crucial safety net, facilitating the restoration of data if it's accidentally lost or compromised by unexpected problems.
Backup files are generated in the same directory where your projects are saved.. To change the location, go to Preferences > General > Default Locations. Then, browse to choose your preferred location.
To load a backup project file in all-new Captivate, follow these steps:
- Locate the backup file. It will have the same name as the project with a .cpt.bak filename extension.
- Rename the backup file by removing the .bak extension. It must only contain the .cpt extension. For example: <filename>.cpt.bak to <filename>.cpt.
- Open the newly renamed file in the all-new Captivate.
You cannot import courses created on other e-learning software into the all-new Captivate. However, you can rebuild them. You can potentially reuse some elements from your projects (images, audio, quizzes, videos), to expedite the rebuilding process and leverage the new features and functionalities of the all-new Captivate.
There is a way to retrieve the project duration (in seconds) or the time spent by a learner while taking the course. You can use variables and run a custom JavaScript to display the duration while previewing the project. Follow these steps:
- Add a slide to your project where you wish to add JavaScript to view the project duration.
- Add an interaction for this slide. Select Interactions from the Visual properties panel.
- Add a trigger: Slide Enter > More > Run JavaScript.


- Enter the following script:
var slideTime =window.cpAPIInterface.getDurationInSeconds();
window.cpAPIInterface.setVariableValue("Slide_time",slideTime);
alert(slideTime);
- Select Done.
- To view the project duration, select Preview, then during runtime, select the play button and the duration will be displayed as an alert.


Here are the steps to create an offline package for Adobe Captivate from the Admin Console for ETLA and VIP customers.
-
Sign in to the Adobe Admin Console using your Adobe ID or Enterprise ID.
-
On the menu bar, choose the Packages tab.
-
Select Pre-generated packages from the left menu and then select the Templates tab.
-
In the list of Adobe Templates, search for Captivate and select the icon for a platform (either Windows or macOS).
-
Select Customize to modify the package.
-
Select the required application versions, or add/remove applications as needed, then select Next.
Note:Adobe Media Encoder is included by default, but you have the option to remove it.
-
Select the management options to enable or disable the option to update the application for end users and then select Next.
-
Verify the package name and included applications and select Create Package. The package will be downloaded automatically.
Once the package is created, it will be available for download for three days. After three days, it will be automatically deleted from the Admin Console.
Reporting functions within e-learning platforms serve several vital purposes that enhance the educational journey for both educators and learners. Enabling reporting allows for tracking of learner progress, identification of educational gaps, evaluation of competency via test scores, assurance of compliance, and improvement of course content and structure using analytics.
To learn how to publish projects and upload .zip files to your LMS, view this document.
In SCORM, the manifest file is a vital XML document that contains metadata and course structure for the e-learning content package. This file, usually imsmanifest.xml, helps the LMS recognize and correctly implement the e-learning content.
Here are the steps to create a manifest file in all new Captivate:
- Select Preferences > Quizzing > Reporting
- Select the Enable Reporting option.
- Select Configure next to the SCORM standard drop-down. To learn more about the manifest file options, head to the Configure SCORM section. You can configure the course title, identifier, version, description, duration, keywords, SCO identifier, and SCO title.
Once the project is published, proceed to the directory where you saved the published files. If you have chosen to compress the files into a zip format, find the zip file and unzip its contents to obtain the manifest file.




You cannot change or move the Table of Contents' position when you preview or publish your project. By default, it is on the right. However, you can minimize it during runtime, and move the playbar. Additionally, the position will change based on the responsiveness of the target device during course consumption.
Select TOC and Playbar from the properties panel on the right. You can toggle the Show Playbar option from the TOC and Playbar settings. You can choose which controls are required for course playback during runtime. View the article Table of Contents in Adobe Captivate for more information.


- Select the slide where the playbar is to be hidden.
- Add an interaction.


- Select Slide Enter.
- Choose the ellipsis for additional actions, then select Hide Playbar.


When hiding the playbar for a slide, it's essential to add buttons that allow navigation to the next and previous slides. You can also hide the Playbar entirely from all slides by turning the playbar toggle off in the TOC and Playbar menu.
Now, in order to get the playbar back again for the next slide, add a similar interaction to the next slide and add an action to Show Playbar.
You cannot add closed captions for videos from the web in the new Adobe Captivate. YouTube videos may have their own subtitles. Subtitles can be added only to system or asset videos.
Learn more on how to add videos to your captivate projects and closed captions.
When you add a video from Adobe assets or from your system, the option to add closed captions are available from the Visual properties panel.
Use the slider on the image below to see how the closed captions options are available for system or asset videos and absent for a video from the web.
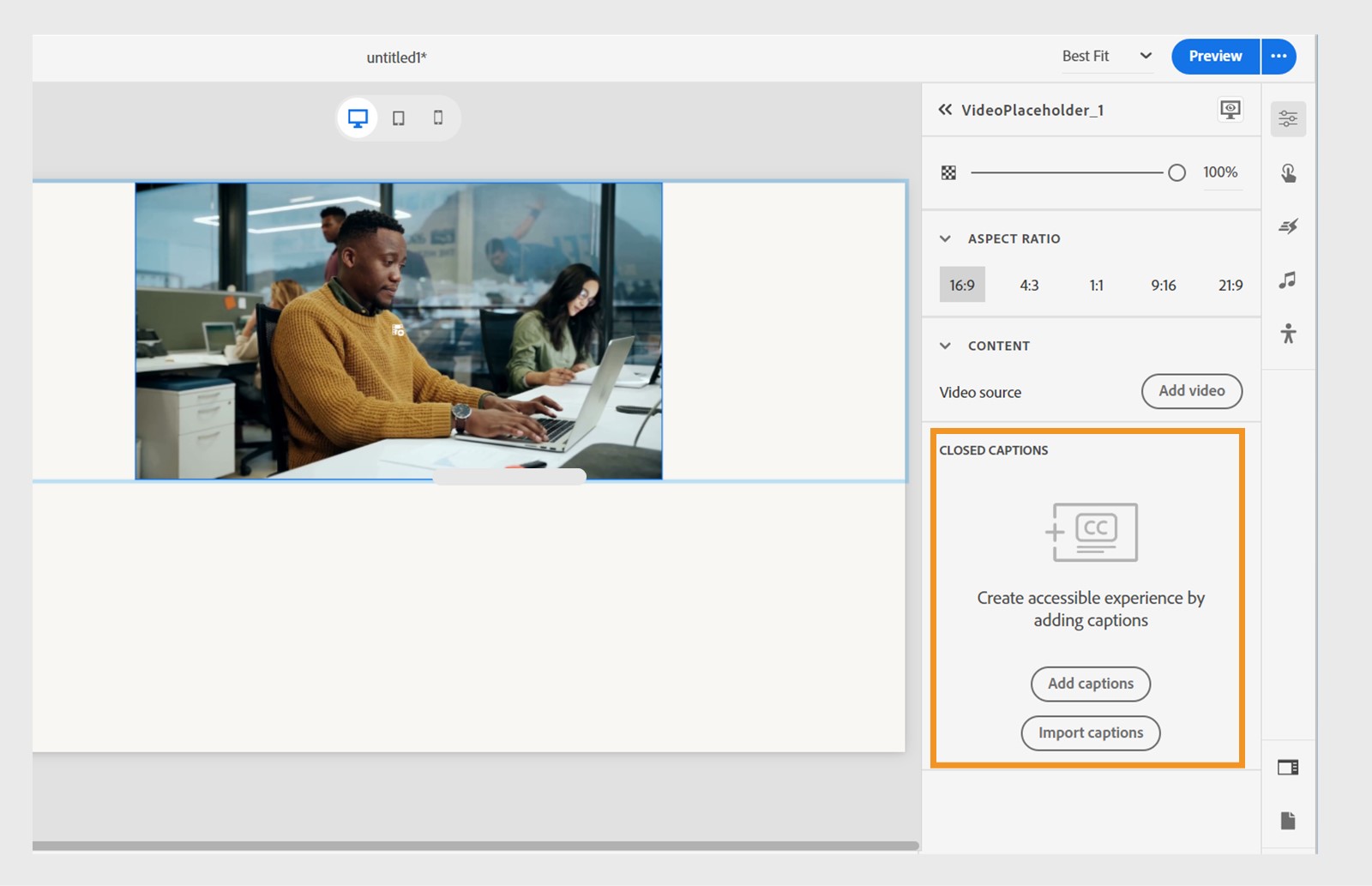
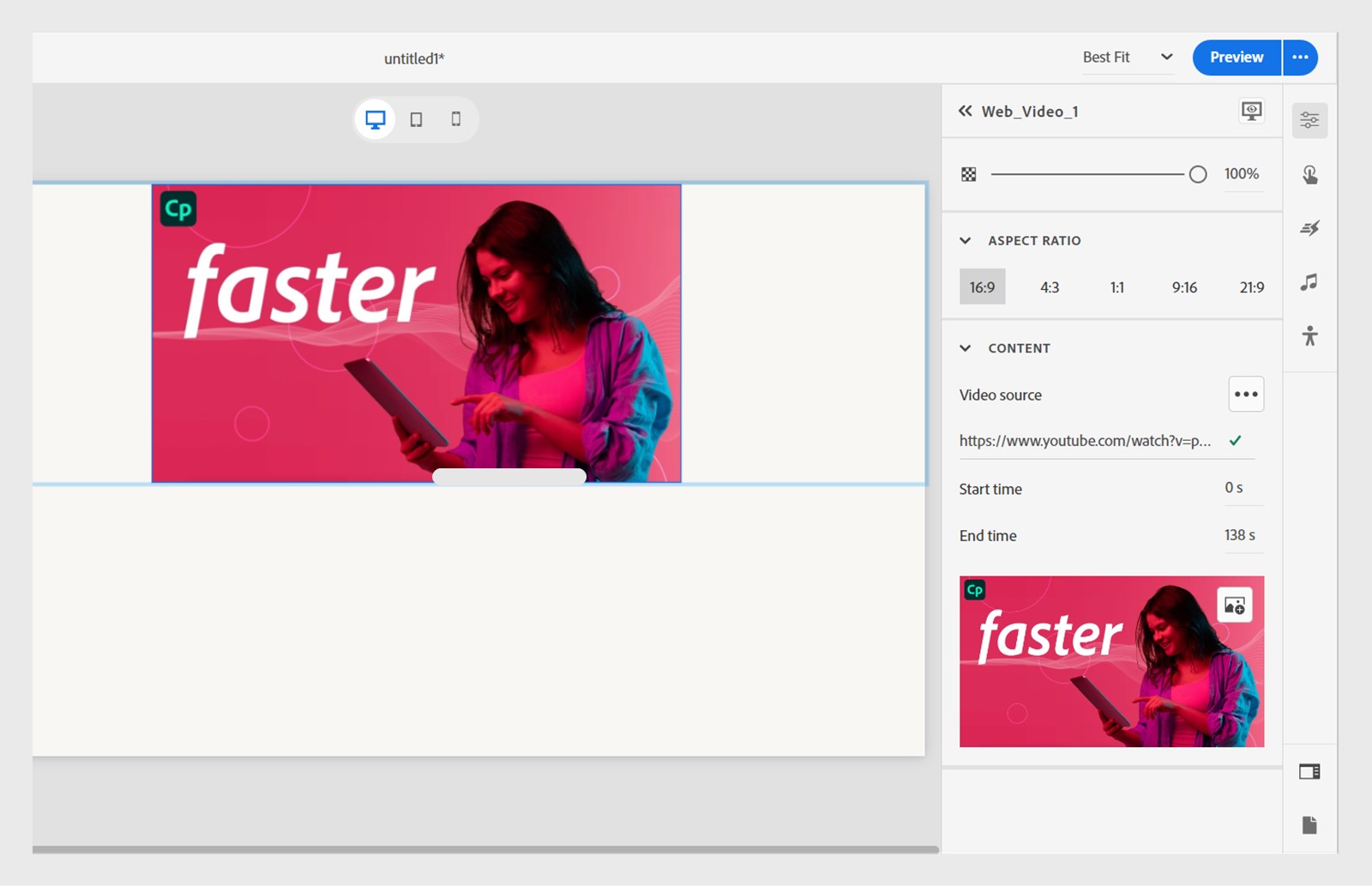
Slide transitions can be implemented through interactions; however, it is not feasible to apply transitions when initially entering the first slide of your project.
Follow these steps to add slide transitions to other slides:
- Select any slide.
- Add an interaction from the Visual Properties panel on the right.
- Select Slide Exit as a trigger.
- Select the action Go to next slide.
- Select the transition you wish to apply.


- Add the duration of the transition.
- Add any delay if required.
- Test the transition effect and select Done.


- Add your slides. Ensure that the slide that contains an audio or video is followed by another slide.
- Adjust the timings and move the marker on the timeline to the end of the audio or video.
- On the timeline, add a bookmark just before the end of the audio or video or add the bookmark at the end of the audio or video. Learn more about the Timeline in Adobe Captivate.
- On the timeline, select the bookmark and select an action under Slide Interactions from the Visual Properties panel.
- Select Go to next slide.
- Add transitions (optional) and select Done.
- Upon previewing, the next slide will automatically appear after the audio or video ends.


You can change the text/label of a button by double clicking on the button. Then you can change the design properties of the button from the Visual Properties from the panel on the right. To know more about buttons and their usage in Captivate click here.
Placing a button on a slide suggests that the transition to the subsequent slide is halted until the user interacts with that button. Hence, you cannot bypass the pauses associated with buttons on the timeline.
This feature is not supported in the all-new Captivate. Buttons and other interactive components are added as content blocks and are responsive by design to accommodate various device views.
You can add a Drag and Drop widget to a slide and set the number of attempts to Unlimited. Configure the associations, and then select Save. Learn more on drag and drop interactions in Adobe Captivate.
Below is a brief example of configuring the drag and drop widget:


When you preview the project and add incorrect responses, you will notice that you cannot proceed further. Select Reset and retry the widget. You can proceed only after you've added the correct responses.


Begin by adding an image on the slide. It can be a single image or an image grid. Select Add media blocks and then select an Image or Image Grid in the left toolbar.
Select Accessibility from the properties panel on the right. Select the image and add your accessibility text. Read the document on Accessibility in Adobe Captivate to know more.


Correct answers are displayed in the Review mode under the Visual Properties.


If you want to show the correct answer immediately after submitting the question, select the message to edit the correct or incorrect message on the slide and indicate the correct answer. For more information on multiple-choice quizzes, refer to this document.
Initiate a simulation recording and use the shortcut keys for starting and stopping full-motion recording manually:
- On Windows: fn + F9 to start and fn + F10 to end FMR respectively.
- On macOS: cmd + F9 to start and cmd + F10 to end FMR respectively.
Learn more about full-motion recordings in the all-new Adobe Captivate.


Adobe Captivate 12.3 does not have a direct print function. However, you can use Captivate Classic to access the print feature.






