If you don’t have media on the V1 track laid out already, click the ![]() icon to import a media clip to the main V1 track on the timeline.
icon to import a media clip to the main V1 track on the timeline.
- Adobe Premiere Rush User Guide
- Introduction
- Import footage
- Edit video
- Edit your video in the timeline
- Add and refine audio
- Change video color, size, and position
- Create titles
- Add transitions, pan and zoom effects and automatically reframe your clips
- Transform clip properties
- Change aspect ratio of your video
- Create a picture-in-picture effect
- Speed up or slow down video
- Use fonts from Adobe Fonts
- Duplicating projects and sequences
- Export video
- Premiere Rush on iOS and Android
- Adobe Premiere Rush on mobile | Common questions
- Create and edit videos using Adobe Premiere Rush on iOS
- Export video to social media channels
- Create and edit videos using Adobe Premiere Rush on Android
- Manage Adobe Premiere Rush subscriptions on iOS
- Manage Adobe Premiere Rush subscriptions on Android
- Manage Adobe Premiere Rush subscriptions on Samsung Galaxy Store
Learn how to create a picture-in-picture effect in your Adobe Premiere Rush video.
A picture-in-picture effect is when two videos or images are shown at the same time with one smaller video or image on top of a larger one. You can use this picture-in-picture effect to insert an additional video or image into your main video to help you further illustrate or highlight parts of your story.
Check out this video to learn how you can quickly create picture-in-picture effects using Premiere Rush.
Viewing time: 45 seconds
To add a picture-in-picture effect:
-
-
Click the
 icon again to import the image or video (that you want to be the smaller one on top) and place it on a track above the clip in the main V1 track. You can do this by clicking or tapping on the clip in the timeline and dragging it above the main V1 track.
icon again to import the image or video (that you want to be the smaller one on top) and place it on a track above the clip in the main V1 track. You can do this by clicking or tapping on the clip in the timeline and dragging it above the main V1 track.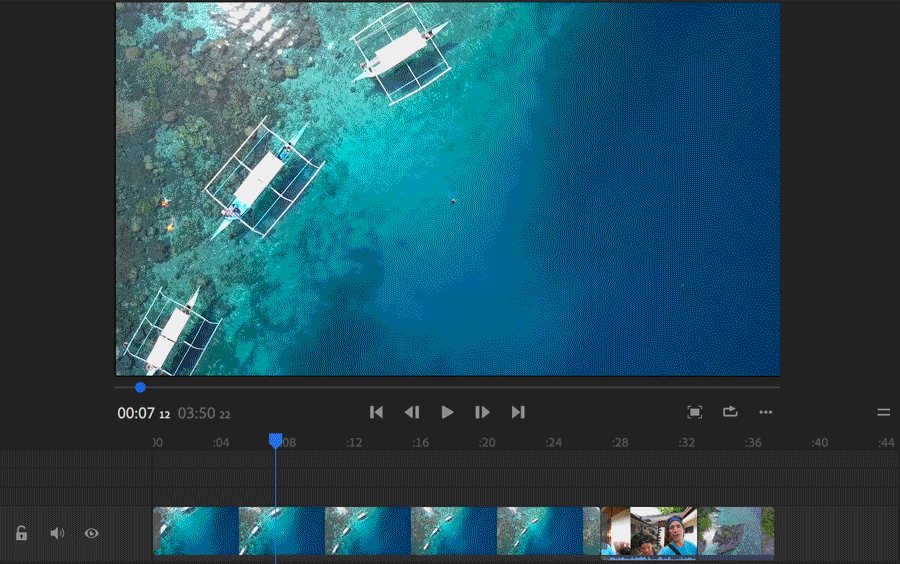
Creating a picture-in-picture effect 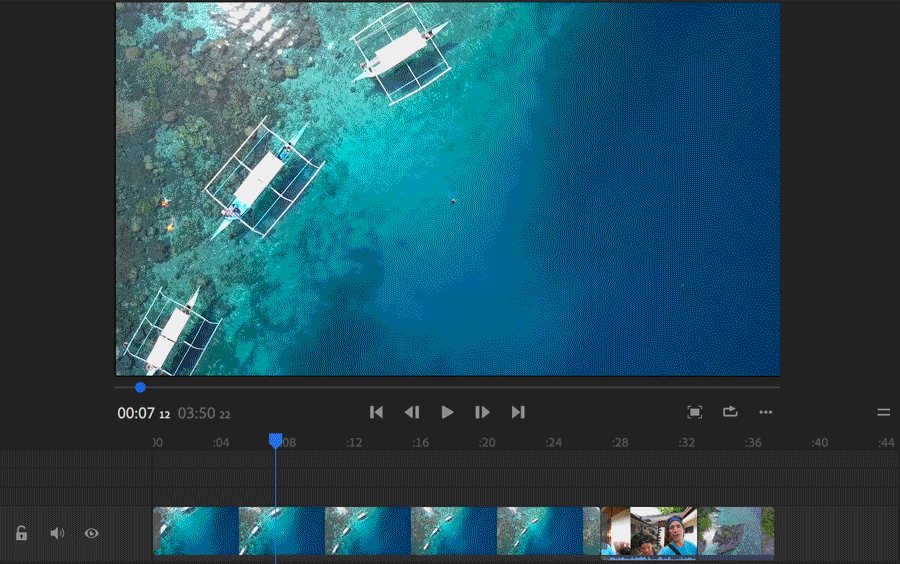
Creating a picture-in-picture effect -
Select the clip in the secondary track and resize or edit it just like you would edit any other video clip. Some edits you can make:
- Reposition the picture-in-picture clip: Drag the picture-in-picture window in the Preview Monitor.
- Resize the picture-in-picture clip: Drag any of the clip’s corners in the Preview Monitor.
- Add cool transitions to the picture-in-picture clip: Click the Transition menu and choose any of the available transitions. For example, you can have the smaller image or video fade in and out by adding a Cross Dissolve transition to the clip.
For more information on editing a clip’s properties, see Transform a clip's properties.