Access artworks across devices
Save your artworks as cloud documents and access them across devices in online and offline modes. It's in the cloud wherever you work.
- Adobe Fresco User Guide
- Introduction
- What's New in Adobe Fresco
- What is Adobe Fresco
- System Requirements for Adobe Fresco
- Release Notes for Adobe Fresco
- Adobe Fresco on the iPhone
- Keyboard shortcuts
- Accessibility in Fresco
- Adobe Fresco | Common questions
- Get started with the user interface
- Upgrade to a premium plan to access premium fonts
- Storage for Adobe Fresco
- Supported features on iPad and Windows devices
- Draw, paint, animate, and share
- Layers
- Shapes in Adobe Fresco
- Pixel brushes
- Live brushes
- Vector brushes
- Mixer brushes
- Ribbon brushes
- Adjust pressure curve on stylus
- Colors
- Paint inside boundaries
- Apply motion to artwork
- Free Transform tool
- Magic Wand tool
- Smudge tool
- Liquify tool
- Add and modify text
- Publish, export, and share
- Layer masks
- Access Creative Cloud libraries in Fresco
- Ruler
- Erasers
- Add your own font
- Grids alignment
- Symmetry
- Adobe Fresco and Creative Cloud apps
- Cloud documents
- Troubleshooting
- Examples, ideas, and inspiration
Learn how artworks in Adobe Fresco are automatically saved and accessed across devices in online and offline modes.
In Adobe Fresco, all your artworks live in the cloud. To view your cloud documents, tap on the Your files tab on the home screen. Your cloud documents are stored with full fidelity. Convenience and quality - you get them both with cloud documents.


Cloud documents also enable you to work seamlessly between Adobe Fresco and Photoshop. Start an artwork in Adobe Fresco and continue working on it in Photoshop, and vice versa.
To learn more, see Adobe Fresco and Photoshop.
Why cloud documents?




Keep your files current
Autosave ensures your artworks stay up-to-date. You can pick up where you left off from anywhere by restoring from the cloud.


Locate past versions
View and open any version of your cloud documents.


Work offline
Any changes you make while offline are automatically synced back to the cloud once a connection is established.
Work on an artwork both online and offline
You can start a new drawing or painting in Adobe Fresco wherever inspiration strikes. If you are connected to the Internet, your artwork will automatically be saved as a cloud document.
If you cannot connect to the Internet, for example, while traveling or flying, your artwork is synced to the cloud when your device comes back online. If you want to edit an existing artwork while on the go, you can make it available offline.


To make an artwork available offline, tap the ellipsis ( ) on the thumbnail image of the artwork, and tap Make available offline. When you make an artwork offline, the cloud icon of the artwork changes to
) on the thumbnail image of the artwork, and tap Make available offline. When you make an artwork offline, the cloud icon of the artwork changes to
![]() .
.
This guarantees that an artwork will always be available offline until you change the file state.


The artwork is stored only in the cloud. You can choose to download it if you want to access it quickly later.


Your artwork is continuously synchronized with the cloud. You can access the latest version of the artwork from other surfaces using the same Adobe account.
A gray circle with the continuous sign ![]() may appear on an artwork you are working on while you are offline. You can continue working–the changes will sync back when your device comes back online.
may appear on an artwork you are working on while you are offline. You can continue working–the changes will sync back when your device comes back online.
To Rename, Export, Duplicate, Delete, Share a link to or View version history, tap on the more menu ( ) associated with that document.
) associated with that document.


You can set up, move, copy, or delete multiple files and folders together using the Select button next to sorting options under Your files.
Share a link
You can now share your artwork with your peers as a live link to allow them to view or download the file. When the receiver taps on the link, it opens in assets.adobe.com. Tapping on Copy to your work saves the file as a cloud document in the receiver's account. If you do not want the receiver to save your shared file as cloud document, you can disable Allow save to Creative Cloud while sharing a file. In this case, Copy to your work option does not appear for the receiver.
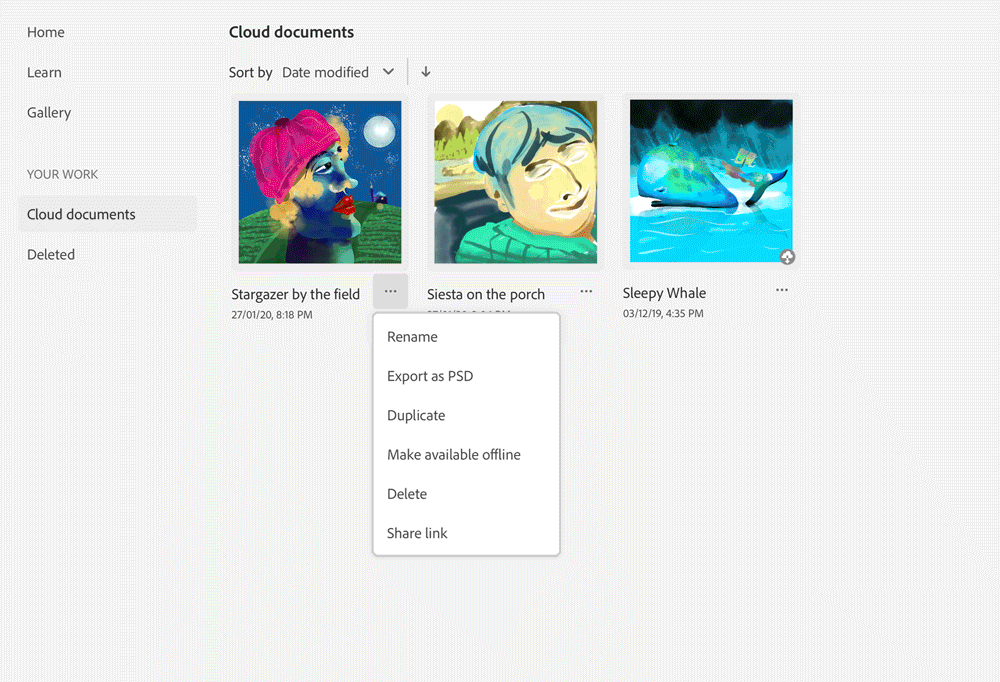
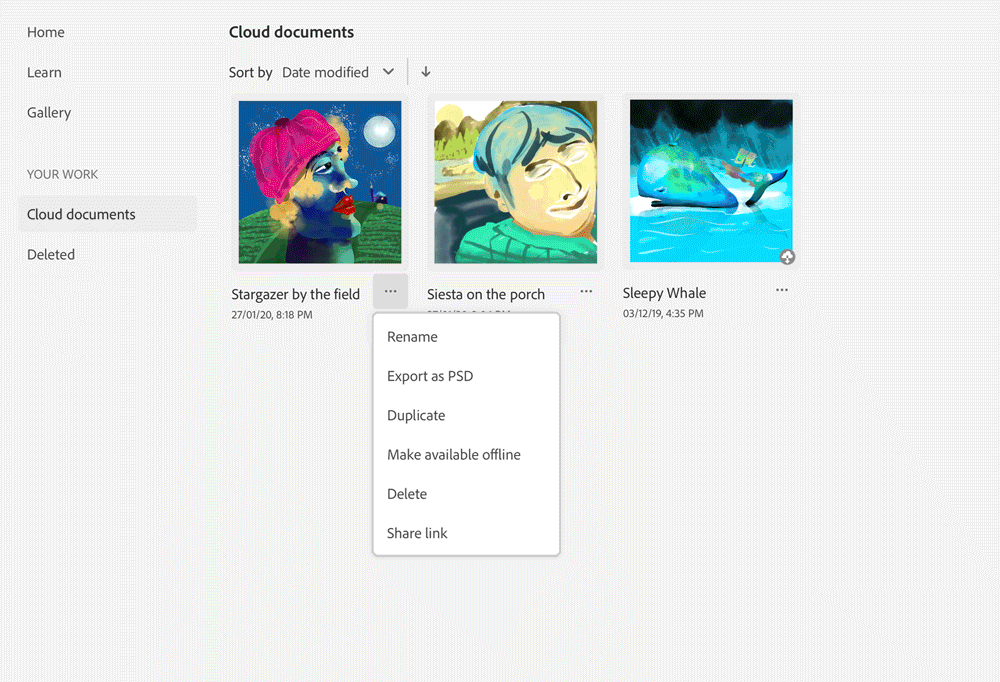


Comment on cloud documents
After your design is final, you can share your designs with reviewers for feedback. All invited users can then comment and share it back with you instantly. You'll be able to see comments in real time by tapping on the chat icon and opening the commenting panel in Fresco's task bar. Your collaborators can view, edit, move, or delete contents in the message box with ease.




Setting up for comments on cloud docs
Request feedback on artwork, follow these steps:
- Open your artwork.
- Tap the Share icon in the top bar.
- Tap the Share for Review option. You can also share from Your files > Cloud documents > (
 ) > Share link.
) > Share link.
- In the Share link dialog make sure that Allow Comments is enabled.
- Tap Share link to share a link to your document via the iOS share sheet.
- In the New Message panel, add a mail recipient and share for comments.


Receiving a comment notification
When you receive an invitation email to comment on an artwork:
- Open shared doc from notification or email.
- Click the link to open the file in Creative Cloud.
- Enter your comments and click Submit.
You can view the comments directly within the app by tapping on the comment icon. You can also go to Your files > Cloud documents > ( ) > version history > comment icon in the right panel to view the comments
) > version history > comment icon in the right panel to view the comments


Invite to edit
You can now collaborate seamlessly by inviting one user at a time to edit your artwork on Cloud.
While you can invite multiple people to view and comment on the artwork, the edits in Fresco can be performed by only one person at a time. Fresco has a single artboard or single artwork, so allowing only one person to edit avoids conflicts in the design.
To invite a new collaborator:
1. Open your artwork.
2. Tap on Invite to edit [ image of icon].
3. Add people by their Creative Cloud username or email ID.
4. Tap Invite to edit. An invite is sent as an email to the intended receipient.
The receipient can find the shared artwork as a cloud document at: Your files > Shared with you from Fresco’s Home screen.
For details on invite collaborators to edit your documents, see How to invite your collaborators to edit cloud documents.
Editing a cloud document is common to Photoshop too. To understand more, see Share access and edit your cloud documents.
Manage version history
Roll-back to previous versions of your document using version history.
In-app version history
- Go to Your files > Cloud documents.
- Choose the document you want to work on and tap the (
 ) icon.
) icon. - Select View Version History to view the different versions of the document.
- Tap the (
 ) icon against the version. You've two options:
) icon against the version. You've two options:- Tap on Name this version to rename.
- Tap on Revert to this version to roll-back to the saved version.
- To bookmark a version, tap on the bookmark (
 ) icon and name the version.
) icon and name the version.
Versions that are not bookmarked are deleted after 60 days, so if you want to retain a version, ensure to bookmark them.


Creative Cloud web version history
- Sign in to Creative Cloud website using your Adobe account.
- To view the version history for an artwork, go to Files > Cloud documents, and select the Adobe Fresco Document file.
- Tap Timeline
 to display all the saved versions of the artwork. If you want a version to be permanent, just tap on the bookmark icon and give it a suitable name. The bookmarked version is added under Marked versions.
to display all the saved versions of the artwork. If you want a version to be permanent, just tap on the bookmark icon and give it a suitable name. The bookmarked version is added under Marked versions.


Difference between cloud documents and other Creative Cloud files
Your Creative Cloud plan includes different types of cloud storage. To know more about the benefits of each type of cloud storage, see About Cloud documents.
Adobe Fresco makes it easy for you to access your color themes and swatches from Creative Cloud Libraries, which appear automatically in the color panel. For more information, see Access Creative Cloud libraries in Fresco.
More like this
Join our community to connect, learn, and engage


For inspiration, expert tips, and solutions to common issues, visit the Adobe Fresco Community forum. Connect with our team and fellow users to exchange ideas, share your creations, stay updated with the latest features and announcements, and provide feedback.