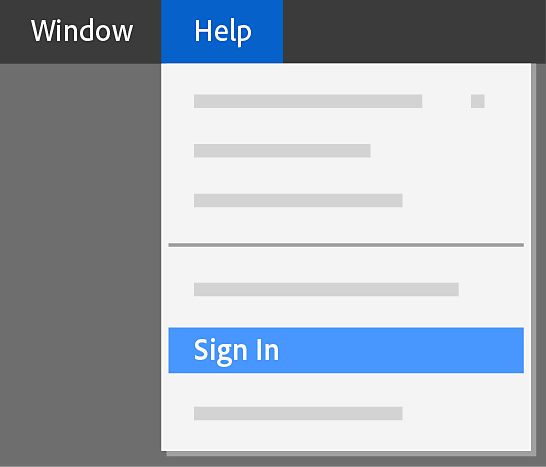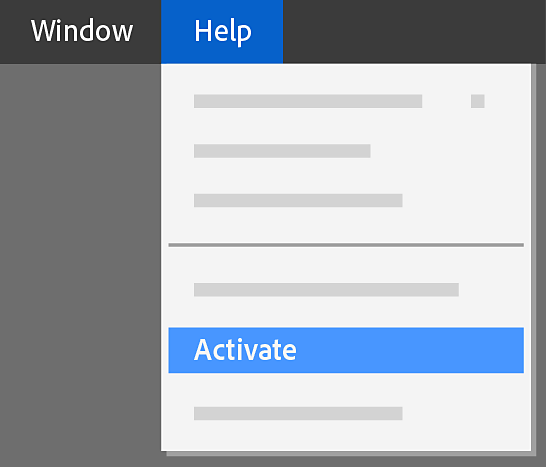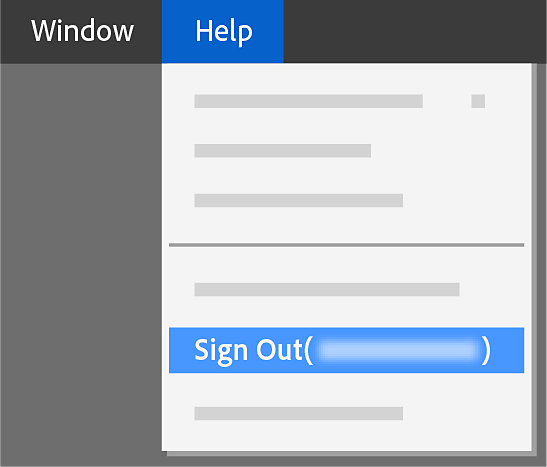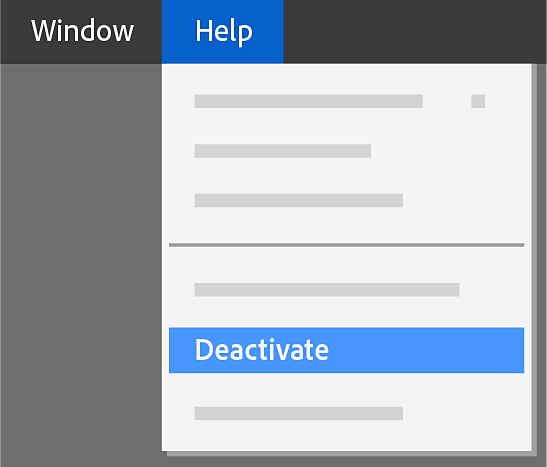Bilgisayarınızın İnternet'e bağlı olduğundan emin olun.
Etkinleştirmek için Adobe uygulamalarınızda nasıl oturum açacağınızı öğrenin. Ayrıca, devre dışı bırakmak ve daha sonra bunları yeni bir bilgisayarda kullanmak için Adobe uygulamalarınızdan nasıl çıkış yapacağınızı öğrenin.
Uygulamalarımı kaç bilgisayarda etkinleştirebilirim? Uygulamalarınızı birden çok bilgisayara yükleyebilir ancak aynı anda iki bilgisayarda etkinleştirebilirsiniz. Adobe uygulamanızı başka bir bilgisayara yüklemeyi öğrenin.
Neden uygulamalarımı etkinleştirmem veya etkinleştirmemem gerekiyor?
Etkinleştirme, Adobe sunucularına periyodik olarak başvurarak yazılım lisansınızı doğrular. Sıklık, uygulamaya ve planınıza bağlıdır.
Devre dışı bırakılması, uygulamanızın bilgisayarınızla olan bağlantısını keser. Uygulamaları başka bir bilgisayarda etkinleştirebilir veya daha sonra aynı bilgisayarda yeniden etkinleştirebilirsiniz.
Bir uygulamayı nasıl etkinleştirebilirim?
-
-
Etkinleştirmek istediğiniz uygulamayı açın.
-
Sorulduğunda oturum açın. Uygulamanız şimdi etkinleştirilmiştir. Aksi takdirde, uygulamanıza bağlı olarak Yardım menüsünden aşağıdaki seçeneklerden birini seçin:
Yardım > Oturum Aç
Yardım > Etkinleştir
 Menü seçeneğinde Çıkış Yap düğmesini görüyorsanız zaten giriş yapmış durumdasınız demektir.
Menü seçeneğinde Çıkış Yap düğmesini görüyorsanız zaten giriş yapmış durumdasınız demektir.
Bir uygulamayı nasıl devre dışı bırakırım?
-
Bilgisayarınızın İnternet'e bağlı olduğundan emin olun.
-
Devre dışı bırakmak istediğiniz uygulamayı açın ve sorulduğunda oturum açın.
-
Uygulamanıza bağlı olarakYardım menüsünden aşağıdaki seçeneklerden birini seçin:
Yardım > Oturumu kapat
Yardım > Devre Dışı Bırak
-
Yardım > Devredışı bırak 'ı seçerseniz aşağıdaki seçeneklerden birini seçin (istendiğinde):
Devre Dışı Bırak veya Etkinleştirmeyi Beklet: Uygulamayı geçici olarak devre dışı bırakır ancak lisans bilgilerini bilgisayarınızda tutar.
Kalıcı olarak devre dışı bırak: Lisans bilgilerini bilgisayarınızdan kaldırır ve tekrar etkinleştirmek için bir seri numarası girmenizi ister.
Bir sorunla mı karşılaştınız?
Uygulamalarınızı etkinleştirme veya devre dışı bırakma konusunda hala sorun yaşıyorsanız aşağıdakilerden birine bakın:
Yeni bir bilgisayara mı geçiyorsunuz?
Yeni bir bilgisayar satın aldıysanız ve uygulamalarınızı bilgisayara aktarmak istiyorsanız yeni bilgisayarda kullanabilmeniz için uygulamalarınızı eski bilgisayardan devre dışı bırakın.
Uygulamanız kaldırıldı veya silindi mi?
Uygulamanın eski bilgisayardan kaldırılması veya silinmesi ya da bilgisayarın formatlanması, uygulamayı devre dışı bırakmaz.
Eski bilgisayar artık kullanılmıyor mu?
Ürünü yüklediğiniz bilgisayar artık kullanılamıyorsa (örneğin, bilgisayarınızı kaybettiyseniz, sabit sürücüyü formatladıysanız veya sabit sürücü çöktüyse) uygulamalarınızı Adobe hesabı sayfanızdan devre dışı bırakabilirsiniz. Ardından, uygulamaları yeni bilgisayara yükleyin ve ekrandaki yönergeleri izleyin.
Not: Hesap Yönetimi sayfanızda tercihlerinizi belirleyerek, Creative Cloud masaüstü uygulamalarını kullanmayla ilgili bilgileri paylaşmamayı tercih edebilirsiniz.
Sık Sorulan Sorular
Birden fazla Adobe ID'niz varsa hesabınızda doğru ID ile oturum açtığınızdan emin olun. Doğru ID ile oturum açmadıysanız çıkış yapın ve ardından Creative Cloud masaüstü uygulamasına giriş yapın. Daha ayrıntılı bilgi için Satın alma işleminden sonra Creative Cloud'un artık deneme sürümü olarak görünmemesini sağlama bölümüne bakın.
Uygulamanın bilgisayardan kaldırılması lisansını devre dışı bırakmaz. Uygulamayı yine de yeni bilgisayara yükleyebilirsiniz. Oturum açmanız istendiğinde, uygulamayı bilgisayarda devre dışı bırakmak için ekrandaki talimatları izleyin.
Hala sorun mu yaşıyorsunuz? Etkinleştirme ve devre dışı bırakma sorunlarını giderme bölümüne bakın.
Etkinleştirme sırasında cihazınızda depolanan bilgiler
Etkinleştirme, lisansınızla ilgili bilgileri bilgisayarınızın sistem sabit diskinde aşağıdaki konumlarda kodlanmış biçimde depolar:
|
Uygulama sürümü |
Depolama alanı konumu |
|---|---|
|
Creative Cloud 2019 öncesi |
Adobe dizini |
|
Creative Cloud 2019 veya üzeri |
Aşağıdaki konumlarda, Adobe ile başlayan adlarla kimlik bilgileri girişlerini kullanarak kullanıcı başına işletim sistemi güvenli depolaması:
|
Etkinleştirme sırasında Adobe'ye gönderilen bilgiler
Aşağıdaki türden bilgiler etkinleştirme sırasında Adobe'ye gönderilebilir:
Tanımlayıcılar (Kimlikler)
- Bilgisayarınıza ve yazılım için satın aldığınız lisansa özgü benzersiz Kimlikler (Adobe tarafından üretilen). Bu ID'ler bilgisayarınızın yerini tespit etmek veya kişisel olarak sizi tanımlamak için kullanılamaz.
- Adobe yazılımının yüklenmesi, güncellenmesi veya kullanımı sırasında Adobe oturumu açtıysanız, Adobe ID'niz. Adobe ID sizi şahsen tanımlar ve Adobe hesabınızı oluştururken ya da kullanırken Adobe'ye verdiğiniz tüm bilgiler arasındaki bağlantıyı sağlar. Siz veya şirketiniz yukarıdaki işlemler için bir yönetici veya başka bir yetkili kullanıyorsa, Adobe bu kişinin Adobe ID'sini de alabilir.
İşletim sistemi bilgileri
- İşletim sistemi türü ve sürümü
- Kullanılan dil (dil lehçesi ve yazı sistemi)
- Yerel makine saati (saat dilimi dahil)
- Makine kimliği
- Makine adı
Uygulama Bilgisi
- Uygulama adı ve sürümü
- Kullanılan dil (dil lehçesi ve yazı sistemi)
- Internet Explorer sürümü