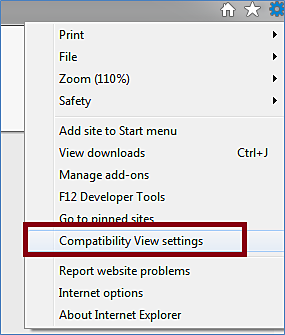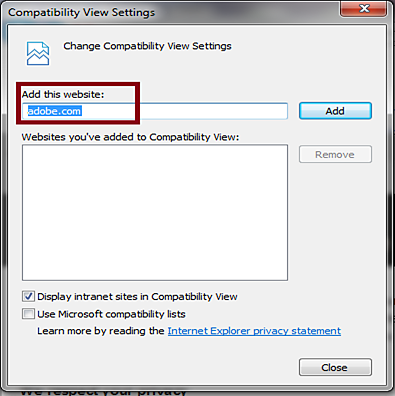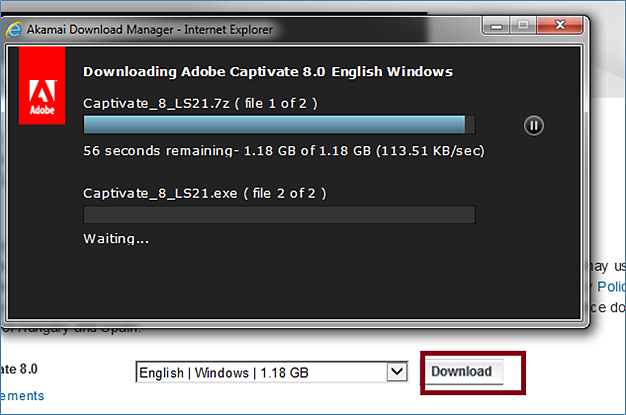Creative Cloud dışındaki Adobe ürünlerini indirirken sorun mu yaşıyorsunuz? Creative Cloud dışındaki ürünlerin başarılı bir şekilde indirilmesine engel olabilecek yaygın tarayıcı, sistem ve bağlantı sorunlarını gidermek için bu çözümleri deneyin.
Creative Cloud uygulamalarını mı indiriyorsunuz?
Bu makale sadece Creative Cloud dışındaki ürünler için geçerlidir. Creative Cloud indirme sorunlarıyla ilgili yardım için bkz. Creative Cloud indirme ve yükleme sorunlarını giderme.
Öncelikle bunu deneyin
Aşağıdaki belgelerden, indirmek istediğiniz ürün için geçerli olan sorun giderme adımlarını uygulayın:
- Satın alınan Creative Cloud dışındaki bir ürünü indiremiyor musunuz? Bkz. Akamai Download Manager indirme sorunlarını giderme.
- Akamai Download Manager'ı kullanan bir deneme sürümünü indiremiyorum (Acrobat X Pro dahil. (Endonezya, Kore, Malezya, Filipinler, Singapur, Tayland, Türkiye, Hong Kong, Çin özel idari bölgeleri, Çin ana karası, Tayvan bölgesi veya Hindistan'daki indirmeler için geçerli değildir.) Deneme sürümü indirilmiyor | Akamai Download Manager bölümüne bakınız.
- Photoshop Elements (sürüm 2018 ve öncesi), Premiere Elements (sürüm 2018 ve öncesi), Captivate (sürüm 5.5 ve 2017), Creative Suite 6, Acrobat 11, eLearning Suite 2.5 ve Technical Communications Suite (sürüm 3.0 ve 3.5) gibi eski Adobe uygulamaları etkinleştirilirken veya yeniden yüklenirken oluşan sorunları giderin.
- Yükleme sorunları | Flash Player | Windows
- Yükleme sorunları | Flash Player | Mac OS
- Acrobat Reader indirme sorunlarını çözme
- e-Kitapları indirme | Adobe Digital Editions
Ardından bunu deneyin
Öncelikle bunu deneyin bölümünde ihtiyacınız olanı bulamadınız mı?
Aşağıdaki çözümlerden birini ya da daha fazlasını deneyin.
Farklı bir tarayıcı kullanın
Genellikle başarısız indirmeleri çözmek için en kolay yol, farklı bir tarayıcı kullanarak indirmeyi denemektir. Örneğin Windows'ta Internet Explorer'ı kullanıyorsanız, Firefox'u deneyin. Mac OS'ta Firefox'u kullanıyorsanız, Safari'yi deneyin.
Bilgisayarınızın Akamai Download Manager minimum sistem gereksinimlerini karşıladığından emin olun
Akamai Download Manager SSS bölümüne bakınız. (Endonezya, Kore, Malezya, Filipinler, Singapur, Tayland, Türkiye, Hong Kong, Çin özel idari bölgeleri, Çin ana karası, Tayvan bölgesi veya Hindistan'daki indirmeler için geçerli değildir.)
Açılır pencerelere ve tanımlama bilgilerine izin verin
Tarayıcınızda açılır pencerelere izin verin veya www.adobe.com adresini açılır pencere engelleyici istisnalar listesine ekleyin. Ayrıca üçüncü taraf tanımlama bilgilerine izin verin. Talimatlar için tarayıcınızın belgelerine bakınız.
Bağlantınızı kontrol edin
-
Internet'e bağlı olduğunuzdan emin olmak için Adobe web sitesini ziyaret edin.
-
Tüm güvenlik duvarı ve antivirüs yazılımlarını geçici olarak devre dışı bırakın. Güvenlik duvarını geçici olarak devre dışı bırakma ve virüs denetimiyle ilgili bilgi için güvenlik duvarı veya antivirüs belgelerine bakınız.
-
Farklı bir konumdan (örneğin farklı bir WiFi ağı) tekrar indirmeye çalışın.
-
Kablosuz bağlantı kullanarak indirmeye çalışıyorsanız, kablolu bağlantıdan indirme yapmayı deneyin.
Sabit disk sorunlarını çözün
-
Dosyaları ağ sürücüsünde değil, sabit diskinizde bir klasöre yüklediğinizden emin olun. İndirme tamamlandıktan sonra, isterseniz dosyaları bir ağ konumuna taşıyabilirsiniz.
-
(Windows) Gereksiz dosyaları kaldırın ve disk alanı açmak için varsayılan TEMP dizininizi silin.
-
İzin hataları oluşursa, indirme yaptığınız klasöre okuma ve yazma erişiminiz olduğundan emin olun. Bir konuma okuma ve yazma izninizin olup olmadığından emin değilseniz , indirdiğini dosyayı Documents klasörüne veya Masaüstüne kaydedin.
-
Yüklenen dosyayı Açmanız veya Kaydetmeniz sorulduğunda, kaydetme seçeneğini seçin. Ardından tamamen yüklendikten sonra açmak için dosyaya çift tıklayın.
Hata mesajlarının çözümlerini bulun
Belirli bir hata numarası veya mesajla karşılaşırsanız, Adobe destek web sitesinde bir çözüm metni veya hata numarasını arayın.
-
Destek sayfasında ara bölümüne girin.
-
Arama kutusuna hata mesajınızı girin.
-
Hatayı çözmeye yardım için arama sonuçlarında belirtilen tüm destek belgelerini okuyun.
Veya hata kodu ya da mesajı hakkında bilgi aramak için tarayıcınızın arama motorunu kullanın.
İndirmenin duraklatıldığı veya durdurulduğunu kontrol edin
- Tarayıcıdan yönetilen indirmeler (fontlar veya Lightroom gibi küçük ürün indirmeleri): Durum penceresine bakın. Aktarım hızı 0 MB/sn. üzerinde olduğu sürece indirme devam ediyordur. Durduysa, indirmeyi yeniden başlatın.
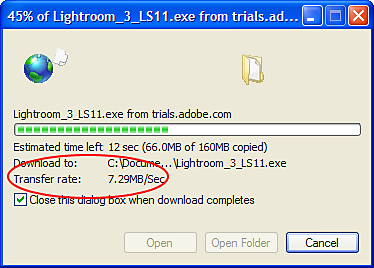
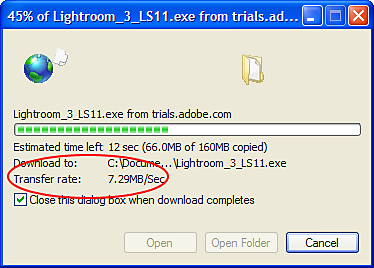
- Akamai Download Manager 3 (Adobe.com Store indirmeleri ve Acrobat X gibi bazı deneme sürümü indirmeleri): Akamai penceresinde DURAKLATILDI sözcüğünü arayın. İndirme duraklatıldıysa Sürdür düğmesini
 tıklatın.(Endonezya, Malezya, Filipinler, Singapur, Tayland, Hong Kong, Çin özel idari bölgeleri, Çin ana karası, Tayvan bölgesi veya Hindistan'daki indirmeler için geçerli değildir.)
tıklatın.(Endonezya, Malezya, Filipinler, Singapur, Tayland, Hong Kong, Çin özel idari bölgeleri, Çin ana karası, Tayvan bölgesi veya Hindistan'daki indirmeler için geçerli değildir.)
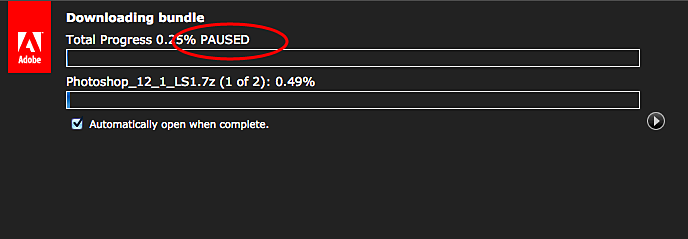
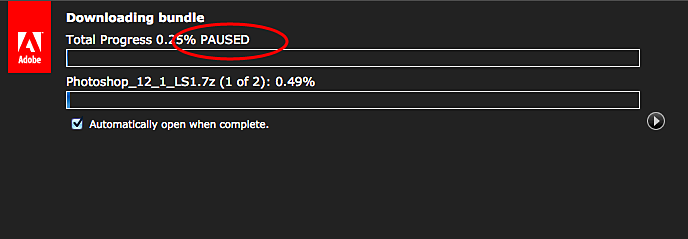
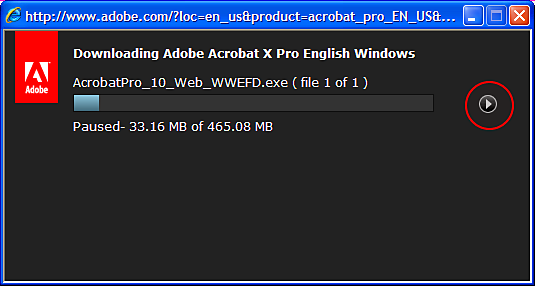
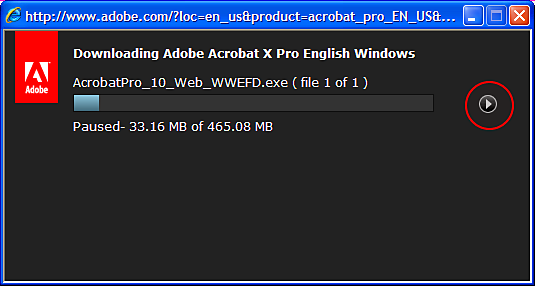
Daha fazla bilgi için Tahmini indirme süreleri sayfasına bakınız.
Geçici Internet dosyası önbelleğini genişletin
Geçici Internet dosyası önbelleği yüklenen dosyayı içeremeyecek kadar küçükse, indirme başarısız olur.
(Windows) Internet Explorer 7 ve üzeri sürümlerde geçici Internet dosyası önbelleğini genişletin
-
Araçlar > Internet Seçenekleri'ni seçin
-
Genel sekmesi altında, Gözatma Geçmişi'ne bakın ve Ayarlar düğmesine tıklayın.
-
Geçici Internet Dosyaları ve Geçmiş Ayarları iletişim kutusunda, Kullanılacak Disk Alanı ayarını dosyanızın boyutuna yükseltin. (Varsayılan boyut 50 MB'tır.)
(Mac OS) Firefox 3.x ve üzeri sürümlerde geçici Internet dosyası önbelleğini genişletin
-
Firefox > Tercihler'i seçin.
-
Gelişmiş sekmesinde Ağ'a tıklayın.
-
Çevrimdışı Depolama alanında, önbellek alanı miktarını dosyanın boyutuna yükseltin. (Varsayılan boyut 50 MB'tır.)
Tahmini indirme süreleri
Bağlantı türü ve ağ trafiği gibi çok sayıda faktör, indirme hızını etkiler. Aşağıdaki tabloda, tipik bağlantı hızlarında farklı dosya boyutları için tahmini indirme süreleri verilmiştir. Daha hızlı indirmeler için yoğun saatlerden (Doğu saati ile 9:00 ile 18:00 arası) kaçının. İndirme talebi, bir ürünün yayınlandığı ilk hafta da yüksek olabilir. Bazı ürünler, tipik olarak yaklaşık 1 GB veya daha büyük uygulamalar, indirme için bir geniş bant Internet bağlantısına sahip olmanızı gerektirir.
Bir ürün siparişi verdiğinizde, dosya boyutu ve tahmini indirme süresi için Teslim Yönetimi açılır menüsünün altına veya sağına bakınız.
Bu tablodaki tahminlerde ideal ağ koşulları varsayılmaktadır. Gerçek indirme süresi daha uzun olabilir.
|
Dosya boyutu |
Bağlantı hızı |
|
|
DSL (1,5 Mb/sn) |
|
100 MB |
9 dakika |
|
500 MB |
47 dakika |
|
800 MB |
75 dakika |
|
1 GB |
96 dakika |
|
2 GB |
3 saat |
|
5 GB |
8 saat |
|
7 GB |
11 saat |
|
10 GB |
16 saat |
IE 11 tarayıcısında Captivate 8 veya başka bir ürün indirilemiyor
Windows 8 veya 7'de Internet Explorer 11 tarayıcıyı kullanarak işletim sistemini kullanarak Captivate 8 veya herhangi bir ürünü indirmede sorunla karşılaşırsanız, adobe.com sitesini uyumluluk görünümü listesine ekleyerek bu sorunu düzeltebilirsiniz. Aşağıdaki adımları uygulayın:
-
Internet Explorer 11'i açın.
-
Tarayıcının sağ üst köşesindeki tekerlek şeklindeki Araçlar simgesine tıklayın ve ardından Uyumluluk Görünümü ayarları'na tıklayın.
-
Bu web sitesini ekle altında, adobe.com girin ve Ekle'ye tıklayın.
Bu adım, uyumluluk görünümünde adobe.com'u görüntülemenize imkan tanır.
-
Deneme sürümü indirme sayfasına geri dönün, sayfayı yeniden yükleyin (F5'e basın veya Yenile simgesine tıklayın) ve Yükle düğmesine tıklayın.
Artık ürünü yükleyebilmelisiniz.
Hâlâ yardıma mı ihtiyacınız var?
Başka kullanıcıların benzer indirme ve yükleme sorunları yaşayıp yaşamadığını görmek için Adobe topluluk forumlarını ziyaret edin. İndirme, Yükleme ve Kurulum forumunu ziyaret edin veya ürününüzle ilgili forumu bulun. Etkileşimli sorun giderme için sorununuzu forumlarda yayınlamayı deneyin.
Forumlarda soru sorarken, işletim sisteminizi ve ürününüzün sürümü numarasını mesajınızda belirtin.
Benzer konular
- Adobe Download Assistant artık desteklenmiyor
- Creative Cloud dışı deneme sürümü uygulamalarını indirme ve yükleme
- İndirilen dosyaları bulma
- Creative Cloud üyeliğinin avantajları
- İndirme işleminden sonra yükleyiciyi başlatma | Acrobat X, CS5.5 ve önceki sürümler
- Adobe Store indirme SSS
- Adobe Reader Bilgi ve Destek
- İndirme, yükleme ve kurma forumu