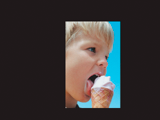- Adobe Premiere Elements User Guide
- Introduction to Adobe Premiere Elements
- Workspace and workflow
- Working with projects
- Importing and adding media
- Arranging clips
- Editing clips
- Reduce noise
- Select object
- Candid Moments
- Color Match
- Smart Trim
- Change clip speed and duration
- Split clips
- Freeze and hold frames
- Adjusting Brightness, Contrast, and Color - Guided Edit
- Stabilize video footage with Shake Stabilizer
- Replace footage
- Working with source clips
- Trimming Unwanted Frames - Guided Edit
- Trim clips
- Editing frames with Auto Smart Tone
- Artistic effects
- Color Correction and Grading
- Applying transitions
- Special effects basics
- Effects reference
- Applying and removing effects
- Create a black and white video with a color pop - Guided Edit
- Time remapping - Guided edit
- Effects basics
- Working with effect presets
- Finding and organizing effects
- Editing frames with Auto Smart Tone
- Fill Frame - Guided edit
- Create a time-lapse - Guided edit
- Best practices to create a time-lapse video
- Applying special effects
- Use pan and zoom to create video-like effect
- Transparency and superimposing
- Reposition, scale, or rotate clips with the Motion effect
- Apply an Effects Mask to your video
- Adjust temperature and tint
- Create a Glass Pane effect - Guided Edit
- Create a picture-in-picture overlay
- Applying effects using Adjustment layers
- Adding Title to your movie
- Removing haze
- Creating a Picture in Picture - Guided Edit
- Create a Vignetting effect
- Add a Split Tone Effect
- Add FilmLooks effects
- Add an HSL Tuner effect
- Fill Frame - Guided edit
- Create a time-lapse - Guided edit
- Animated Sky - Guided edit
- Select object
- Animated Mattes - Guided Edit
- Double exposure- Guided Edit
- Special audio effects
- Movie titles
- Creating titles
- Adding shapes and images to titles
- Adding color and shadows to titles
- Apply Gradients
- Create Titles and MOGRTs
- Add responsive design
- Editing and formatting text
- Align and transform objects
- Motion Titles
- Appearance of text and shapes
- Exporting and importing titles
- Arranging objects in titles
- Designing titles for TV
- Applying styles to text and graphics
- Adding a video in the title
- Disc menus
- Sharing and exporting your movies
Adobe Premiere Elements 11'de sağlanan efektlerle kliplerinizi düzeltebilir, iyileştirebilir ve değiştirebilirsiniz. Tüm efektler varsayılan hazır ayar değerlerine sahiptir, bu nedenle bir efekti uyguladığınızda, o efekt klibinizi değiştirir. Değerleri istediğiniz gibi ayarlayabilir ve değerlere animasyon uygulayabilirsiniz.
Bu başvuru, Adobe Premiere Elements'ın parçası olarak dahil edilen tüm ses ve video efektlerinin açıklamalarını içerir. Yalnızca kendinden açıklamalı olmayabilecek efekt özelliklerini ve araçlarını tanımlar. Yakalama kartları veya üçüncü taraf eklentilerle birlikte yüklenen efektlerin açıklamalarını içermez.
Video efektleri galerisi
Aşağıdaki örnekler, Adobe Premiere Elements'a dahil edilen video efektlerinden bazılarını göstermektedir. Bu galeride olmayan bir efekti önizlemek için, efekti uygulayın ve Monitör panelinde önizleyin. (Bkz. Efekt uygulama ve efektleri önizleme.)
| |||
|
Ayarlama
Otomatik Renk, Otomatik Kontrast ve Otomatik Düzeyler
Bir klibe hızlı genel ayarlamalar yapmak için Otomatik Renk, Otomatik Kontrast ve Otomatik Düzeyleri kullanın. Otomatik Renk, orta tonları nötrleştirip siyah beyaz piksel aralığına bir sınır yerleştirerek bir klibin kontrastını ve rengini ayarlar. Otomatik Kontrast, renk saçılmalarını ortaya çıkarmadan veya kaldırmadan renklerin genel kontrastını ve karışımını ayarlar. Otomatik Düzeyler, açık tonları ve gölgeleri otomatik olarak düzeltir. Otomatik Düzeyler her bir renk kanalını tek tek ayarladığından, klibe renk tonları olan renk saçılmalarını kaldırabilir veya ortadan kaldırabilir. Her efekt, şu özelliklerden birini veya daha fazlasını içerir:
Geçici Yumuşatma
Çevreleyen karelere göreli olarak her kare için gereken düzeltme miktarını belirlemek için kullanılan bitişik karelerin aralığını belirtir. Örneğin, Geçici Yumuşatmayı 1 saniye olarak ayarlarsanız, Premiere Elements uygun ayarlamaları belirlemek için kare görüntülenmeden 1 saniye önce kareleri analiz eder. Geçici Yumuşatmayı 0 olarak ayarlarsanız, Premiere Elements çevreleyen karelere bakılmaksızın her kareyi bağımsız olarak analiz eder. Geçici yumuşatma, zaman içinde daha yumuşak görünümlü düzeltmelere neden olabilir.
Sahne Algılama
Geçici Yumuşatmayı etkinleştirdiğinizde, Premiere Elements'ın sahne değişikliklerini yok saydığını belirtir.
Siyah Klip ve Beyaz Klip
Efektin klipteki yeni aşırı gölgelerde (0 düzeyi) ve açık ton (düzey 255) renklerinde bulunan gölgeleri ve açık tonları ne kadar kısıtladığını belirtir. Daha büyük değerler daha büyük kontrast üretir.
Nötr Orta Tonları Yapıştır
(Yalnızca Otomatik Renk için kullanılabilir) Premiere Elements'ın bir klipte ortalama nötre yakın (gri) renk bulduğunu ve bunu doğal hale getirmek için o rengin gama değerlerini ayarladığını belirtir.
Orijinalle Karıştır
Efektin klibe uygulanacak yüzdesini belirtir.
Parlaklık ve Kontrast
Parlaklık ve Kontrast efekti, tüm klibin parlaklık ve kontrastını ayarlar. 0,0 değeri, herhangi bir değişikliğin yapılmadığını belirtir.
Parlaklık ve Kontrast efektinin kullanılması, klibin ton aralığına basit ayarlamalar yapmanın en kolay yoludur. Bu işlem, klipteki tüm piksel değerlerini (açık tonlar, gölgeler ve orta tonlar) bir defada ayarlar. Parlaklık ve Kontrast, tek tek renk kanallarında çalışmaz.
Kanal Karıştırıcı
Premiere Elements'teki her klip üç renk kanalından oluşur: kırmızı, yeşil ve mavi. Her kanal, ilgili rengi için ışıklılık değerleri içerir. Kanal Karıştırıcı efektini kullanarak, bu kanallardan başka kanallara değerler ekleyebilirsiniz; örneğin, yeşil kanalından kırmızı kanalına ışıklılık değerleri ekleyebilirsiniz. Diğer renk ayarlama araçlarıyla kolayca elde edilmeyen yaratıcı renk ayarlamaları yapmak için bu efekti kullanın. Her renk kanalının katkıda bulunduğu gri tonlama yüzdesini seçerek yüksek kaliteli gri tonlamalı klipler oluşturun, yüksek kaliteli sepya tonlu veya diğer renk tonlu klipler oluşturun ve kanalları takas edin ya da çoğaltın. Örneğin, parazitli bir mavi kanalını, net bir yeşil kanalından alınan değerlerle tamamen değiştirmek için bu efekti kullanabilirsiniz.
Kanal Karıştırıcı'nın her bir özelliği bir renk adları çiftiyle etiketlenir. Her kısa çizginin solundaki sözcük, özelliğin çıktı kanalını; sağdaki sözcük ise girdi kanalını adlandırır. Örneğin, Kırmızı-Yeşil özelliğinin çıktısı kırmızı kanalı ve girdisi de yeşil kanalıdır. Yeşil kanalının ışıklılık değerlerini kırmızı kanalına eklemek için bunu kullanabilirsiniz.



A. Çıktı kanalı B. Girdi kanalı C. Değer

Her özellik adının sağındaki değer, belirtilen girdi kanalının katkıda bulunduğu çıktı kanalının yüzdesini ayarlar. Bu sayı, -%200 ile %200 arasında bir yüzdedir.
Her çıktı kanalının Sabit özellikleri, o çıktıya eklemek için bir taban değer belirtmenize olanak sağlar. Örneğin, 50 Kırmızı-Sabit değeri, kırmızı çıktı kanalındaki her piksele %50 tam ışıklılık (255'in %50'si veya yaklaşık 127) ekleyecektir.
Tek Renkli seçeneği, çıktı kanalı değerlerinden gri tonlamalı bir klip oluşturur. Tek Renkli seçeneği, gri tonlamaya dönüştürmeyi planladığınız klipler için kullanışlıdır. Bu seçeneği belirler, kanal değerlerini ayarlar ve sonra bu seçeneğin işaretini kaldırırsanız, her kanalın karışımını ayrı olarak değiştirerek elle renk tonu verilmiş görünümü oluşturabilirsiniz.
Klipteki Karışık Kanallar
-
Kanal Karıştırıcı efektini uygulayın ve ardından Uygulanan Efektler düğmesini tıklatın. Kanal Karıştırıcı efektini genişletin ve kanalın çıktı kanalına katkısını azaltmak için herhangi bir kanalın değerini sola sürükleyin. Kanalın çıktı kanalına katkısını artırmak için değeri sağa sürükleyin. Alternatif olarak, altı çizili bir değeri tıklatın, değer kutusuna -200 ile +200 arasında bir değer yazın ve Enter tuşuna basın. Negatif değer kullanıldığında, kaynak kanalı, çıktı kanalına eklenmeden önce ters çevrilir.
-
(İsteğe Bağlı) Kanalın sabit değeri için bir değeri sürükleyin veya yazın. Bu değer, kanalın taban tutarını çıktı kanalına ekler.
-
(İsteğe Bağlı) Tüm çıktı kanallarına aynı ayarları uygulayıp yalnızca gri değerlerini içeren bir klip oluşturmak için Tek Renkli seçeneğini belirleyin.
-
Bitti'yi tıklatın.
Ayıklama
Ayıklama efekti, bir video klipten veya durağan görüntüden renkleri kaldırarak dokulu gri tonlamalı bir görünüm oluşturur. Siyah beyaza dönüştürülecek gri düzeyi aralığını belirterek klibin görünümünü kontrol edin.
Ayıklama ayarlarını belirtme
-
Efekti uygulayın.
-
Uygulanan Efektler düğmesini tıklatın ve ardından efekt adının sağındaki Kurulum düğmesini tıklatın.
-
Ayıklama Ayarları iletişim kutusunda, siyah beyaza dönüştürülmüş piksel aralığını belirtmek için histogramın (geçerli anahtar karede her bir parlaklık düzeyindeki piksel sayısını gösteren bir şema) altındaki iki üçgeni sürükleyin. Üçgenler arasındaki pikseller beyaza dönüştürülür. Diğer tüm pikseller siyaha dönüştürülür.
-
Beyaza dönüştürülmüş piksellere gri düzeylerini sunmak için yumuşaklık kaydırıcısını sürükleyin. Daha yüksek yumuşaklık değerleri daha fazla gri üretir.
-
(İsteğe Bağlı) Siyah beyaza dönüştürülen aralığı ters çevirmek için Ters Çevir seçeneğini belirleyin ve Tamam'ı tıklatın.
-
Bitti'yi tıklatın.
Görüntü Kontrolü
Görüntü Kontrolü efekti bir video işleme amplifikatörünün kontrollerine öykünür. Bu efekt bir klibin parlaklığını, kontrastını, tonunu ve doygunluğunu ayarlar.
Işık Efektleri
Işık Efektleri en fazla beş ışık ile bir klibe yaratıcı ışık efektleri uygular. Aydınlatma türü, yönü, yoğunluğu, rengi, aydınlatma merkezi ve ışık yayılması gibi aydınlatma özelliklerini kontrol edebilirsiniz. 3B benzeri yüzey efekti gibi özel ışık efektleri üretmek üzere diğer kliplerden dokular veya desenler kullanmak için Çarpma Katmanı kontrolünü kullanın.
Posterleştir
Posterleştir efekti, klipteki her kanal için ton düzeylerinin (veya parlaklık değerlerinin) sayısını belirtir ve pikselleri en yakın eşleşme düzeyine eşler. Örneğin, RGB klibinde iki ton düzeyi seçerseniz, kırmızı için iki ton, yeşil için iki ton ve mavi için iki ton elde edersiniz. Değerler 2 ile 255 arasındadır. Bu efektin sonuçları en çok gri tonlamalı klipte gri düzeyleri sayısını azalttığınızda belirgin olur, Posterleşme ayrıca renk kliplerinde ilgi çekici efektler de üretir.
Posterleşmenin varolan renklerle eşleşeceği her kanal için ton düzeyleri sayısını ayarlamak üzere Düzey seçeneğini kullanın.
Gölge/Açık Ton
Bir klipteki gölgeli konuları parlatmak veya açık tonları azaltmak için Gölge/Açık Ton efektini kullanın. Bu efekt bir klibin genel koyulaştırma veya aydınlatmasını uygulamaz ancak bunun yerine, çevreleyen pikselleri temel alarak gölgeleri ve açık tonları bağımsız olarak ayarlar. Bir klibin genel kontrastını da ayarlayabilirsiniz. Varsayılan ayarlar, arkadan aydınlatma sorunu içeren klipleri düzeltmek için en iyileştirilir.
Otomatik Miktarlar
Adobe Premiere Elements'ın, arkadan aydınlatma sorunlarından kaynaklanan açık ton ve gölge sorunlarını otomatik olarak analiz ettiğini ve düzelttiğini belirtir. Bu seçenek varsayılan olarak işaretlidir. Gölge ve açık ton düzeltmesi için manuel kontrolleri etkinleştirmek üzere bu seçeneğin işaretini kaldırın.
Gölge Miktarı
Klipteki gölgeleri açıklaştırır. Bu kontrol yalnızca Otomatik Miktarlar seçeneğinin işaretini kaldırırsanız etkindir.
Açık Ton Miktarı
Klipteki açık tonları koyulaştırır. Bu kontrol yalnızca Otomatik Miktarlar seçeneğinin işaretini kaldırırsanız etkindir.
Geçici Yumuşatma
Adobe Premiere Elements'ın çevreleyen karelere göreli olarak her kare için gerekli düzeltme miktarını belirlemek üzere analiz ettiği bitişik kare aralığını belirtir. Örneğin, Geçici Yumuşatmayı 1 saniyeye ayarlarsanız, uygun gölge ve açık ton ayarlamalarını belirlemek için kare görüntülenmeden 1 saniye önce kareler analiz edilir. Geçici Yumuşatmayı 0 olarak ayarlarsanız, çevreleyen karelere bakılmaksızın her kare bağımsız olarak analiz edilir. Geçici Yumuşatma, zaman içinde daha düzgün görünümlü düzeltmelere neden olabilir. Bu kontrol yalnızca Otomatik Miktarlar seçeneğini belirlerseniz etkindir.
Sahne Algılama
Geçici Yumuşatmayı etkinleştirdiğinizde, sahne değişikliklerinin yok sayıldığını belirtir.
Orijinalle Karıştır
Efektin klibe uygulanacak yüzdesini belirtir.
Şu kontrolleri göstermek için Diğer Seçenekler kategorisini genişletin:
Gölge Ton Genişliği ve Açık Ton Genişliği
Gölge ve açık tonlardaki ayarlanabilir ton aralığı belirtin. Düşük değerler, ayarlanabilir aralığı sırayla yalnızca en koyu ve en açık bölgelerle kısıtlar. Yüksek değerler, ayarlanabilir aralığı genişletir. Bu kontroller, ayarlanacak bölgelerin yalıtılması için kullanışlıdır. Örneğin, orta tonları etkilemeden koyu bir alanı aydınlatmak için düşük bir Gölge Ton Genişliği değeri ayarlayın; böylece Gölge Miktarını ayarladığınızda, klibin yalnızca en koyu alanlarını aydınlatırsınız.
Gölge Yarıçapı ve Açık Ton Yarıçapı
Efektin, pikselin bir gölgede mi yoksa açık tonda mı bulunduğunu belirlemek için kullandığı bir pikselin etrafındaki alanın boyutunu (piksel olarak) belirtin. Genellikle bu değer, kabaca çekiminizdeki ilgi çekici konunun boyutuna eşit olmalıdır.
Renk Düzeltme
Efektin ayarlanan gölgelere ve açık tonlara uyguladığı renk düzeltme derecesini belirtir. Değer ne kadar yüksekse, renkler de o kadar çok doygunlaşmış olur. Gölge ve açık tonlara yaptığınız düzeltme ne kadar büyük ölçülüyse, kullanılabilir renk düzeltme aralığı da o kadar büyük olur.
İpucu: Bütün bir klibin üzerindeki rengi değiştirmek isterseniz, Gölge/Açık Ton efektini uyguladıktan sonra Ton/Doygunluk efektini kullanın.
Orta Ton Kontrastı
Efektin orta tonlara uyguladığı kontrast derecesini belirtir. Yüksek değerler, yalnızca orta tonlardaki kontrastı artırırken aynı anda gölgeleri koyulaştırır ve açık tonları da açar.
Siyah Klip ve Beyaz Klip
Efektin, gölgeleri ve açık tonları, klipteki yeni aşırı gölgeye (0 düzeyi) ve açık ton (düzey 255) renklerine ne kadar kırptığını belirtin. Daha büyük değerler daha büyük kontrast üretir.
Bulanıklaştır ve netleştir
Kenarları yumuşat (yalnızca Windows)
Kenarları yumuşatma efekti, yüksek düzeyde kontrastlı renk alanları arasında kenarları karıştırır. Karıştırıldığında, renkler koyu ve açık alanlar arasındaki geçişlerin daha aşamalı görünmesini sağlayan ara gölgeler oluşturur.
not: Kenarları yumuşatma efektine anahtar kareler uygulayamazsınız.

A. Kenarları Yumuşatma kapalı B. Kenarları Yumuşatma açık

Hızlı Bulanıklaştır
Bir klibin ne kadar bulanıklaştırılacağını belirtmek için Hızlı Bulanıklaştır efektini kullanın. Bulanıklaştırmanın yatay, dikey veya her ikisi birden olduğunu belirtebilirsiniz. Hızlı Bulanıklaştır seçeneği, alanları Gauss Bulanıklığından daha hızlı şekilde bulanıklaştırır.
Gauss Bulanıklığı
Gauss Bulanıklığı efekti, klibi bulanıklaştırıp yumuşatır ve paraziti ortadan kaldırır. Bulanıklaştırmanın yatay, dikey veya her ikisi birden olduğunu belirtebilirsiniz. (Gauss, etkilenen piksellerin renk değerleri eşlenerek üretilen çan şeklindeki eğriyi ifade eder.)
Hayalet Kopya Oluşturma (yalnızca Windows)
Hayalet Kopya Oluşturma efekti, geçerli karedeki karelerin hemen önündeki saydamları kaplar. Bu efekt, örneğin, sıçrayan top gibi hareketli bir nesnenin hareket yolunu göstermek istediğinizde kullanışlı olabilir. Bu efekte anahtar kare uygulanamaz.


Netleştir (yalnızca Windows)
Netleştirme efekti, renk değişikliğinin oluştuğu yerde kontrastı artırır.
Kanal
Ters Çevir
Ters Çevir (video) efekti, bir klibin renk bilgilerini ters çevirir.
Kanal
Hangi kanalın veya kanalların ters çevrileceğini belirtir. Her öğe grubu belirli bir renk uzayında çalışarak o renk uzayındaki klibin tamamı veya tek bir kanal ters çevrilir. RGB, üç ek renk kanalından oluşur: kırmızı, yeşil ve mavi. HLS, üç hesaplanmış renk kanalından oluşur: ton, açıklık ve doygunluk. YIQ, NTSC ışıklılık ve krominans renk uzayıdır; burada Y, ışıklılık sinyali ve I ile Q da aşama ve kare krominansı sinyalleridir. Alfa bir renk uzayı değildir ve klibin alfa kanalını ters çevirmek için bir yol sağlar.
Orijinalle Karıştır
Ters çevrilen klibi orijinal ile birleştirir. Ters çevrilen klibe bir soluklaştırma uygulayabilirsiniz.
Renk Düzeltme
Otomatik Tonlama ve Titreşim
Otomatik Tonlama efekti, pozlama, parlaklık, kontrast, siyahlar ve beyazlar için otomatik Adobe Premiere Elements ayarlarını kullanır. Efekti bir klibe uyguladıktan sonra varsayılan ayarları kullanmayı veya parametreleri düzenlemeyi seçebilirsiniz.
Otomatik Tonlama parametreleri her kareye otomatik olarak uygulanırken Titreşim değerini el ile ayarlayın.
Tam doygunluk değerlerine ulaşıldıkça titreşim, renklerin aşırı doygunluğunu önler. Örneğin, cilt tonlarının aşırı doygunluğunu önlemek için titreşimi kullanabilirsiniz. Daha az doygun olan renklerin doygunluk düzeyleri, daha doygun renklerden daha fazla etkilenir.
Üç Yönlü Renk Düzeltici
Üçlü Renk Düzeltici efekti, gölgeler, orta tonlar ve açık tonlar için bir klibin tonunda, doygunluğunda ve parlaklığında küçük düzeltmeler yapmanıza olanak tanır. Ayarlamalarınızı daha ayrıntılı hale getirmek için ikincil renk düzeltme kontrollerini kullanarak düzeltmenin renk aralığını belirtin.


Ton aralığı
Ton Aralığını kullanarak bir görüntüye önizleme yaptığınızda, görüntüdeki siyah alanlar (gölgeler), gri alanlar (orta tonlar) ve beyaz alanlar (açık tonlar) görüntülenir.
Önizleme etki alanı
Görüntünün değişiklik uygulanan alanları görüntülenir. Örneğin orta tonları düzeltiyorsanız, görüntünüzdeki etkilenen gri alanlar görüntülenir.
Siyah Denge, Gri Denge, Beyaz Denge
Bir klibe siyah, orta ton gri veya beyaz dengesi atar. Örneğin Beyaz Dengesi için, saf beyaz rengi hedeflersiniz. Üçlü renk düzeltici, hedeflenen rengin beyaz görünmesini sağlayacak şekilde görüntüdeki renkleri değiştirir. Görüntüde bir hedef rengi örneklemek için farklı Damlalık araçlarını kullanın veya Adobe Renk Seçiciden bir renk seçin.

A. Ton Açısı B. Denge Büyüklüğü C. Denge Kazancı D. Denge Açısı

Açık Tonlar/Orta Tonlar/Gölge Ton Açısı
Rengi bir hedef renge doğru döndürür. Varsayılan değer 0'dır. Negatif değerler renk tekerleğinin dış daire çevresini sola, pozitif değerler ise renk tekerleğini sağa döndürür.
Açık Ton/Orta Ton/Gölge Denge Yüksekliği
Videoya eklenen rengin yoğunluğunu kontrol eder. Dairenin merkezden hareket ettirilmesi büyüklüğü (yoğunluk) artırır. Denge Kazancı tutamacı hareket ettirilerek yoğunluk ince ayarı yapılabilir.
Açık Ton/Orta Tonlar/Gölge Denge Kazancı
Denge Büyüklüğü ve Denge Açısının göreli büyük veya ince ayarlama işlemini etkiler. İnce (küçük) ayarlar için, bu kontrolün dik tutamacını tekerleğin merkezine yakın tutun. Büyük ayarlamalar için, tutamacı dıştaki daireye doğru hareket ettirin.
Açık Ton/Orta Tonlar/Gölge Doygunluğu
Açık tonlarda, orta tonlarda veya gölgelerdeki renk doygunluğunu ayarlar. Varsayılan değer 100'dür. Bu renkleri etkilemez. 100'den küçük değerler, 0 ile tüm renkleri tamamen kaldırarak doygunluğu azaltır. 100'den büyük değerler, daha doygun renkler üretir.
Denge açısı
Videoyu bir hedef renge doğru değiştirir. Denge Büyüklüğü dairesinin belirli bir tona doğru hareket ettirilmesi, rengi de uygun şekilde değiştirir. Denge Büyüklüğü ve Denge Kazancının birlikte ayarlanması, değişimin yoğunluğunu kontrol eder.
HSL Ayarlayıcı
HSL ayarlayıcı efektini kullanarak görüntünüzdeki veya videonuzdaki belirli renklerin tonunu, doygunluğunu ve ışıklılığını ayarlayabilirsiniz. Görüntünüzdeki şu renklerin tonunu, ışıklılığını veya doygunluğunu ayarlamak için Uygulanan Efektler panelindeki sürgü kontrollerini kullanın:
- Kırmızı
- Turuncu
- Sarı
- Yeşil
- Açık Mavi
- Mavi
- Mor
- Macenta
HSL ayarlayıcı efektleri, videonuza film türünde bir görünüm sağlamanıza olanak tanır.


Ton Ayrımı
Görüntünüzdeki gölgeleri ve açık tonları iki farklı renk olarak tonlamak için renk dengesi ayarını kullanın.
Görüntünüzdeki açık tonlara belirli bir renkle ve gölgelere farklı bir renkle renk tonu uygulamak için Ton ayrımı efektini kullanın. Görüntünüzdeki açık tonlar ve gölgeler zıt renklerdeyse en iyi sonuçları elde edebilirsiniz. Hem açık tonlar hem de gölgeler için ton ve doygunluğu ayarlamak üzere Ton ve Doygunluk kontrol sürgülerini kullanın
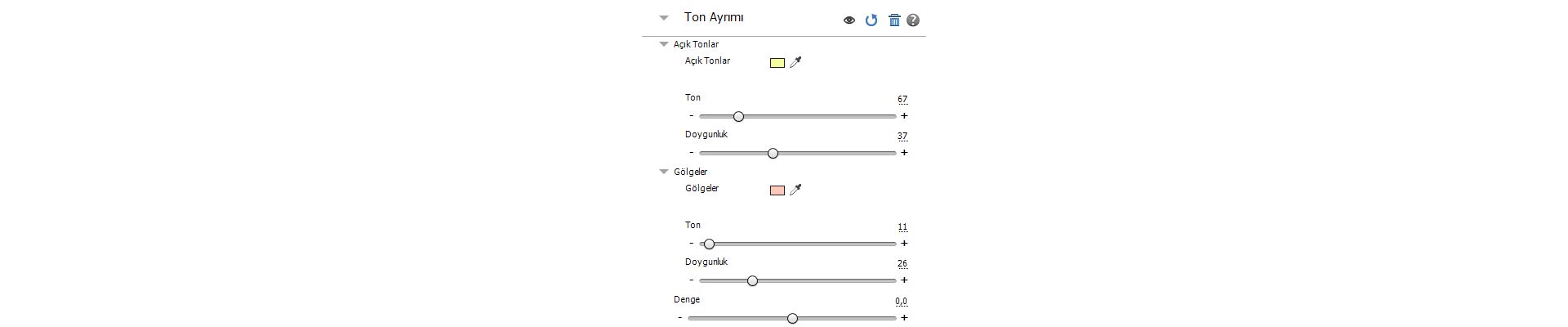
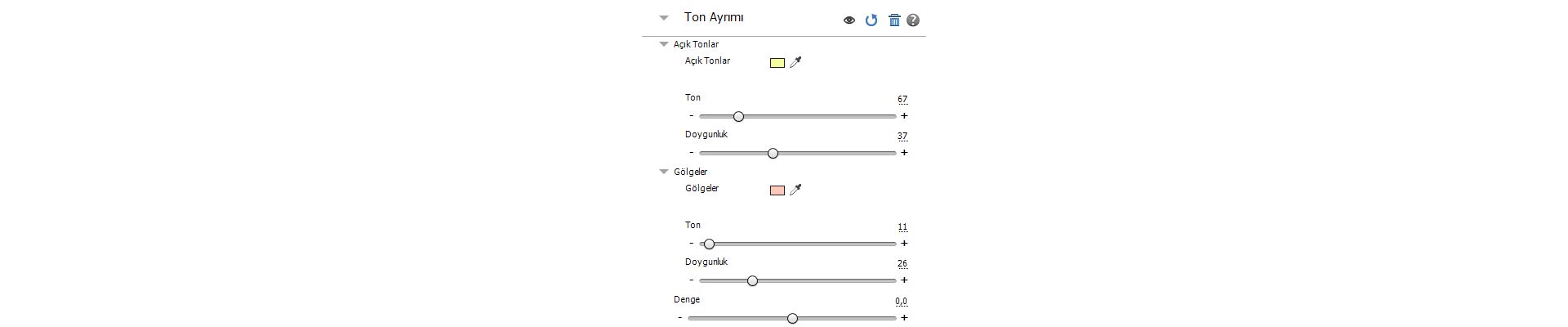
Deforme Et
Tüm Deforme Etme seçenekleri yalnızca Windows'da kullanılabilir.
Eğ (yalnızca Windows)
Eğme efekti, üzerinden hem dikey hem de yatay olarak geçen bir dalga görünümü üreterek klibi deforme eder. Çeşitli boyut ve hızlarda birçok farklı dalga üretebilirsiniz. Yatay boyut, dikey boyut veya her ikisi için de aşağıdaki efekt özelliklerini değiştirmek üzere Uzman görünüm zaman çizelgesinde efektin bulunduğu klibi seçin. Uygulanan Efektler düğmesini tıklatın ve ardından Uygulanan Efektler panelinde efekt adının sağındaki Kurulum düğmesini tıklatın.
Yön
Dalganın yönünü belirtir. Giriş ayarı, dalgaların klibin merkezine doğru hareket ettiğini belirtir. Çıkış ayarı, dalgaların merkezden başlayıp klibin kenarına hareket ettiğini belirtir.
Dalga
Dalganın şeklini belirtir. Sinüs dalgası, daire, üçgen veya kare arasında seçim yapın.
Yoğunluk
Dalganın yüksekliğini belirtir.
Oran
Dalganın sıklığını belirtir. Yalnızca dikey veya yatay bir dalga üretmek için, Oran kaydırıcısını, istemediğiniz yönün olduğu gibi soluna taşıyın.
Genişlik
Dalganın genişliğini belirtir.
Köşe Sabitleme
Köşe Sabitleme efekti, dört köşesinden birinin konumunu değiştirerek klibi deforme eder. Bir klibi uzatmak, daraltmak, eğriltmek veya bükmek ya da kapı açılması gibi bir katmanın kenarından hareket eden bir eksenin veya hareketin benzetimini yapmak için bunu kullanın.

A. Orijinal klip B. Köşe taşınmış C. Son klip

Mercek Bozulması (yalnızca Windows)
Mercek Bozulması efekti, klibin görüntülendiği bozulmuş bir merceğin benzetimini yapar.
Kavis
Merceğin kavisini değiştirir. Klip içbükeyi yapmak için negatif bir değer veya klip dışbükeyi yapmak için pozitif bir değer belirtin.
Dikey ve Yatay Merkezsizleştirme
Merceğin odak noktasını öteleyerek klibin eğilip sürülmesini sağlar. Aşırı ayarlarda, klip kendine sarılır.
Dikey ve Yatay Prizma FX
Dikey ve yatay merkezsizleştirmeye benzer bir sonuç üretir; tek farkı, aşırı değerlerde klibin kendine sarılmamasıdır.
Dolgu Rengi
Arka plan rengini belirtir.
Alfa Kanalını Doldur
Bu seçenek belirlendiğinde, temel parçalar görünebilecek şekilde arka planı saydam yapar. Uygulanan Efektler panelinden bu seçeneğe erişmek için, efekt adının sağındaki Kurulum düğmesini tıklatın.
Ayna
Ayna efekti, klibin bir ayna görüntüsünü oluşturur ve kenarının merkezini sizin belirttiğiniz bir dönüş noktasına yerleştirir. Dönüş noktası ve yansıma açısı konumunun zaman içinde değişmesini sağlayabilirsiniz.
Yansıma Merkezi
Birinci değerin ayarlanması, dönüş noktasının yatay konumunu belirler. İkinci değerin ayarlanmasıysa dikey konumunu belirler.
Yansıma Açısı
Bu değerin ayarlanması, ayna görüntüsünün dönüş noktasında döneceği açıyı belirler.
Dalgacık (yalnızca Windows)
Dalgacık efekti, klip üzerinde havuzun yüzeyindeki dalgacıklar gibi ondüleli bir desen üretir. Arka plan renginin yanı sıra, dalgacık deseninin şekli, şiddeti ve yönü ayarlanabilir.
Küreselleştir
Küreselleştirme efekti, klibi bir kürenin etrafına sararak nesnelere ve metne üç boyutlu görünümü katar. Kürenin boyutunu ayarlamak için, 0,1 ile 2.500 arasında bir Yarıçap değeri girin. Efekti konumlandırmak üzere, Kürenin Ortası için yatay veya dikey değerler girin.
Dönüştür
Dönüştürme efekti, bir klibe iki boyutlu geometrik dönüştürmeler uygular. Bir klibi herhangi bir eksen boyunca eğriltmek için Dönüştürme efektini kullanın. Diğer Standart efektler oluşturulmadan önce bağlantı noktası, konum, ölçek veya opaklık ayarlarını oluşturmak isterseniz, klibin sabit efektlerini kullanmak yerine, Dönüştürme efektini uygulayın.
Bağlantı Noktası
x,y koordinatında, klibin ölçekleneceği veya eğriltileceği bir noktayı belirtir.
Konum
x,y koordinatında, klibin merkezinin (bağlantı noktası) konumunu belirtir.
Ölçek Yüksekliği
Kaynak klip yüksekliği yüzdesi olarak yüksekliği yukarı veya aşağı ölçekler.
Ölçek Genişliği
Kaynak klip genişliği yüzdesi olarak genişliği yukarı veya aşağı ölçekler.
Tek Tip Ölçek
Yüksekliği ve genişliği orantılı şekilde ölçekler.
Eğrilt
Eğriltme miktarını belirtir.
Eğriltme Ekseni
Eğriltmenin temel aldığı eksen. Eğrilt değeri 0 olursa, eksenin değiştirilmesi bir etki oluşturmaz.
Döndürme
Tam dönüş sayısını ve klibin dönüş derecesini belirtir.
Opaklık
Klibin saydamlık derecesini yüzde olarak belirtir.
not: Dönüştür, yalnızca Adobe After Effects'te geçerli olan Objektif Açısı kontrolünü ve Kompozisyon Kullan seçeneğini içeren bir Adobe After Effects efektidir.
Burgu
Burgu efekti, bir klibin merkezi etrafından döndürür. Klip, merkezinde kenarlarından daha keskin şekilde döndürülür.
Dalga Çarpıt
Dalga Çarpıtma efekti, klibi dalga şeklinde yapmak için deforme eder.
Dalga Türü
Açılır menüdeki seçenekler, dalganın şeklini belirtir.
Dalga Yüksekliği
Dalganın yüksekliğini belirtir.
Dalga Genişliği
Bir dalga tepesi ile diğeri arasındaki mesafeyi belirtir.
Yön
Dalganın yönünü derece olarak belirtir.
Dalga Hızı
Kayıttan yürütme sırasında dalganın çarpma hızını belirtir.
Tutturma
Açılır menüdeki seçenekler, dalganın yönlendirmesini belirtir.
Aşama
Dalga döngüsünün başladığı, derece cinsinden başlangıç noktasını ayarlar.
Kenar yumuşatma
Açılır menüdeki seçenekler, dalgaların kenarlarını düzleştirmek için kullanılan bulanıklaştırma miktarını kontrol eder.
Oluştur
Mercek Parlaması
Fotoğraf makinesi merceğinde parlak bir ışığın parlamasından kaynaklanan ışık kırılmasının benzetimini yapmak için Mercek Parlaması efektini kullanın.
Parlama Merkezi
Parlama merkezi için bir konum belirtir.
Parlama Düzeyi
Parlaklık yüzdesini belirtir. Değerler %0 - %300 arasında olabilir.
Mercek Türü
Benzetimi yapılacak mercek türünü seçer.
Orijinalle Karıştır
Efektin kaynak kliple karıştırılma derecesini belirtir.
Üzerine yaz
Ekran üzerinde elle yazılan metin efektini oluşturur. Bu efektin en önemli noktası, Efekt Kontrolleri panelinde anahtar kareler oluşturarak Üzerine Yaz efektinin konum animasyonunun gerçekleştirilmesidir. Bu efekti yalnızca videolar için kullanmanız önerilir. Bu efektin durağan görüntüler veya sentetik klipler üzerinde kullanılması durumunda performansta ciddi düşüşler yaşayabilirsiniz.
Görüntü kontrolü
Siyah Beyaz
Siyah Beyaz efekti, herhangi bir renk klibini gri tonlamaya dönüştürür; başka bir deyişle, renkler gri gölgeleri olarak görüntülenir. Bu efekte anahtar kareler uygulayamazsınız.
Renk Dengesi (HLS)
Renk Dengesi (HLS) efekti, bir klibin ton, açıklık ve doygunluk düzeylerini değiştirir.
Ton
Klibin renk şemasını belirtir.
Açıklık
Klibin parlaklığını belirtir.
Doygunluk
Klipteki renklerin yoğunluğunu belirtir.
not:Doygunluk ‑100 olarak ayarlandığında, film gri tonlamaya dönüştürülür.
Renk Dengesi (RGB)
Renk Dengesi efekti, RGB düzeylerini ayarlayarak klipteki renkleri değiştirir. Her bir rengin düzeyini ayarlamak için Kırmızı, Yeşil ve Mavi kaydırıcılarını sürükleyin.
Renk Geçişi (yalnızca Windows)
Renk Geçişi efekti, belirtilen renkler dışında bir klibi gri tonlamaya dönüştürür. Bir klibin belirli bir alanını vurgulamak için Renk Geçişi efektini kullanın. Örneğin, bir basketbol maçının klibinde, topu seçip rengini koruyarak vurgulayabilir ve klibin geri kalanını gri tonlamada görüntüleyebilirsiniz. Ancak Renk Geçişi efektiyle, klipteki nesneleri değil, yalnızca renkleri yalıtabileceğinizi unutmayın.
Renk Geçiş ayarlarını belirtme
-
Efekti uygulayın.
-
Proje Varlıkları panelinde efektin bulunduğu klibi seçin ve Uygulanan Efektler düğmesini tıklatın. Ardından, Uygulanan Efektler panelinde efekt adının sağındaki Kurulum düğmesini tıklatın.
-
Renk Geçiş Ayarları iletişim kutusunda, soldaki Klip Örneği alanında (işaretçi damlalık olur) bir rengi tıklatarak veya Renk örneğini tıklatıp Renk Seçici iletişim kutusunda bir renk seçerek korumak istediğiniz rengi seçin.
-
Belirtilen rengin aralığını artırmak veya azaltmak için Benzerlik kaydırıcısını sürükleyin.
-
Belirtilen renk dışındaki tüm renklerin korunması için efekti ters çevirmek üzere Ters Çevir seçeneğini belirleyip Tamam'ı tıklatın.
-
Bitti'yi tıklatın.
Renk Değiştir (yalnızca Windows)
Renk Değiştir efekti, seçilen bir rengin tüm oluşumlarını yeni bir renkle değiştirir ve tüm gri düzeylerini de korur. Bu efekti kullanarak, bir klipteki nesneyi seçip farklı bir renk oluşturmak için kontrolleri ayarlayarak nesnenin rengini değiştirebilirsiniz.
Bir rengi değiştirme
-
Efekti uygulayın.
-
Proje Varlıkları panelinde efekti seçin ve Uygulanan Efektler düğmesini tıklatın. Ardından, Uygulanan Efektler panelinde efekt adının sağındaki Kurulum düğmesini tıklatın.
-
Renk Değiştir iletişim kutusunda, soldaki Klip Örneği alanında (işaretçi damlalık olur) bir rengi tıklatarak veya Hedef Renk örneğini tıklatıp Renk Seçici iletişim kutusunda bir renk seçerek değiştirmek istediğiniz rengi seçin.
-
Rengi Değiştir renk örneğini tıklatarak değişim rengini seçin.
-
Benzerlik kaydırıcısını sürükleyerek, değiştirmekte olduğunuz rengin aralığını genişletin veya azaltın.
-
Belirtilen rengi, gri düzeylerini korumadan değiştirmek için Düz Renkler özelliğini seçin ve Tamam'ı tıklatın.
-
Bitti'yi tıklatın.
Gama Düzeltme
Gama Düzeltme efekti, gölgeleri ve açık tonları büyük ölçüde değiştirmeden bir klibi açıklaştırır veya koyulaştırır. Orta tonların (orta gri düzeyler) parlaklık düzeylerini değiştirip koyu ve açık alanları etkilemeden bırakarak bunu yapar. Varsayılan gama ayarı 7'dir. Gamayı 1 ile 28 arasına ayarlayabilirsiniz.
Renk Tonu
Renk Tonu efekti bir klibin renk bilgilerini değiştirir. Her piksel için ışıklılık değeri iki renk arasındaki bir karışımı belirtir. Siyah Eşleme Konumu ve Beyaz Eşleme Konumu, koyu ve açık piksellerin hangi renklerle eşlendiğini belirtir. Ara piksellere ara değerler atanır. Renk Tonu Miktarı, efektin yoğunluğunu belirtir.
Anahtarlama
Saydamlık oluşturmak için anahtarlama efektlerini kullanma hakkında bilgi için bkz. Üzerine ekleme ve saydamlık.
Alfa Ayarı
Sabit efektlerin varsayılan oluşum sırasını değiştirmeniz gerektiğinde, Opaklık efekti yerine Alfa Ayarı efektini kullanın. Saydamlık düzeyleri oluşturmak için opaklık yüzdesini değiştirin. Aşağıdaki kontroller, klipteki alfa kanalını yorumlamanıza olanak sağlar.
Bu efekt, bir klibin yalnızca tek örneğinin alfa kanalını yok sayar veya ters çevirir. Klibin her örneğinin alfa kanalını ayarlamak için, Çekimi Yorumla komutunu kullanmanız gerekir.
Alfayı Yoksay
Klibin alfa kanalını yok sayar.
Alfayı Ters Çevir
Klibin saydamlığını ve opak alanlarını ters çevirir.
Yalnızca Maske
Yalnızca alfa kanalını görüntüler.

A. Alfa kanalı içeren klip B. Alfayı Yoksay C. Alfayı Ters Çevir D. Yalnızca Maske

Mavi Ekran Anahtarı ve Yeşil Ekran Anahtarı (yalnızca Windows)
Mavi Ekran Anahtarı efekti ve Yeşil Ekran Anahtarı efekti, saydam olabilmesi için standart mavi ekrana veya yeşil ekrana benzeyen tüm klip piksellerinin bir anahtar deliğini oluşturur. Bu efekt genellikle TV'deki hava durumu sunucusunun arkasındaki mavi ekranın hava durumu haritasıyla değiştirilmesinde olduğu gibi, mavi veya yeşil arka planı başka bir kliple değiştirmek için kullanılır.
Mavi Ekran Anahtarı veya Yeşil Ekran Anahtarının etkili kullanımı için, arka planın parlak, eşit şekilde aydınlatılmış standart mavi veya yeşil ekran olduğu bir çekim gerekir. Arka fonun önüne yerleştirdiğiniz kişi veya nesnelerin, arka fon rengiyle eşleşmediğinden emin olun (saydam olmasını istediğiniz alanlar olmadığı sürece). Bu gereksinimlerle eşleşmeyen tek renkli arka plan içeren çekim için, Kroma Anahtarı veya Video Birleştirme efektini deneyin.
Uygulanan Efektler panelinde aşağıdaki ayarları düzenleyebilirsiniz:
Eşik
Klipteki saydam alanları belirleyen mavi veya yeşil düzeyini ayarlar. Eşik kaydırıcısının sola sürüklenmesi, saydamlık miktarını artırır. Eşik kaydırıcısını taşırken siyah (saydam) alanları görüntülemek için Yalnızca Maske seçeneğini kullanın.
Kesme
Eşik ayarının belirttiği saydam olmayan alanların opaklığını ayarlar. Kesme değerinin sağa sürüklenmesi, opaklığı artırır. Kesme değerini sürüklerken beyaz (opak) alanları görüntülemek için Yalnızca Maske seçeneğini belirleyin.
Düzgünleştirme
Saydam ve opak bölgeler arasındaki sınıra uygulanan kenar yumuşatma miktarını belirtir. Kenar yumuşatma olmadan keskin kenarlar üretmek için Yok seçeneğini belirleyin. Bu seçenek, başlıklardaki gibi keskin satırları korumak istediğinizde kullanışlıdır. Farklı miktarlarda yumuşatma üretmek için Düşük veya Yüksek seçeneğini belirleyin.
Yalnızca Maske
Yalnızca klibin alfa kanalını görüntüler. Siyah, saydam alanları; beyaz, opak alanları ve gri de kısmen saydam olan alanları temsil eder.
Kroma Anahtarı (yalnızca Windows)
Kroma Anahtarı efekti, bir renkten veya renk aralığından saydamlık oluşturur. Gölgeli mavi ekran gibi tek bir renk aralığı içeren ekrana karşı sahne çekimi için bu anahtarı kullanabilirsiniz. Renk örneğini tıklatıp veya Damlalık aracını tıklatıp Monitör panelinden bir renk seçerek bir anahtar renk seçin. Tolerans düzeyini ayarlayarak saydam renklerin aralığını kontrol edin. Ayrıca saydam ve opak alanlar arasında yumuşak bir geçiş oluşturmak için saydam alanın kenarlarına geçiş yumuşatma da uygulayabilirsiniz.

A. Orijinal klip B. Mavi renk anahtarlanmış C. İkinci parçadaki klip D. Son bileşik klip

Birden çok rengi anahtarlamak için bir klibe birçok defa Kroma Anahtarı efekti uygulayın.
Gerektiği gibi şu Kroma anahtarı ayarlarını yapın:
Benzerlik
Saydam yapılacak renk aralığını genişletir veya azaltır. Yüksek değerler, aralığı artırır.
Karıştır
Anahtarlamakta olduğunu klibi temel kliple karıştırır. Yüksek değerler, klibin daha fazlasını karıştırır.
Eşik
Anahtarladığınız renk aralığındaki gölge miktarını kontrol eder. Yüksek değerler daha fazla gölgeyi korur.
Kesme
Gölgeleri koyulaştırır veya açıklaştırır. Gölgeleri koyulaştırmak için sağa sürükleyin ancak Eşik kaydırıcısının ötesine sürüklemeyin; aksi takdirde, gri ve saydam pikseller ters çevrilir.
Düzgünleştirme
Saydam ve opak bölgeler arasındaki sınıra uygulanan kenar yumuşatma miktarını belirtir. Kenar yumuşatma işlemi daha yumuşak ve düzgün kenarlar üretmek için pikselleri karıştırır. Kenar yumuşatma olmadan keskin kenarlar üretmek için Yok seçeneğini belirleyin. Bu seçenek, başlıklardaki gibi keskin satırları korumak istediğinizde kullanışlıdır. Farklı miktarlarda yumuşatma üretmek için Düşük veya Yüksek seçeneğini belirleyin.
Yalnızca Maske
Yalnızca anahtar ayarlar tarafından değiştirildiği haliyle klibin alfa kanalını görüntüler. Yalnızca Maske seçilirse, klibin opak alanları beyaz, saydam alanlar siyah ve kısmen saydam alanlar da gri görüntülenir. Net, sert kenarlı bir anahtar üretmek için tüm gri alanları kaldırın.
Fark Örtüsü efekti
Fark Örtüsü efekti, kaynak klibi bir fark klibiyle karşılaştırıp fark görüntüsündeki konum ve renkle eşleşen kaynak görüntüdeki pikselleri anahtarlayarak saydamlık oluşturur. Genellikle bu, farklı bir arka plana yerleştirilecek, hareketli bir nesnenin arkasındaki statik arka planı anahtarlamak için kullanılır. Genellikle fark klibi bir arka plan çekimi karesidir (hareketli nesne sahneye girmeden önce). Bu nedenle, Fark Örtüsü efekti sabit fotoğraf makinesiyle hareketsiz bir arka planda çekilmiş sahneler için en iyi şekilde kullanılır.

A. Orijinal görüntü B. Arka plan görüntüsü C. İkinci parçadaki görüntü D. Son bileşik görüntü

Atık Örtüsü (Dört Noktalı, Sekiz Noktalı ve On Altı Noktalı)
Daha ayrıntılı anahtarlama için dört, sekiz veya 16 ayarlama noktası olan bir atık örtüsü uygulamak üzere bu efektleri kullanın. Efekti uyguladıktan sonra Uygulanan Efektler düğmesini tıklatın ve ardından Monitör panelinde atık örtü tutamaçlarını görüntülemek için Uygulanan Efektler panelinde efekt adını tıklatın. Örtüyü ayarlamak için Monitör panelindeki tutamaçları sürükleyin.
Görüntü Örtü Anahtarı efekti
Görüntü Örtü Anahtarı, örtü görüntüsünün alfa kanalı veya parlaklık değerlerine göre saydam alanları belirler. En tahmin edilebilir sonuçları almak için, klipteki renkleri değiştirmek istemiyorsanız, görüntü örtünüze yönelik bir gri tonlamalı görüntü seçin. Görüntü örtüsündeki tüm renkler, anahtarlamakta olduğunuz klipten aynı renk düzeyini kaldırır. Örneğin, görüntüdeki kırmızı alanlara karşılık gelen klipteki beyaz alanlar, mavi-yeşil görüntülenir (RGB görüntüsündeki beyaz %100 kırmızı, %100 mavi ve %100 yeşilden oluştuğundan); klipte kırmızı da saydam olduğundan yalnızca mavi ve yeşil renkler orijinal değerlerinde kalır. Uygulanan Efektler panelinde Kurulum düğmesini tıklatarak örtünüzü seçin.


Örtü Alfa
Görüntü örtüsünün alfa kanalı değerlerini kullanarak klipleri birleştirir.
Örtü Luma
Görüntü örtüsünün ışıklılık değerlerini kullanarak klipleri birleştirir.
Luma Anahtarı efekti
Luma Anahtarı efekti, bir katmanın tüm bölgelerini belirtilen bir ışıklılık veya parlaklıkla anahtarlar. Örtü oluşturmak istediğiniz nesnenin arka planından çok farklı bir ışıklılık değeri varsa bu efekti kullanın. Örneğin, beyaz arka planda müzik notaları için bir örtü oluşturmak istiyorsanız, daha parlak değerleri anahtarlayabilirsiniz. Tek opak alanlar koyu renkli müzik notaları olur.


Eşik
Saydam olan koyu renk değerlerinin aralığını belirtir. Yüksek değerler, saydamlık aralığını artırır.
Kesme
Eşik kaydırıcısının belirttiği saydam olmayan alanların opaklığını ayarlar. Yüksek değerler saydamlığı artırır.
İpucu: Ayrıca Eşiği düşük bir değere ve Kesmeyi yüksek bir değere ayarlayarak ışık alanlarını anahtarlamak için Luma Anahtarı efektini de kullanabilirsiniz.
Kırmızı Dışı Anahtarı
Kırmızı Dışı Anahtarı, yeşil veya mavi arka planlardan saydamlık oluşturur. Bu anahtar, Mavi Ekran ve Yeşil Ekran Anahtarlarına benzer ancak aynı zamanda iki klibi karıştırmanıza da olanak sağlar. Ayrıca, Kırmızı Dışı Anahtarı, saydam olmayan nesnelerin kenarlarındaki kesintinin azaltılmasına da yardımcı olur. Karıştırmayı kontrol etmeniz gerektiğinde veya Mavi Ekran ya da Yeşil Ekran Anahtarları memnun edici sonuçlar üretmediğinde yeşil ekranları anahtarlamak için Kırmızı Dışı Anahtarını kullanın.
Şu Kırmızı Dışı Anahtarı ayarları, Uygulanan Efektler panelinden ayarlanır:
Eşik
Klipteki saydam alanları belirleyen mavi veya yeşil düzeylerini ayarlar. Eşik kaydırıcısının sola sürüklenmesi, saydamlık miktarını artırır. Eşik kaydırıcısını taşırken siyah (saydam) alanları görüntülemek için Yalnızca Maske seçeneğini kullanın.
Kesme
Eşik ayarının belirttiği saydam olmayan alanların opaklığını ayarlar. Yüksek değerler saydamlığı artırır. Opak alan memnun edici bir düzeye ulaşıncaya kadar sağa sürükleyin.
Bordür Kaldırma
Bir klibin opak alanlarının kenarlarından kalıntı yeşil veya mavi ekran rengini kaldırır. Bordür kaldırmayı devre dışı bırakmak için Yok seçeneğini belirleyin. Yeşil ekran veya mavi ekran çekiminden kalıntı kenarı kaldırmak için sırayla Yeşil ya da Mavi seçeneğini belirleyin.
Düzgünleştirme
Saydam ve opak bölgeler arasındaki sınıra uygulanan kenar yumuşatma miktarını belirtir. Kenar yumuşatma olmadan keskin kenarlar üretmek için Yok seçeneğini belirleyin. Bu seçenek, başlıklardaki gibi keskin satırları korumak istediğinizde kullanışlıdır. Farklı miktarlarda yumuşatma üretmek için Düşük veya Yüksek seçeneğini belirleyin.
Yalnızca Maske
Yalnızca klibin alfa kanalını görüntüler. Siyah, saydam alanları; beyaz, opak alanları ve gri de kısmen saydam olan alanları temsil eder.
Alanları anahtarlamak üzere düzleştirmek için Kırmızı Dışı Anahtarı ile Mavi Ekran Anahtarı, Yeşil Ekran Anahtarı veya Video Birleştirme efektini birleştirin.
Örtü Kaldırma efekti
Örtü Kaldırma efekti, bir renkle önceden çarpılmış kliplerden renk bordürlerini kaldırır. Bu, alfa kanalları ayrı dosyalardan dolgu dokularıyla birleştirilirken kullanışlıdır. Önceden çarpılmış bir alfa kanalı içerek çekimi içe aktarırsanız, görüntüden haleleri kaldırmanız gerekebilir. Görüntünün rengi ile arka planı veya örtüsü, rengi arasındaki yüksek kontrast, halelere neden olur. Örtü renginin kaldırılması veya değiştirilmesiyle haleler kaldırılabilir.
Örtü Türü menüsünden örtünün rengini seçin.
RGB Fark Anahtarı efekti (yalnızca Windows)
RGB Fark Anahtarı efekti, Kroma Anahtarı efektinin daha basit bir sürümüdür. Hedef renk için bir aralık seçmenize olanak sağlar, ancak görüntüyü karıştıramaz veya grilerde saydamlığı ayarlayamazsınız. Parlak şekilde aydınlatılmış ve gölge içermeyen bir sahne veya ince ayar gerektirmeyen kaba kesmeler için RGB Fark Anahtarı efektini kullanın.
Renkli
Videoda, maske tarafından saydam yapılacak rengi belirtir.
Benzerlik
Saydam yapılacak hedef renk aralığını genişletir veya azaltır. Yüksek değerler, aralığı artırır.
Düzgünleştirme
Saydam ve opak bölgeler arasındaki sınıra uygulanan kenar yumuşatma miktarını belirtir. Kenar yumuşatma olmadan keskin kenarlar üretmek için Yok seçeneğini belirleyin. Bu seçenek, başlıklardaki gibi keskin satırları korumak istediğinizde kullanışlıdır. Farklı miktarlarda yumuşatma üretmek için Düşük veya Yüksek seçeneğini belirleyin.
Yalnızca Maske
Yalnızca klibin alfa kanalını görüntüler. Siyah, saydam alanları; beyaz, opak alanları ve gri de kısmen saydam olan alanları temsil eder.
Alt Gölge
Orijinal klip görüntüsünün opak alanlarının 4 piksel aşağısına ve sağına %50 gri, %50 opak gölge kaydırması ekler. Bu seçenek, başlıklar gibi basit grafiklerle birlikte en iyi şekilde çalışır.
İz Örtü Anahtarı
İz Örtü Anahtarı, üzerine eklenen klipte saydam alanlar oluşturan bir örtü olarak üçüncü bir dosyayı kullanarak başka bir klip (üzerine eklenen klip) üzerinden bir klibi (arka plan klibi) gösterir. Bu efekt için, her biri kendi parçasına yerleştirilmiş iki klip ve bir örtü gerekir. Örtüdeki beyaz alanlar, üzerine eklenen klipte opak olup temel kliplerin görünmesini önler. Örtüdeki siyah alanlar saydam ve gri alanlar da kısmen saydamdır.
Çeşitli şekillerde örtü oluşturabilirsiniz:
Metin veya şekiller oluşturmak için başlıklar görünümünü kullanın (yalnızca luma bilgilerini kullanarak anahtarlamayı planlıyorsanız gri tonlamalı görüntüler kullanın), başlığı kaydedin ve sonra dosyayı örtünüz olarak içe aktarın.
Video Birleştirme efekti, Kroma Anahtarı, Mavi Ekran Anahtarı, Yeşil Ekran Anahtarı veya Kırmızı Dışı Anahtarı anahtarlama efektini kullanarak herhangi bir klipten bir örtü oluşturun; ardından efektin Yalnızca Maske seçeneğini belirleyin.
Gri tonlamalı görüntü oluşturup bu görüntüyü Premiere Elements'a içe aktarmak için Adobe Photoshop Elements, Adobe Illustrator veya Adobe Photoshop uygulamasını kullanın.
İz Örtü Anahtarı şu kontrolleri içerir:
Örtü
Örtü olarak kullanılabilen klipleri içeren video parçalarını listeler. Listeden birini seçin.
Bileşim Kullanma
Bu açılır menüden Örtü Alfa seçilmesi sonucunda, alfa kanalına göre örtünün saydamlığı ayarlanır. Örtü Luma seçeneği, örtünün ışıklılık veya parlaklığına göre saydamlığı ayarlar.
Ters Çevir
Arka plan veya ön plan kliplerinin sırasını ters çevirir.
NewBlue Resim Efekti Öğeleri
Pistole
Pistole efekti, keskin kenarları korurken renkleri yumuşatarak pistole efekti oluşturur.
Sprey
Pistole püskürtme ağzının genişliğini ayarlamanıza olanak sağlar. Büyük alanlar üzerinde renklerin birbirine karışmasını sağlamak için sprey değerini artırın. Tek tek renk ayrıntılarının daha belirgin olmasını sağlamak için sprey değerini azaltın.
NewBlue, Inc., www.newbluefx.com.
Renklendir
Renklendirme efekti, siyah beyaz görüntüyü dönüştürür ve belirttiğiniz bir veya iki rengi kullanarak belirli alanları geliştirir. Geliştirilen alanlar, belirttiğiniz iki renkten birini içeren alanlardır. Görüntüye hakim olan iki boyama rengi belirtebilir ve ne kadar renk uygulanacağını ayarlayabilirsiniz.
Yalnızca bir renk kullanmak için, bir rengin güç değerini 0 değerine sürükleyin.
Renk A ve Renk B
Görüntüde öne çıkan boyama renklerini belirtin. Doğrudan görüntüden nokta renklerini seçmek için damlalık aracını kullanın veya Renk Seçici'den bir renk seçmek için renk örneğini tıklatın. Parlaklık veya donukluk sonuçları etkilemez; ancak ton önemlidir. Örneğin, bir koyu yeşil ve bir açık yeşil seçebilirsiniz; sonuç aynı olur. Renk örneğini tıklatıp Renk Seçici'de rengi ayarlayarak rengi geliştirebilirsiniz.
A Kuvveti ve B Kuvveti
İlişkilendirilen boyama renginin etkisini kontrol edin. Boya ne kadar kuvvetliyse, çevresindeki tonları renklendirmek için o kadar çok boya kullanılır.
NewBlue, Inc., www.newbluefx.com.
Hat Çizimi
Hat Çizimi efekti, görüntüyü, düz renkli bir arka plana karşı çizilmiş bir nokta ve çizgiler dizisine dönüştürür.
Kağıt
Arka plan rengini ayarlar. Doğrudan görüntüden bir renk seçmek için damlalık aracını kullanın veya Renk Seçici'den bir renk seçmek için renk örneğini tıklatın.
Mürekkep
Çizgi çizmek için kullanılan tükenmez kalem rengini ayarlar. Bir renk seçmek için damlalık aracını veya renk örneğini kullanın.
Yoğunluk
Çizgi oluşturma duyarlılığını ayarlar. Az çizgi veya sıfır çizgi için en sola kaydırın. Slaydı sağa kaydırın, böylece resim dokuları dolduran çizgilerle daha da yoğun hale gelir.
NewBlue, Inc., www.newbluefx.com.
Metalik
Metalik efekti, metal şeklinde görünen bir görüntü çizer. Metalin rengini, davranışını ve orijinal görüntüyle karışma miktarını kontrol edebilirsiniz.
Renkli
Metalin rengini belirtir. Doğrudan görüntüden bir renk seçmek için damlalık aracını kullanın veya Renk Seçici'den bir renk seçmek için renk örneğini tıklatın.
Metal
Metalin resme ne kadar karıştırılacağını belirtir. Metal ile orijinal resim arasında hoş bir karışım oluşturmak için bunu Resim kontrolüyle birlikte kullanın.
Resim
Orijinal resmin ne kadarının metal ile karıştırılacağını belirtir. Metalin orijinal renklerle karıştırılması daha da göz alıcı bir sonuç oluşturur. Parlaklığı artırmak için Metal ve Resim efektini birlikte açın.
NewBlue, Inc., www.newbluefx.com.
Pastel Çizim
Pastel Çizim efekti, renkleri yumuşatır ve kenarlar boyunca keskin çizgiler çizer; böylece pastel renge boyanmış efekti oluşturur.
Yoğunluk
Çizgi oluşturma duyarlılığını kontrol eder. Çizgi sayısını azaltmak için sola sürükleyin; çizgi sayısını artırmak için sağa sürükleyin.
Karıştır
Orijinal görüntünün, çizilen görüntüyle nasıl karıştırılacağını belirtir. Orijinal görüntünün daha fazlasının görünmesini istiyorsanız sağa sürükleyin. Daha fazla çizim efekti içeren bir görünüm elde etmek için sola sürükleyin.
NewBlue, Inc., www.newbluefx.com.
NewBlue Film Görünümü
Eski Film
Eski Film efekti, videonuzun eski bir film gibi görünmesini sağlar; maksimum etki için ayarlayabileceğiniz çizikler, değişimler ve grenlerle tamamlayabilirsiniz.
Hasar Ver
Aşınma ve çizikler de dahil, film hasarı miktarını ayarlar.
Renkli-Sepya-Siyah/Beyaz
Filmin rengini, tam renkliden sepyaya ve sonra da siyah beyaza dönüştürür.
Değişim
Sahnedeki fotoğraf makinesi değişimi miktarını kontrol eder.
Deseni Aşındır
Film aşınma stilini ayarlar. Bunu Hasar Ver ile birlikte kullanın.
NewBlue, Inc., www.newbluefx.com.
NewBlue Hareket Efekti Öğeleri
Hareketli Kamera
Hareketli Kamera efekti, sallanarak elde taşınan kameradan, matkaba veya hafif bir tren yolculuğuna kadar her çeşit kamera hareketinin benzetimini yapar.
Yatay
Yatay eksen boyunca (yan yana) hareket aralığını ayarlar.
Dikey
Dikey eksen boyunca (yukarıdan aşağıya) hareket aralığını ayarlar.
Kırp
Kamera hareketlerinden kenarlarda kırpılmaması için resmi büyütür. Yatay veya Dikey ayarlara bağlı olarak, tüm gösterilen resim kenarlarını yeterince gizlemek için bu kontrolü sürükleyin.
Oran
Kameranın bir konumdan diğerine hareket etme hızını ayarlar.
Değişim
Kamera bir konumdan diğerine hareket ederken rastgele değişimin hızını ve yoğunluğunu ayarlar.
NewBlue, Inc., www.newbluefx.com.
Deprem
Deprem efekti, sallanan kamera efektinin benzetimini yapmak için, görüntüyü hareket ettirerek, döndürerek ve bulanıklaştırarak deprem kaosunu yeniden oluşturur.
Büyüklük
Hareket aralığını belirtir. Hafif bir hareket için sola sürükleyin. En büyük hareket aralığı için tamamen sağa kaydırın.
NewBlue, Inc., www.newbluefx.com.
Kayma Enerjisi
Kayma Enerjisi efekti, iki eksende kayan bulanıklıkla görüntüleri büker. Örneğin, bir rafta, sağa yaslanmış bir sıra kitabı düşünün. Bunları sola iterseniz, sola yaslanırlar. Kayma, birinci görüntünün kaymasını (açı) artırmanıza veya azaltmanıza olanak sağlar ve sonra görüntüyü kayma yönünde bulanıklaştırır.
H Kayma
Yatay kaymayı ayarlar. Görüntü yatay olarak kaydırıldığında, kayma işleminin merkez noktasından yukarı doğru hareket ettikçe kenarlara doğru aşamalı olarak daha fazla bulanıklaşır.
V Kayma
Dikey kaymayı ayarlar. Görüntü dikey olarak kaydırıldığında, kayma işleminin merkez noktasından dışarı doğru hareket ettikçe yukarı ve aşağı doğru aşamalı olarak daha fazla bulanıklaşır.
Açı
Kayma bulanıklığını derece cinsinden döndürür.
Ortala
Kayma bulanıklığının merkez noktasını belirtir.
Karıştır
Resimle karıştırılacak bulanıklık miktarını ayarlar. Bulanıklığın kaybolmasını sağlamak için tamamen sola sürükleyin. Orijinal resim bulanıklaşan görüntüyle tamamen değiştirilinceye kadar bulanıklık yüzdesini artırmak için sağa sürükleyin.
NewBlue, Inc., www.newbluefx.com.
Yakınlaştırma Bulanıklaştırması
Yakınlaştırma Bulanıklaştırması efekti, büyük ölçüde etki için yukarı veya aşağı ayarlayabileceğiniz hareket bulanıklığı ekleyerek bir çekim içinde kamera yakınlaştırmasının benzetimini yapar.
Yakınlaştır
Yakınlaştırmanın kuvvetini ayarlar. Görüntü büyütmeyi artırmak için sağa sürükleyin. Düzeyi artırdıkça, orijinal görüntüyle başlayan ve görüntünün büyütülmüş sürümüne genişleyen bir bulanıklık oluşturursunuz.
Karıştır
Bulanıklaştırılmamış görüntüyle karıştırılacak bulanıklık miktarını ayarlar. Karıştır seçeneği ile tamamen sola ayarlama yapın, bulanıklık kaybolur. Orijinal resim bulanıklaşan görüntüyle tamamen değiştirilinceye kadar bulanıklık yüzdesini artırmak için sağa sürükleyin.
Ortala
Yakınlaştırmanın başlangıç konumunu ayarlar.
NewBlue, Inc., www.newbluefx.com.
NewBlue Çizgi Film Efekti
NewBlue Çizgi Film Plus efekti, Adobe Premiere Elements Editor uygulamasındaki film kliplerine uygulanabilen efektler listesine yapılan en yeni eklemedir. Çizgi film efekti, uygulandığı film kliplerinde çizgi filme benzer bir etki oluşturur. Bu efekti kullanarak, canlı-hareketli bir film klibinden çizgi filme benzer bir film oluşturabilirsiniz.
Çeşitli parametrelerini kullanarak efekti özelleştirebilirsiniz.
Yoğunluk
Kaç çizgi çizileceğini kontrol eder. En düşük değerde yalnızca en basit, en belirgin çizgiler görünür.
Temizle
Çizgiler arasındaki kiri ve paraziti kaldırır.
Genişlik
Çizgilerin genişliğini ayarlar. Değerin artırılması, çizgilerin toplam genişliğini artırır.
Karıştır
Görüntüyle karışan siyah çizgilerin yoğunluğunu belirler. Katı, siyah çizgilerin değerini artırır.
Katmanlar
Resmi renklendirecek boya katmanlarının sayısını belirler. Geniş, farklı katmanlar için düşük bir değer belirleyin. Boyaları sürekli değişen bir paletle karıştırmak için değeri artırın.
Düzgünleştir
Katman kenarlarının yumuşaklığını kontrol eder. Düşük değerler belirgin, yüksek çözünürlüklü katman kenarlarıyla sonuçlanır. Yüksek değerler, katmanları, resim çizgilerinin içine girip çıkacak şekilde ayarlar.
Netleştir
Katman kenarlarının keskinliğini artırır. Yüksek değerlerde güçlü, neredeyse kırılacak kadar ince bir efekt elde edilir.
Gölgeleme
Resimdeki nesnelerin kenarlarına kalın bir gölgeleme ekleyerek daha belirgin hale getirir.
RenkDeğişimi
Değeri değiştirdiğinizde renkler, birincil renk spektrumuna denk gelen diğer renklere dönüşür.
Renk
Renk doygunluğunu ayarlar. Değerin düşürülmesi sonucunda tek renkli bir görüntü oluşur. Canlı renkler için değeri artırın.
Parlaklık
Resmin genel parlaklığını ayarlar.
Kontrast
Resimde koyu ve açık alanlar arasındaki kontrastı artırır.
Karıştır
Orijinal resmi çizgi film görüntüsüyle karıştırır. Orijinal görüntüye yakın bir görüntü elde etmek için değeri düşürün. Çizgi filme daha çok benzeyen bir efekt için değeri artırın.
Perspektif
Temel 3B
Temel 3B efekti, hayali üç boyutlu alanda bir klibe müdahale eder. Klibinizi yatay ve dikey eksenler boyunca döndürebilir ve size doğru veya sizden uzağa taşıyabilirsiniz. Ayrıca döndürülen bir yüzeyden yansıyan ışık görünümü vermek için aynasal açık ton da oluşturabilirsiniz. Aynasal açık ton için ışık kaynağı her zaman görüntüleyenin yukarısında, arkasında ve solundadır. Işık yukarıdan geldiğinden, bu yansımayı görmek için klibin geriye doğru eğilmesi gerekir. Aynasal açık ton, üç boyutlu görünüm gerçekliğini geliştirir.

A. Döndürme B. Döndürme ve Eğim C. Döndürme, Eğim ve Uzaklık

Döndürme
Yatay döndürmeyi kontrol eder (dikey eksen boyunca döndürme). Ön kısmın ayna klibi olan klibin arka tarafını görüntülemek için 90° geri döndürebilirsiniz.
Eğim
Dikey döndürmeyi kontrol eder (yatay eksen boyunca döndürme).
Görüntü Uzaklığı
Görüntüleyen ile klip arasındaki mesafeyi belirtir. Mesafe büyüdükçe klip uzaklaşır.
Aynasal Açık Ton
Yüzeyde başın üzerinde bir ışık yanıyormuş gibi, döndürülen katmanın yüzeyinden yansıyan bir ışık kıvılcımı ekler. Önizleme Tel Kafesi Çiz seçeneği etkinleştirildiğinde, aynasal açık ton, katmanda görünmüyorsa (açık tonun merkezi, kliple kesişmiyorsa) kırmızı bir artı işaretiyle (+), açık ton görünüyorsa yeşil bir artı işaretiyle (+) belirtilir. Aynasal Açık Ton efekti Monitör panelinde görünür olmadan önce bir önizleme oluşturmanız gerekir.
Önizleme
Üç boyutlu klibin tel kafes anahattını çizer. Bir klibe üç boyutlu alanda müdahale edilmesi zaman alıcı olabileceğinden, tel kafes çabucak görüntü oluşturur; böylece istediğiniz dönüşü elde etmek için kontrollere müdahale edebilirsiniz. En son sonuçlarınızı görmek için tel kafes klibine müdahaleniz bittiğinde Önizleme kontrolünün işaretini kaldırın.
Eğim Alfası
Eğim Alfası efekti, bir klibin alfa sınırlarına eğimli kenar ve ışıklar ekleyerek iki boyutlu öğelere üç boyutlu görünümü kazandırır. (Klibin alfa kanalı yoksa veya alfa kanalı tamamen opaksa, efekt klibin kenarlarına uygulanır.) Bu efektte oluşturulan kenar, Kenarları Eğ efektinin oluşturduğundan daha yumuşaktır. Bu efekt, alfa kanalı içeren metinde işe yarar.
Kenarları Eğ
Kenarları Eğ efekti, klibin kenarlarına keskin ve ışıklı bir üç boyutlu görünüm kazandırır. Kenar konumları, kaynak klibin alfa kanalı tarafından belirlenir. Eğim Alfasından farklı olarak, bu efektte oluşturulan kenarlar her zaman dikdörtgendir, bu nedenle dikdörtgen olmayan alfa kanallarına sahip klipler uygun görünümü üretmez. Tüm kenarlar aynı kalınlıktadır.
Alt Gölge
Alt Gölge efekti, klibin arkasında görünen bir gölge ekler. Alt Gölge şekli, klibin alfa kanalı tarafından belirlenir. Diğer birçok efektten farklı olarak Alt Gölge, klip sınırları (klip kaynağının boyutları) dışında bir gölge oluşturabilir.
Alt Gölge alfa kanalını kullandığından, alfa kanalını destekleyen çizim programlarından ve üç boyutlu görüntü oluşturma programlarından 32 bit çekim dosyalarıyla düzgün şekilde çalışır.
Alt Gölge, en son oluşturulan efekt olduğunda en iyi şekilde çalıştığından, diğer tüm efektleri uyguladıktan sonra bu efekti uygulayın. Alt Gölge efektini uygulamadan önce Hareket veya Temel 3B efektini uygulayıp bu efektlere animasyon ekleyerek, animasyonlu kliplerde gerçekçi görünen gölge oluşturabilirsiniz.
Pikselleştir
Cephe (yalnızca Windows)
Cephe efekti, resimsel bir efekt için hücrelerdeki benzer renk değerlerinin piksellerini kümeler. Bu efekte anahtar kare uygulanamaz.
Görüntü Oluştur
Şimşek
Şimşek efekti, bir klipte belirtilen iki nokta arasında Şeytan Çarmıhı efekti de (genellikle Frankenstein filmlerinde görünen, iki metal çiviyi birleştiren küçük bir şimşek işaretini gösteren efekt) dahil olmak üzere, şimşek işaretleri ve diğer elektrik efektlerini oluşturur. Şimşek efektine, klibin zaman aralığında anahtar kareler olmadan otomatik olarak animasyon uygulanır.
Başlangıç Noktası, Bitiş Noktası
Şimşeğin nerede başlayıp nerede biteceğini belirtin.
Kesimler
Ana şimşek işaretini oluşturan kesim sayısını belirtir. Daha yüksek değerler daha fazla ayrıntı üretir ancak hareketin yumuşaklığını azaltır.
Genlik
Katman genişliği yüzdesi olarak, şimşek işaretindeki dalgaların boyutunu belirtir.
Ayrıntı Düzeyi, Ayrıntı Miktarı
Şimşek işaretine ve dallara ne kadar ayrıntı ekleneceğini belirtir. Ayrıntı Düzeyi için tipik değerler 2 ile 3 arasıdır. Ayrıntı Miktarı için tipik değer 0,3'tür. Kontrollerden herhangi biri için değerlerin yüksek olması, durağan görüntüler için en iyisidir ancak belirsiz animasyona neden olabilir.
Dallanma
İşaret kesimlerinin uçlarında görüntülenen çatallaşma miktarını belirtir. 0 değeri hiç dallanma üretmez; 1,0 değeri her kesimde dallanma üretir.
Yeniden dallandırılıyor
Dallardan dallanma miktarını belirtir. Yüksek değerler, ağaca benzer şimşek işaretleri üretir.
Dal Açısı
Bir dal ile ana şimşek işareti arasındaki açının boyutunu belirtir.
Dal Kesimi. Uzunluk
Şimşek işaretindeki kesimlerin ortalama uzunluğunun kesri olarak her dal kesiminin uzunluğunu belirtir.
Dal Kesimleri
Her dal için maksimum kesim sayısını belirtir. Uzun dallar üretmek için, hem dal kesimi uzunluğu hem de dal kesimleri için yüksek değerler belirtin.
Dal Genişliği
Şimşek işareti genişliğinin kesri olarak her dalın ortalama genişliğini belirtir.
Şimşek efekti için şu kontrolleri ayarlayın:
Hız
Şimşek işaretinin ne kadar hızda dalgalandığını belirtir.
Sabitlik
Şimşeğin başlangıç ve bitiş noktalarının tanımladığı çizgi boyunca ne kadar yakından dalgalandığını belirler. Düşük değerler, şimşek işaretini çizgiye yakın tutarken, yüksek değerler önemli ölçüde sıçrama oluşturur. Şeytan Çarmıhı efektinin benzetimini yapmak ve şimşek işaretinin Çekme Kuvvetinde çekildikten sonra başlangıç çizgisi boyunca bir konuma yaslanmasını sağlamak için Çekme Kuvveti ile Sabitlik efektini kullanın. Çok düşük olan Sabitlik değeri, geriye yaslanmadan önce şimşeğin yaya uzanmasına izin ermez; çok yüksek bir değer de şimşek işaretinin etrafa sıçramasına neden olur.
Sabit Uç Nokta
Şimşek işaretinin bitiş noktasının yerine sabitlenip sabitlenmediğini belirler. Bu kontrol seçilmezse, işaretin ucu bitiş noktasının etrafında dalgalanır.
Genişlik, Genişlik Çeşitlemesi
Ana şimşek işaretinin genişliğini ve farklı kesimlerin genişliğinin ne kadar değişiklik gösterebileceğini belirtin. Genişlik değişiklikleri rastgeledir. 0 değeri herhangi bir genişlik değişikliği üretmez; 1 değeri maksimum genişlik değişikliği üretir.
Çekirdek Genişliği
İç Renk değerinin belirttiği haliyle iç ışımanın genişliğini belirtir. Çekirdek Genişliği, şimşek işaretinin toplam genişliğine görelidir.
Dış Genişlik, İç Renk
Şimşek işaretinin dış ve iç ışımaları için kullanılan renkleri belirtin. Şimşek efekti, kompozisyondaki varolan renklerin en üstüne bu renkleri ekler, birincil renkler genellikle en iyi sonuçları üretir. Parlak renkler, altındaki renklerin parlaklığına bağlı olarak genellikle çok daha açık, bazen beyaz olur.
Çekme Kuvveti, Çekme Yönü
Şimşek işaretini çeken bir gücün kuvvetini ve yönünü belirtin. Şeytan Çarmıhı görünümü oluşturmak için Sabitlik kontrolü ile Çekme Kuvveti kontrolünü kullanın.
Rastgele Tohum
Belirttiğiniz şimşek efektlerinin rastgele duruma getirilmesi için bir başlangıç noktası belirtir. Şimşeğin rastgele hareketi başka bir klip veya katmanla çakıştığından, Rastgele Tohum için başka bir değer yazılması farklı bir noktada rastgele duruma getirmeyi başlatarak şimşek işareti hareketini değiştirir.
Karıştırma Modu
Şimşeğin katmana nasıl eklendiğini belirtir. Adobe Premiere Elements, katmanların birbiriyle etkileşim yolunu değiştiren katman karışım modlarını destekler. Günlük işlerinizde yaygın modların bazılarını genellikle kullanırsınız. Örneğin görüntünüz çok karanlıksa, katmanlar paletinde fotoğraf katmanını kopyalayarak görüntüyü daha parlak hale getirebilirsiniz. Daha sonra katmanı çoğaltma modunu Ekran olarak değiştirebilirsiniz. Karıştırma modları ile ilgili daha fazla bilgi edinmek için karışım modlarının açıklamasına bakın. Videonuzun çeşitli katmanları için karıştırma modları seçmek üzere Opaklık filtresini kullanın. Premiere Elements 11, 27 karıştırma modunu destekler. Listeden bir karıştırma modu seçin ve görüntünüze uygulayın. Efektini artırmak veya azaltmak için sürgüleri kullanın.
Benzetim
Şimşeğin kare kare üretimini kontrol eder. Her Karede Yeniden Çalıştır seçeneğinin belirlenmesi, her karede şimşeği yeniden üretir. Şimşeğin her çalıştırdığınızda aynı karede aynı şekilde davranmasını sağlamak için bu kontrolü seçmeyin. Bu kontrolün seçilmesi, oluşturma süresini artırabilir.
Rampa
Rampa efekti bir renk degradesi oluşturarak bunu orijinal klip içerikleriyle birleştirir. Doğrusal veya radyal rampalar oluşturun ve zaman içinde rampanın konumunu ve renklerini çeşitlendirin. Başlangıç ve bitiş konumlarını belirtmek için Rampa Başlangıcı ve Bitişi özelliklerini kullanın. Rampa renklerini dağıtmak ve bandı kaldırmak için Rampa Saçılması kontrolünü kullanın.
Geleneksel olarak rampalar düzgün yayın yapmaz. Yayın krominans sinyali rampayı düzgün şekilde çoğaltmak için yeterli çözünürlük içermediğinden ciddi ölçüde bant oluşur. Rampa Saçılması kontrolü, rampa renklerin dağıtarak gözle görünen bandı kaldırır.
Video Sabitleyicisi
Sabitleyici
Sabitleyici efekti, video görüntüsünü ve resimdeki izleme nesnelerini analiz ederek istenmeyen fotoğraf makinesi sarsıntılarını kaldırır. Resmin tamamı aniden hareket ederse, efekt zıt yöndeki görüntüyü kaydırarak hareketi telafi eder ve kamera değişimini yumuşatır. Yumuşatma miktarını belirtebilirsiniz. Efekt görüntüyü taşıdığında, bir tarafta boş videoyu bırakır. Alanın nasıl doldurulduğunu belirtmek için Arka Plan-Orijinali Kullan, Yakınlaştır seçeneğini veya her ikisini kullanın.
Düzgünleştirme
Sabitleme derecesini belirtir. Tamamen aşağı çevrildiğinde, efekt yalnızca en küçük değişimi ve titreşimi kaldırır. Tamamen yukarı çevrildiğinde, fotoğraf makinesi hareketi uzun bir süre sabit kalır. Kasıtlı fotoğraf makinesi hareketi varsa (örneğin, bir sahne boyunca kaydırma), yumuşatma için yüksek bir değer ayarlanması efektin o hareketi kaldırmasına neden olabilir. Sonuç olarak, her sahne için Yumuşatmanın uygun şekilde ayarlanması önemlidir.
Arka Plan-Orijinali Kullan
Orijinal video görüntüsü ile boş kenarları doldurur. Bu seçenek küçük hareketler için işe yarar.
Yakınlaştır
Boş kenarları doldurmak için resmi büyütür. Ne kadar çok sabitleme gerekirse (orijinal görüntü ne kadar titrek olursa), telafi etmek için o kadar çok yakınlaştırma yapmak istersiniz.
Düzeltme-Yakınlaştırma Sınırı
Sabitlemeyi, büyütülmüş (yakınlaştırılmış) görüntünün kenarlarından uzaklaşmamaya zorlar. Bu seçenek, tam hareketli telafiye izin vermediğinden kenara değdiğinde sabitlemeyi devre dışı bırakır. Kenarların hiçbir zaman görünmemesini sağlamak istiyorsanız bu seçeneği kullanın.
NewBlue, Inc., www.newbluefx.com.
Stil Ver
Alfa Işıma
Alfa Işıma efekti, maskeli bir alfa kanalının kenarlarına renk ekler. Tek bir rengin kenardan uzaklaşırken azalarak çıkacağını veya ikinci bir renge dönüşeceğini belirtebilirsiniz.
Işıma
Rengin alfa kanalı kenarından ne kadar uzaklaşacağını kontrol eder. Yüksek ayarlar, daha büyük ışımalar üretir (ve kayıttan yürütme veya dışa aktarma öncesinde çok yavaş işlemeye neden olabilir).
Parlaklık
Işımanın başlangıç opaklığını kontrol eder.
Başlangıç Rengi
Geçerli ışıma rengini gösterir. Başka bir renk seçmek için renk örneğini tıklatın.
Bitiş Rengi
Işımanın dış kenarına isteğe bağlı bir renk eklemenize olanak sağlar.
Azalarak Çık
Renklerin azalarak mı çıkacağını yoksa düz mü kalacağını belirtir.
Renk Kabartma
Renk Kabartma efekti, klipte nesnelerin kenarlarını keskinleştirir ancak klibin orijinal renklerini gizlemez.
Yön
Derece cinsinden açık ton kaynağının parladığı belirgin yönü belirtir. 45° ayarı, gölgenin kuzey doğu yönünde bulunmasına neden olur.
Rölyef
Piksel cinsinden kabartmanın belirgin yüksekliğini belirtir. Rölyef ayarı gerçekte açık tonlu kenarların maksimum genişliğini kontrol eder.
Kontrast
Klip içeriğinin kenarlarının keskinliğini belirtir. Düşük ayarlarda yalnızca belirgin kenarlar efekti gösterir. Ayarı artırdığınızda, açık ton daha fazla olur.
Orijinalle Karıştır
En son sonuca orijinal kaynak klibin yüzdesini ekler.
Kabartma
Kabartma efekti, klipte nesnelerin kenarlarını keskinleştirir ve renkleri gizler. Efekt aynı zamanda belirtilen bir açıdan kenarları da vurgular.
Yön
Derece cinsinden açık ton kaynağının parladığı belirgin yönü belirtir. 45° ayarı, gölgenin kuzey doğu yönünde bulunmasına neden olur.
Rölyef
Piksel cinsinden kabartmanın belirgin yüksekliğini belirtir. Rölyef ayarı gerçekte açık tonlu kenarların maksimum genişliğini kontrol eder.
Kontrast
Klip içeriğinin kenarlarının keskinliğini belirtir. Düşük ayarlarda yalnızca belirgin kenarlar efekti gösterir. Ayarı artırdığınızda, açık ton daha fazla olur.
Orijinalle Karıştır
En son sonuca orijinal kaynak klibin yüzdesini ekler.
Kenarları Bul
Kenarları Bulma efekti, klibin önemli ölçüde geçiş içeren alanlarını tanımlar ve kenarları vurgular. Kenarlar, beyaz arka plana karşı koyu çizgiler veya siyah arka plana karşı renkli çizgiler olarak görüntülenebilir. Kenarları Bulma efekti uygulandığında, klipler genellikle orijinalin çizimleri veya fotoğraf negatifleri gibi görünür.
Ters Çevir
Kenarlar bulunduktan sonra klibi ters çevirir. Ters Çevir seçeneği belirlenmediğinde, kenarlar beyaz arka planda koyu çizgiler olarak görüntülenir. Ters Çevir seçeneği belirlendiğinde, kenarlar siyah arka planda açık çizgiler olarak görüntülenir.
Orijinalle Karıştır
En son sonuca orijinal kaynak klibin yüzdesini ekler.
Mozaik
Mozaik efekti, bir katmanı düz renkli dikdörtgenlerle doldurur. Yüksek düzeyli pikselleştirilmiş klip oluşturulmasında kullanışlıdır.
Yatay/Dikey Bloklar
Her yönde mozaik bölümlerin sayısını belirtir.
Keskin Renkler
Her döşemeye, etkilenmeyen klipteki merkezinde, pikselin rengini verir. Aksi takdirde, döşemelere, etkilenmeyen klipteki karşılık gelen bölgenin ortalama rengi verilir.
Parazit
Parazit efekti, klip boyunca piksel değerlerini rastgele olarak değiştirir.
Parazit Miktarı
Piksellerin rastgele ötelemesi yoluyla parazit miktarını, dolayısıyla deformasyon miktarını belirtir. Aralık %0 (efekt yok) ile %100 (klip tanınamayabilir) arasındadır.
Parazit Türü
Renk Paraziti Kullan seçeneği belirlendiğinde klibin piksellerinin kırmızı, yeşil ve mavi değerlerini rastgele olarak değiştirir. Aksi takdirde, aynı değer tüm kanallara eklenir.
Kırpma
Parazitin, piksel renklerinin etrafına sarılmasına izin verip vermeyeceğini belirler. Bir pikselin renk değeri olabildiğince büyük oldukça, kırpma onun bu değerde kalmasına olanak sağlar. Kırpılmamış parazit ile, renk değeri etrafına sarılır veya yeniden düşük değerlerle başlar. Kırpma seçildiğinde, %100 parazit de tanınabilir bir klip bırakır. Tamamen rastgele duruma getirilmiş bir klip istiyorsanız, Kırpma efektini kapatın ve Renk Paraziti efektini açın.
Çoğalt
Çoğaltma efekti, ekranı döşemelere böler ve her döşemede klibin bütününü görüntüler. Kaydırıcıyı sürükleyerek sütun ve satıra göre döşeme sayısını ayarlayın.
Solarize Et
Solarize Et efekti, negatif ve pozitif klip arasında bir karışım oluşturarak klibin halesi varmış gibi görünmesine neden olur. Bu efekt, geliştirme sırasında bir baskının kısa bir süreliğine ışığa tutulmasına benzer.
Stroskop Işığı
Stroskop Işığı efekti, düzenli veya rastgele aralıklarla bir klipte aritmetik bir işlem uygular. Örneğin, beşer saniye aralıklarla bir klip saniyenin onda biri süreyle tamamen beyaz görüntülenebilir veya bir klibin renkleri rastgele aralıklarla ters çevrilebilir.
Stroskop Rengi
Stroskop ışığının rengini belirtir. Renk Seçici'den bir renk seçmek için beyaz kutuyu tıklatın veya klipten bir renk seçmek için damlalığı kullanın.
Orijinalle Karıştır
Efektin yoğunluğunu veya parlaklığını belirtir. 0 değeri, efektin tam yoğunlukta görüntülenmesine neden olur; yüksek değerler, efektin yoğunluğunu azaltır.
Stroskop Süresi
Bir stroskop efektinin ne kadar süreceğini saniye olarak belirtir.
Stroskop Dönemi
Saniye olarak sonraki stroskopların başlangıcı arasındaki süreyi belirtir. Örneğin, Stroskop Süresi 0,1 saniyeye ayarlanırsa ve Stroskop Dönemi 1,0 saniyeye ayarlanırsa, klipte 0,1 saniye boyunca efekt oluşur ve sonra 0,9 saniye boyunca efekt oluşmaz. Bu değer Stroskop Süresinden daha düşük bir değere ayarlanırsa, stroskop efekti sabit olur.
Rastgele Stroskop Olasılığı
Klibin herhangi bir karesinde stroskop efektinin bulunma olasılığını belirterek rastgele efektin görünümünü verir.
Stroskop
Efektin nasıl uygulanacağını belirtir. Yalnızca Renkli Modunda Çalışır seçeneği tüm renk kanallarında stroskop işlemini gerçekleştirir. Katmanı Saydam Yap seçeneği, bir stroskop efekti oluştuğunda klibi saydam yapar.
Stroskop Operatörü
Stroskop menüsünde Yalnızca Renkli Modunda Çalışır seçeneği belirlendiğinde kullanılacak aritmetik operatörü belirtir. Varsayılan ayar Kopyala'dır.
Rastgele Tohum
Şimşek efektinin çalışma şeklini rastgele duruma getirir.
Dokulaştır
Dokulaştırma efekti, bir klibe başka bir klibin dokusuna sahip olma görünümünü kazandırır. Örneğin, bir ağaç klibini tuğla dokusuna sahipmiş gibi gösterebilir ve doku derinliğini ve belirgin ışık kaynağını kontrol edebilirsiniz.
Doku Katmanı
Açılır menüdeki video parçaları listesinden kullanılacak dokunun kaynağını seçin. Doku için kullanılan gerçek klibi görmeden dokuyu görmek için, doku klibinin opaklığını sıfır olarak ayarlayın. Dokuyu devre dışı bırakmak için Yok seçeneğini belirleyin.
Işık Yönü
Işık kaynağının yönünü değiştirerek gölgelerin uzandığı yeri ve ne kadar derin görüntülendiğini değiştirir.
Doku Kontrastı
Doku görünümünün yoğunluğunu belirtir. Düşük ayarlar, görünür doku miktarını azaltır.
Doku Yerleşimi
Efektin nasıl uygulanacağını belirtir. Döşeme Dokusu, dokuyu klibin üzerine art arda uygular. Orta Doku, klibin ortasına dokuyu konumlandırır. Sığdırmak için Dokuyu Uzat seçeneği, dokuyu seçilen klibin boyutlarına uzatır.
Zaman
Eko
Eko efekti, bir kareyi aynı klibin önceki kareleriyle birleştirir. Basit görsel ekodan, çizgi oluşumu ve sürme efektlerine kadar çok çeşitli kullanımları vardır. Bu efekt yalnızca klipte hareket olduğunda görünür. Varsayılan olarak, Eko efektini uyguladığınızda önceden uygulanan efektler yok sayılır.

A. Orijinal klip B. Düşük eko değerlerine sahip klip C. Yüksek eko sayısına sahip klip

Eko Zamanı
Saniye cinsinden, ekolar arasındaki zamanı belirtir. Negatif değerler önceki karelerden ekolar oluşturur; pozitif değerler gelen karelerden ekolar oluşturur.
Eko Sayısı
Eko efekti için birleştirilecek kare sayısını belirtir. Örneğin, iki eko belirtilirse, Eko [geçerli saat], [geçerli saat + Eko Zamanı] ve [geçerli saat + 2 x Eko Zamanı] ile yeni bir klip oluşturacaktır.
Başlangıç Yoğunluğu
Eko sırasında başlangıç karesinin yoğunluğunu veya parlaklığını belirtir. Örneğin, bu 1 olarak ayarlanırsa, birinci kare tam yoğunluğunda birleştirilir. Bu 0,5 olarak ayarlanırsa, birinci kare yarım yoğunlukta birleştirilir.
Bozulma
Sonraki ekoların yoğunluk oranını belirtir. Örneğin, bozulma 0,5 olarak ayarlanırsa, birinci eko, Başlangıç Yoğunluğu parlaklığının yarısı kadar olacaktır. İkinci eko da bunun yarısı kadar veya Başlangıç Yoğunluğunun 0,25 katı kadar olacaktır.
Eko Operatörü
Ekolar arasında gerçekleştirilecek işlemleri belirtir. Ekle seçeneği, piksel değerlerini ekleyerek ekoları birleştirir. Başlangıç yoğunluğu çok yüksekse, bu mod çabucak aşırı yüklenip beyaz çizgiler üretebilir. Ekoları eşit şekilde karıştırmak için her eko için Başlangıç Yoğunluğunu 1,0 olarak ve Bozulmayı 1,0 olarak ayarlayın. Maksimum seçeneği, tüm ekolardan maksimum piksel değerini alarak ekoları birleştirir. Minimum seçeneği, tüm ekolardan minimum piksel değerini alarak ekoları birleştirir. Ekran, ekoları optik şekilde sıkıştırarak ekoların birleştirilmesine öykünür. Bu Ekle seçeneğine benzer ancak onun kadar hızlı aşırı yüklenmez. Arkada Bileşik seçeneği, bunları arkadan öne birleştirmek için ekoların alfa kanallarını kullanır. Önde Bileşik seçeneği, bunları önden arkaya birleştirmek için ekoların alfa kanallarını kullanır. Karıştır seçeneği, ekoların değerlerini ortalama duruma getirerek eko değerlerini birleştirir.
Posterleştirme Zamanı
Posterleştirme Zamanı efekti, bir klibin kare hızını seçtiğiniz bir hızla değiştirir. Örneğin, klibe film görünümü vermek üzere 30 kare/sn klibi 24 kare/sn'ye yavaşlatmak için, eski ev filmlerinin düzensizliğinin benzetimini yapmak üzere 18 kare/sn'ye yavaşlatmak için veya stroskop efekti katmak üzere daha da yavaşlatmak için bunu kullanabilirsiniz.
Dönüştür
Kamera Görünümü (yalnızca Windows)
Kamera Görünümü efekti, kamera konuyu farklı açılardan görüntülüyormuş gibi benzetimini yaparak klibi deforme eder. Kameranın konumunu kontrol ederek görüntünün şeklini deforme edebilirsiniz.
Enlem
Kamerayı dikey olarak hareket ettirir. Bu efekt, klibin dikey olarak çevriliyor gibi görünmesini sağlar.
Boylam
Kamerayı yatay olarak hareket ettirir. Bu efekt, klibin yatay olarak çevriliyor gibi görünmesini sağlar.
Yuvarla
Kamerayı yuvarlar, böylece klip de döndürülüyormuş gibi görünür.
Odak Uzaklığı
Kamera merceğinin odak uzaklığını değiştirir. Küçük uzaklıklar daha geniş görünüm sağlarken, büyük odak uzaklıkları daha dar ancak daha yakın görünüm sağlar.
Uzaklık
Kamera ile klibin merkezi arasındaki mesafeyi ayarlar.
Yakınlaştır
Klibin görünümünü büyütür veya küçültür.
Dolgu Rengi
Arka plan rengini belirtir.
Alfa Kanalını Doldur
Bu seçenek işaretlendiğinde, arka plan saydam olur (efekti içeren klibin üzerine ekleme yapılmışsa kullanışlıdır). Uygulanan Efektler panelinden bu seçeneğe erişmek için, efekt adının sağındaki Kurulum düğmesini tıklatın.
Klip (yalnızca Windows)
Klip efekti bir klibin kenarlarından piksel satırlarını keser ve kesilen alanlara belirtilen bir arka plan rengini yerleştirir. Adobe Premiere Elements'ın kesilen klibi otomatik olarak orijinal boyutlarına geri getirmesini istiyorsanız, Klip efekti yerine Kırp efektini kullanın.
Sol, Üst, Sağ, Alt
Klibin her kenarını ayrı ayrı kırpar.
Dolgu Rengi
Kesilen alanların yerini alan rengi belirtir. Varsayılan renk siyahtır.
Birimler
Piksel veya kare yüzdesi olarak, kaydırıcılar tarafından belirtilen birimleri ayarlar. Birimleri ayarlamak için efekt adının sağındaki Kurulum düğmesini tıklatın.
Kırp
Kırpma efekti, klibin kenarlarından piksel satırlarını keser, Yakınlaştırma seçeneğini belirlerseniz, kesilen klibi otomatik olarak orijinal boyutlarına geri getirir. Klibin her bir kenarını ayrı ayrı kırpmak için kaydırıcı kontrollerini kullanın. Piksellere veya klip yüzdesine göre kırpabilirsiniz.
Kenar Geçiş Yumuşatma
Kenar Geçiş Yumuşatma efekti, bir klibin kenarlarına koyulaştırılmış, yumuşak odaklı eğim ekler. Geçiş yumuşatmanın genişliğini ayarlamak için, Miktar kaydırıcısını sola veya sağa sürükleyin.
Yatay Çevir
Yatay Çevirme efekti, bir klipteki her kareyi soldan sağa ters çevirir; ancak klip yine de ileri yönde yürütülür.
Yatay Tut (yalnızca Windows)
Yatay Tut efekti, kareleri sola veya sağa eğer; efekt bir TV'deki yatay tutma ayarına benzer. Klibin eğimini kontrol etmek için kaydırıcıyı sürükleyin.
Yuvarla
Döndürme efekti, bir klibi sanki silindir üzerindeymiş gibi sola veya sağa ya da yukarı veya aşağı döndürür.
Dikey Çevir
Dikey Çevirme efekti bir klibi baş aşağı çevirir. Bu efekte anahtar kareler uygulayamazsınız.
Dikey Tut (yalnızca Windows)
Dikey Tutma efekti, klibi yukarı kaydırır; efekt bir TV'de dikey tutmanın ayarlanmasına benzer. Bu efekte anahtar kareler uygulayamazsınız.
Video birleştirme
Video Birleştirme efekti, seçilen klibin arka planını otomatik olarak belirler ve saydamlaştırır. Aşağısındaki parçalarda bulunan video veya görüntü klipleri, saydam alanlardan görünür. Farklı bir rengin saydam olmasını isterseniz, Renk Seç seçeneğini belirleyin ve klipte farklı bir renk seçin.
En iyi sonuçlar için, saydamlık kullanacak video çekerken aşağıdakileri yapın:
Çekim yapmak için güçlü (tercihen koyu veya doygunlaşmış) düz, tek tip renkte arka plan oluşturun.
Gölgeleri önlemek için arka planın parlak şekilde ve tek tip olarak aydınlatıldığından emin olun.
Konunun kıyafetine ve saç rengine benzer cilt tonları ve renkler kullanmaktan kaçının. (Aksi takdirde, cilt, kıyafet veya saç da saydam olur.)
Video Birleştirme seçenekleri
Renk Seç
Farklı bir rengi saydam olarak belirtmek isterseniz tıklatın.
Renkli
Renk Seçici'den yeni bir renk seçmek için renk kutusunu tıklatın veya damlalığı tıklatın ve sonra klipte bir rengi tıklatın. Bu seçeneği kullanmak için öncelikle Renk Seç seçeneğini belirleyin.
Hazır Ayarlar
Saydamlık tarafından oluşturulan kenarların yumuşaklığını belirtmek için Yumuşak, Normal veya Ayrıntılı seçeneklerinden birini belirleyin.
Tolerans
Klipteki saydam alanları belirleyen renk aralığını belirtir. Kaydırıcının sağa sürüklenmesi, daha fazla benzer renk saydam olacak şekilde renk aralığını artırır.
Ses efektleri
Denge
Denge efekti, sol ve sağ kanalların göreli ses düzeylerini kontrol etmenize olanak sağlar. Pozitif değerler sağ kanalın oranını artırır. Negatif değerler sol kanalın oranını artırır. Örneğin, bir kanaldan gelen sesler diğer kanaldan gelen sesleri bastırıyorsa, telafi etmek için bunu kullanabilirsiniz.
Bas
Bas efekti, düşük frekansları (200 Hz ve aşağısı) artırmanıza veya azaltmanıza olanak sağlar. Takviye, düşük frekansların artırılacağı desibel sayısını belirtir.
Ses Kazancı
Ses kazancı, diğer ses kaynaklarıyla eşleşmesi için sesi arttırarak veya azaltarak sesin normalleştirilmesine yardımcı olur.
Kanal Ses Düzeyi
Kanal Ses Düzeyi efekti, stereo klip veya parçada her bir kanalın ses düzeyini bağımsız olarak kontrol etmenize olanak sağlar. Denge efektinden farklı olarak, Kanal ses düzeyi bir kanalın ses düzeyini yükselttiğinizde diğer kanalın ses düzeyini otomatik olarak azaltmaz. Bunu örneğin, sağ kanaldaki sesin düzeyini azaltmadan sol kanaldaki sesin düzeyini yükseltmek için kullanabilirsiniz. Her kanalın düzeyi desibel olarak ölçülür.
Gecikme
Gecikme efekti, belirtilen bir süreden sonra yürütülen ses klibinin sesine eko ekler.
Gecikme
Eko yürütülmeden önceki süreyi belirtir. Maksimum 2 saniyedir.
Geri Bildirim
Birden çok gecikmeli eko oluşturmak için gecikmeye eklenecek gecikmiş sinyalin yüzdesini belirtir.
Karıştır
Eko miktarını kontrol eder.
Parazit Giderici (yalnızca Windows)
Parazit Giderici efekti, kasetteki paraziti otomatik olarak algılar ve giderir. Manyetik kaset kayıtları gibi analog ses kayıtlarında paraziti gidermek için bu efekti kullanın. Şu seçenekleri görüntülemek için Özel Kurulum düğmesinin yanındaki üçgeni tıklatın:
Dondur
Parazit zemini tahminini geçerli değerde durdurur. Klibe giren ve çıkan paraziti bulmak için bu kontrolü kullanın.
Azaltma
‑20 ile 0 dB aralığında kaldırılacak parazit miktarını belirtir.
Kaydırma
Otomatik olarak algılanan parazit zemini ile belirttiğiniz değer arasında bir kaydırma değeri ayarlar. Bu, ‑10 ile +10 dB aralığı ile sınırlıdır. Kaydırma, otomatik parazit giderme yeterli olmadığında ek kontrole olanak sağlar.
Dinamik (yalnızca Windows)
Dinamik efekti, istenmeyen arka plan parazitinin kaldırılmasına, dinamik aralığın dengelenmesine ve kırpmanın veya aşırı amplifikasyondan dolayı deformasyonun azaltılmasına yardımcı olur. Aşağıdaki kontrolleri açmak için Özel Kurulum burgu üçgenini tıklatın.
AutoGate
Gelen sinyalin aşması gereken düzeyi (dB cinsinden) belirtir. Bu düzeyin altındaki sinyaller susturulur. Sesin ardındaki arka plan paraziti gibi istenmeyen arka plan parazitlerini kaldırmak için bu kontrolü kullanın.
Sıkıştırıcı
Sıkıştırmanın oluşacağı düzeyi (dB cinsinden) ve 8:1'e kadar sıkıştırmanın uygulandığı oranı ayarlar. Ayrıca saldırı zamanını (sıkıştırıcının yanıt vermesi için geçen süre), yayın zamanını (sinyal eşiğin altına düştüğünde kazancın orijinal düzeye geri dönmesi için sürecek zamanı) kontrol eder. MakeUp kontrolü, sıkıştırmanın neden olduğu kazançtaki kayıptan sorumlu çıktı düzeyini ayarlar. Yumuşak seslerin düzeyini artırmak, yüksek seslerin düzeyini azaltmak veya her ikisini birden yapmak için Sıkıştırıcı kontrollerini kullanın.
Genişletici
Belirtilen eşiğin altındaki tüm sinyalleri belirtilen orana azaltır. Sonuç kapı kontrolüne benzer ancak daha hafiftir.
Sınırlayıcı
‑12 ile 0 dB arasındaki sinyaller için maksimum düzeyi ayarlar. Eşiği aşan sinyaller, eşik düzeyine düşürülür.
Solu Doldur, Sağı Doldur
Solu Doldur efekti, orijinal klibin sağ kanal bilgilerini atarak ses klibinin sol kanal bilgilerini çoğaltır ve sağ kanala yerleştirir. Sağı Doldur efekti, varolan sol kanal bilgilerini atarak sağ kanal bilgilerini çoğaltır ve sol kanala yerleştirir. Örneğin, video kameranın yalnızca bir kanalına takılı tek sesli mikrofonla yapılan çekimde bu efekti kullanarak bir kanaldan hoparlörün sesini her iki kanala genişletebilirsiniz.
Üst Geçiş, Alt Geçiş
Üst Geçiş efekti, belirtilen Kesme frekansının aşağısındaki frekansları kaldırır. Düşük perdeli parazitleri ve gürültüleri azaltmak için bunu kullanın.
Alt Geçiş efekti, belirtilen Kesme frekansının üzerindeki frekansları ortadan kaldırır. Yüksek perdeli parazitleri, tiz sesleri ve fısıltıları gidermek için bunu kullanın.
Ters Çevir
Ters Çevir efekti, tüm kanalların aşamasını ters çevirir. Örneğin, bir olay çekiminin sesini, aynı olayın başka bir video kameradaki çekimiyle aşamaya getirmek için bunu kullanabilirsiniz.
NewBlue Ses Parlatma
Sesi temizleyen ve geliştiren Ses Parlatma. Parazit azaltma, sıkıştırma, yüksek ucu parlatma ve yansıma ekleme özelliklerini içerir.
Parazit Azaltma
Sese uygulamak için parazit azaltma miktarını ayarlar. Arka plan parazitini azaltmak için düğmeyi sağa döndürün.
Sıkıştırma
Düşük düzeyli sinyalleri artırarak sesi daha tutarlı olması için düzleştirir. Sıkıştırma, sesleri tutarlı bir düzeye getirdiğinden özellikle faydalıdır. Sıkıştırmayı artırmak için düğmeyi sağa döndürün.
Parlaklık
Sinyale biraz yüksek uç ekler. Sese "parlaklık" eklemek için düğmeyi döndürün. Parlaklık kötü kayıtların netleştirilmesine yardımcı olur.
Ortam
Karışıma biraz yansıma ekler. Yansıma miktarını artırmak için düğmeyi sağa döndürün.
NewBlue Otomatik Sessiz
Otomatik Sessiz, sinyal belirli bir eşiğin altına düştüğünde tüm sesi kapatarak arka plan parazitini azaltır.
Minimum Düzey
Kabul edilebilir minimum sinyal düzeyini ayarlar. Otomatik Sessiz, yalnızca minimum düzeyin üstündeki seslerin oynatılmasına izin verir. Otomatik Sessiz, sesi minimum düzeyin altına düştüğünde siler. Düğmeyi en sola döndürdüğünüzde neredeyse her ses düzeyi eşiği geçer. Sola döndürdüğünüzde duyarlılık yalnızca çok yüksek seslerin geçebileceği noktaya kadar artar.
Bozulma
Bir sesin minimum eşik altına düştükten sonra silinme hızını kontrol eder. Birçok seste doğal bir bozulma vardır. Bozulma minimum Düzeyin altına düştükten sonra gerçekleşen hızlı bir kesinti kulağa doğal gelmez. Diğer taraftan, bozulma ne kadar uzunsa arka plan paraziti de o kadar uzun süre duyulur. Hızlı bir azalarak çıkış için Bozulma düğmesini sola döndürün. Daha uzun bir bozulma süresi için düğmeyi sağa çevirin.
NewBlue Temizleyici
Karışımdan bir çok istenmeyen sesi kaldırır. Efekt parazit azaltma devresini ve ton ayıklamayı içerir. Bunlar vızıltı gibi soyutlanmış tonların kaldırılmasında faydalıdır.
Parazit Azaltma
Sese uygulamak için parazit azaltma miktarını ayarlar. Arka plan parazitini artırmak için düğmeyi sağa döndürün.
Vızıltı Sıklığı
Ton ayıklayıcı için kesme sıklığını ayarlar. Sıklığı biliyorsanız (60 Hz elektrik vızıltısı gibi), bunu seçin. Sıklığı bilmiyorsanız aşağıdaki adımları gerçekleştirin:
Sıklığı izole ettikten sonra ton ayıklama derinliğini ayarlamak için Vızıltı Kesici kontrolünü sağa döndürün.
Çoğu ton saf değildir; içlerinde ahenk sesi veya armonik sesler vardır. Daha yüksek armonik seslerin ton kaldırmasını artırmak için Vızıltı Armonik Sesleri sürgüsünü sağa döndürün. Artırılmış filtreleme istenilen sesleri de kesebileceğinden çok fazla döndürmeyin.
Tonu vurgulaması için Vızıltı Kesici sürgüsünü en sola çevirin.
Kaldırmak istediğiniz tonun nerede en yüksek olduğunu bulmak için Vızıltı Sıklığı kontrolünü döndürün.
NewBlue Vızıltı Kaldırıcı
Vızıltı Kaldırıcı ses parçanızdan vızıltıyı temizler. Vızıltının en yaygın nedeni elektrik gücüdür. Nedenler güç kablosunun çok yakınında olan bir mikrofondan elektronik olarak kısılmış bir ışığa kadar değişebilir. Güç vızıltısı hep aynı sıklıkta olduğundan izole edilmesi kolaydır: Kuzey Amerika'da güç frekansı 60 Hz'dir. Diğer ülkelerde güç vızıltısı 50 Hz'dir. Vızıltı Kaldırıcı vızıltının sıklığına göre bir çentik filtresi uygular. Bazen bu yeterli olmaz. Vızıltı sinyali genellikle bozulur ve bu sese ek tonlar ekler. Vızıltı kaldırıcı bu ek tonların da sıklığını hesaplar ve bunları da kaldırır.
Perde
Kaldırılması gereken sıklığı ayarlar. Genellikle sıklık 60 Hz veya 50 Hz'dir. Ancak, 40 Hz ve 75 Hz aralığında herhangi bir sıklığı seçmek için düğmeyi döndürebilirsiniz. En faydalı iki sıklık olan 50 Hz ve 60 Hz hazır ayar olarak sağlanır.
Kuvvet
Vızıltı filtresinin kuvvetini belirler. Soldaki düğmeyle başlayın ve vızıltı kaybolana kadar düğmeyi sağa döndürün. Perde ve Vızıltı Deformasyonu sürgülerini düzgün bir şekilde ayarladığınızdan emin olun. Perde ve Vızıltı Deformasyonu sürgüleri düzgün bir şekilde ayarlanmamışsa, Vızıltı Kaldırıcı sinyalin yanlış kısmını kaldırır.
Vızıltı Deformasyonu
Vızıltı Kaldırıcı'ya vızıltı tonunun deformasyonuyla ilgili bilgi sağlar. Deformasyona uğramış bir vızıltıda ayıklanması gereken yüksek sıklığa sahip ahenk sesleri vardır. Bu ahenk seslerinden (armonik ses olarak da bilinir) daha fazlasını kaldırmak için düğmeyi sağa döndürün. Kaldırılan ahenk sesi sayısı deformasyon düzeyine bağlıdır.
NewBlue Parazit Yok Edici
Aşamalı olarak daha düşük seslerin düzeyini azaltarak arka plan parazitini azaltır.
Eşik
Azaltma için sinyal düzeyini ayarlar. Parazit Azaltıcı eşiğin altında kalan sesleri azaltırken, eşikten daha yüksek olan sesleri aynı şekilde bırakır. Eşiği düşük bir şekilde ayarlamak için düğmeyi sola döndürün. En yüksek sesler dışında tüm sesleri azaltmak için düğmeyi en sağa döndürün.
Soldur
Eşik düzeyinin altındaki seslerin nasıl soldurulacağını belirler. En az soldurma için düğmeyi sola döndürün. Eşiğin altında kalan tüm sesleri tamamen kapatmak için düğmeyi en sağa döndürün. Doğru düzey ortada bir yerdedir.
NewBlue Parazit Azaltıcı
Arka plan parazitini azaltır. İdeal ses ortamından daha kötü şartlarda çekilmiş videoları temizlemek için bu efekti kullanın.
Kuvvet
Parazit azaltmanın yoğunluğunu ayarlar. Herhangi bir azaltma işlemi uygulamamak için en sola döndürün. Daha yüksek sesleri belirgin bir şekilde önde tutarken arka plan parazitini önemli derecede azaltmak için ortaya döndürün. Sağa döndürdükçe sinyal daha çok azalır.
Çentik
Çentik efekti, belirtilen merkezin yakınındaki frekansları kaldırır. Orta kontrolü, kaldırılacak frekansı belirtir. Güç hattı gürültüsünü gideriyorsanız, klibin kaydedildiği elektrik sisteminin kullandığı güç hattı frekansıyla eşleşen bir değer yazın. Örneğin, Kuzey Amerika ve Japonya'da 60 Hz ve diğer birçok ülkede 50 Hz yazın.
Ses Perdesi Değiştirici (yalnızca Windows)
Ses Perdesi Değiştirici efekti, gelen sinyalin perdesini ayarlar. Yüksek sesleri derinleştirmek veya tam tersini yapmak için bu efekti kullanın. Özel Kurulum görünümünde grafiksel kontrolleri kullanarak veya Tek Tek Parametreler değerlerini değiştirerek her bir özelliği ayarlayabilirsiniz.
Perde
Yarım ton adımlarda perde değişikliğini belirtir. Ayarlanabilir aralık -12 ile +12 yarım tonları arasıdır.
İnce Ayar
Yarım ton ızgarasının ince ayarını yapar.
Biçimlendirici Koruması
Ses klibindeki biçimlendiricilerin etkilenmesini önler. Örneğin, yüksek ses perdesi artırıldığında sesin çizgi film gibi duyulmasını önlemek için bu kontrolü kullanın.
Yankı (yalnızca Windows)
Yankı efekti, seslerin “canlı” odada kaydedilmiş gibi duyulmasını sağlayacak şekilde yankı ekleyerek bir ses klibine ambiyans ve sıcaklık katar. Şu seçenekleri görüntülemek için Özel Kurulum düğmesinin yanındaki üçgeni tıklatın:
Gecikme Öncesi
Sinyal ile yankı arasındaki zamanı belirtir. Bu ayar, sesin canlı bir ortamda yansıyan duvarlara kadar ve sonra geri dinleyiciye kadar aldığı mesafeyle ilişkilidir.
Özel Kurulum görünümündeki grafiksel kontrolleri kullanın veya Tek Tek Parametreler değerlerini ayarlayın.
Emme
Sesin emilme yüzdesini belirtir.
Boyut
Yüzde olarak odanın boyutunu belirtir.
Yoğunluk
“Kuyruk” yankısının yoğunluğunu belirtir. Boyut değeri, Yoğunluğu ayarlayabileceğiniz aralığı belirler.
Düşük Donuklaştırma
Düşük frekanslar için donuklaştırma miktarını belirtir (desibel cinsinden). Düşük frekansların donuklaştırılması, yankının gürültü yapmasını veya bulanık çıkmasını önler.
Yüksek Donuklaştırma
Düşük frekansların donuklaştırma miktarını belirtir (desibel cinsinden). Düşük ayarlar, yankı sesini daha yumuşak hale getirir.
Karıştır
Yankı miktarını kontrol eder.
Kanalları Takas Et
Kanalları Takas Et efekti, sol ve sağ kanal bilgilerinin yerleşimini birbiriyle değiştirir.
Tiz
Tiz efektleri, yüksek frekansları (4000 Hz ve yukarısı) artırmanıza veya azaltmanıza olanak sağlar. Takviye kontrolü, desibel olarak ölçülen artırılacak veya azaltılacak miktarı belirtir. Örneğin, düşük sesli enstrümanlar, ses parçasındaki yüksek sesli enstrümanları bastırdığında telafi etmek için bunu kullanın.
Ses Düzeyi
Standart efektlerden önce Ses Düzeyini oluşturmak isterseniz, Sabit Ses Düzeyi efekti yerine Ses Düzeyi efektini kullanın. Ses Düzeyi efekti, kırpma olmadan ses düzeyini artırabilmeniz için bir klibe yönelik zarf oluşturur. Sinyal, donanımınız için kabul edilebilir dinamik aralığı aştığında kırpma oluşur ve bu da genellikle deforme sesle sonuçlanır. Pozitif değerler, ses düzeyinde artışı; negatif değerler de ses düzeyinde azalmayı belirtir. Ses Düzeyi efekti yalnızca klipler için kullanılabilir.
Sabit Ses Düzeyi efektini kullanarak ses düzeyi değişikliklerinden en iyi şekilde yararlanabilirsiniz. Diğer efektler (örn. Yankı veya Bas), klip ses düzeyini aşırı artırırsa veya azaltırsa bu ek Ses Düzeyi efektini uygulayabilirsiniz. Ayrıca Çapraz Soluklaştırma ses geçişlerinden birini Görev panelinin Efektler görünümünden klipler arasındaki kesme noktasına sürükleyerek, bir klibin ses düzeyini artırırken, diğerinin ses düzeyini azaltabilirsiniz.
Benzer konular
- Alfa kanallarını ters çevirme veya gizleme
- Üzerine ekleme ve saydamlık
- Üzerine ekleme ve saydamlık
- İstenmeyen nesneleri Atık örtüsü ile gizleme
- Üzerine ekleme ve saydamlık
- Üzerine ekleme ve saydamlık
- İz Örtü Anahtarı efektiyle saydamlık oluşturma
- Video birleştirme ile saydamlık oluşturma
- Üzerine ekleme ve saydamlık