Seçenekleri görmek için Ek Belge bölümünü tıklayın
Görüntünün seçilen bir kısmını, benzer bir görüntüden örnek alınan içerikle sorunsuz bir şekilde doldurmak için Çoklu Görüntü İçeriğe Uygun Dolgunun nasıl kullanıldığını öğrenin
Photoshop (beta) masaüstü uygulamasındaki yeni özellikleri deneyin
Şu anda geliştirilmekte olan yeni özellikleri denemek için Creative Cloud masaüstü uygulamanızın Beta uygulamaları sekmesinden Photoshop (Beta) uygulamasını yükleyin veya güncelleyin.
Biz özellikleri daha da iyileştirmeye devam ederken geri bildiriminizi doğrudan Adobe Photoshop beta topluluğunda ekibimizle paylaşın.


Photoshop'ta, İçeriğe Uygun Dolgu (CAF), görüntünüzdeki bir alanı çevredeki görüntü alanlarına dayalı olarak yeni bilgilerle kolayca doldurmanıza olanak tanır. İstenmeyen nesneleri veya dikkat dağıtıcı öğeleri görüntülerinizden kaldırmak için bunu kullanabilirsiniz.


İçeriğe Uygun Dolgu çalışma alanı hakkında daha fazla bilgi için bkz. İçeriğe Uygun Dolgu ile fotoğraflarınızdan nesneleri kaldırma.
Alanı doldurmak için ikinci bir görüntü kullanma
Bölgenizin piksel kaynağı olarak benzer başka bir görüntü kullanabilirsiniz. Aynı sahnenin birden fazla çekimine sahipseniz ve fotoğraflarınızdan geçen insanları veya arabaları ya da mükemmel açınız önünde duran bir nesneyi kaldırmak istiyorsanız bu özellik faydalı olur.
Ek belgeyi seçme
Listeden açık bir belge seçin veya başka bir dosya getirmek için İçe Aktar... seçeneğini kullanın. Photoshop, ana görüntüyü tamamlamak için pikselleri otomatik olarak seçer.
-
-
Ek Belge açılır listesini tıklayın.
-
Listeden açık bir dosya seçin veya İçe Aktar... seçeneğini belirleyin
- Örnekleme Alanı (yeşil kaplama) ve Örnekleme Fırçası aracı, Çoklu Görüntü İçeriğe Uygun Dolgu kullanılırken devre dışı bırakılır.
- Boyadığınız özel bir örnekleme alanınız varsa bu alan atılır.
- En iyi sonuçları elde etmek için, ana ve ek görüntüler farklı şekilde yönlendirilmiş kameralardan alınabilir ancak bu görüntüler doldurulan bölge içinde önemli ölçüde içerik çakışmasına sahip olmalıdır. Ayrıca, kamera fazla uzağa hareket ettirilmemelidir: hareketin olabildiğinde az olması daha iyidir, yine de kamera kaldırılan nesnenin etrafında yaklaşık olarak 10 dereceden daha az dönmelidir.
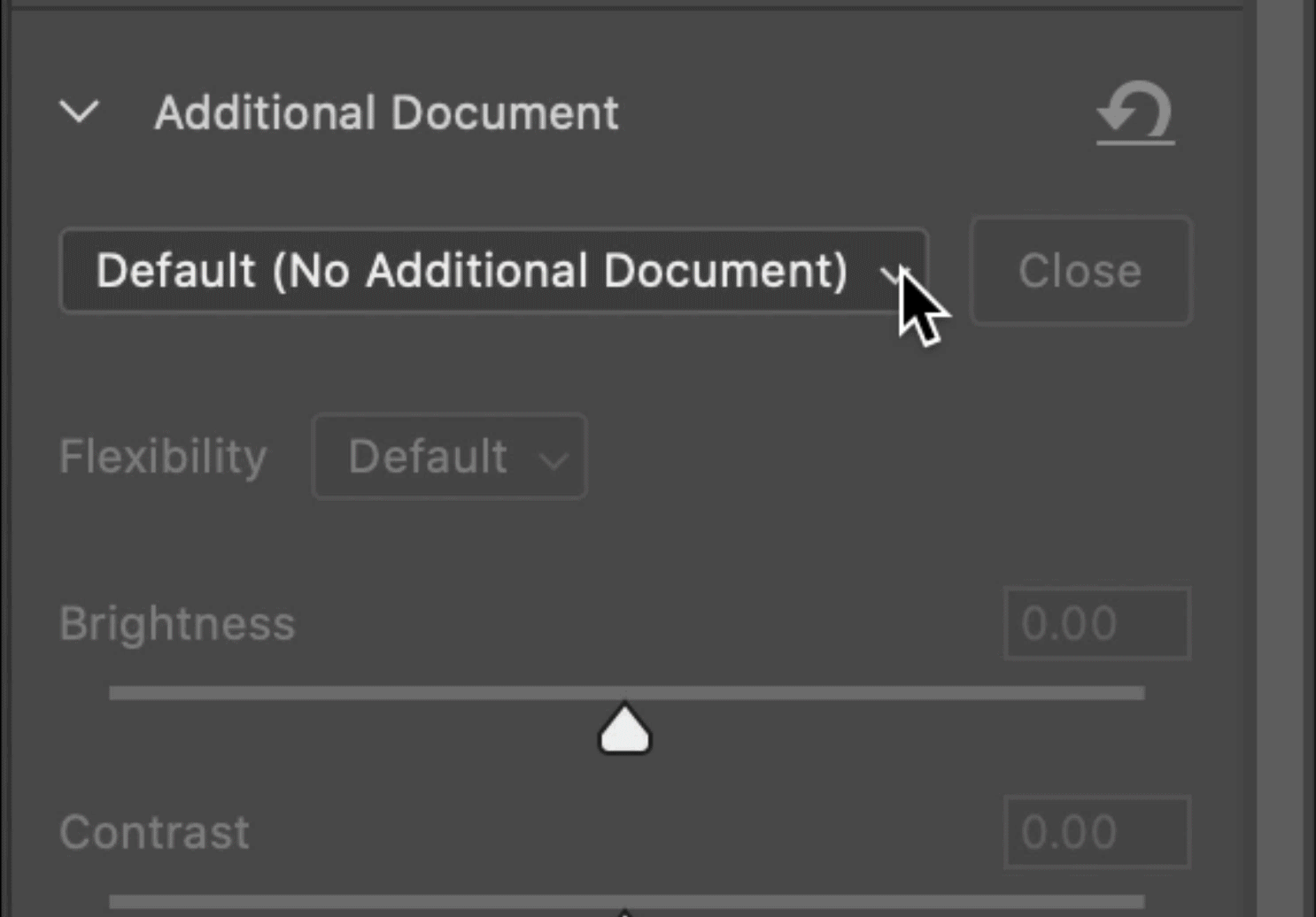
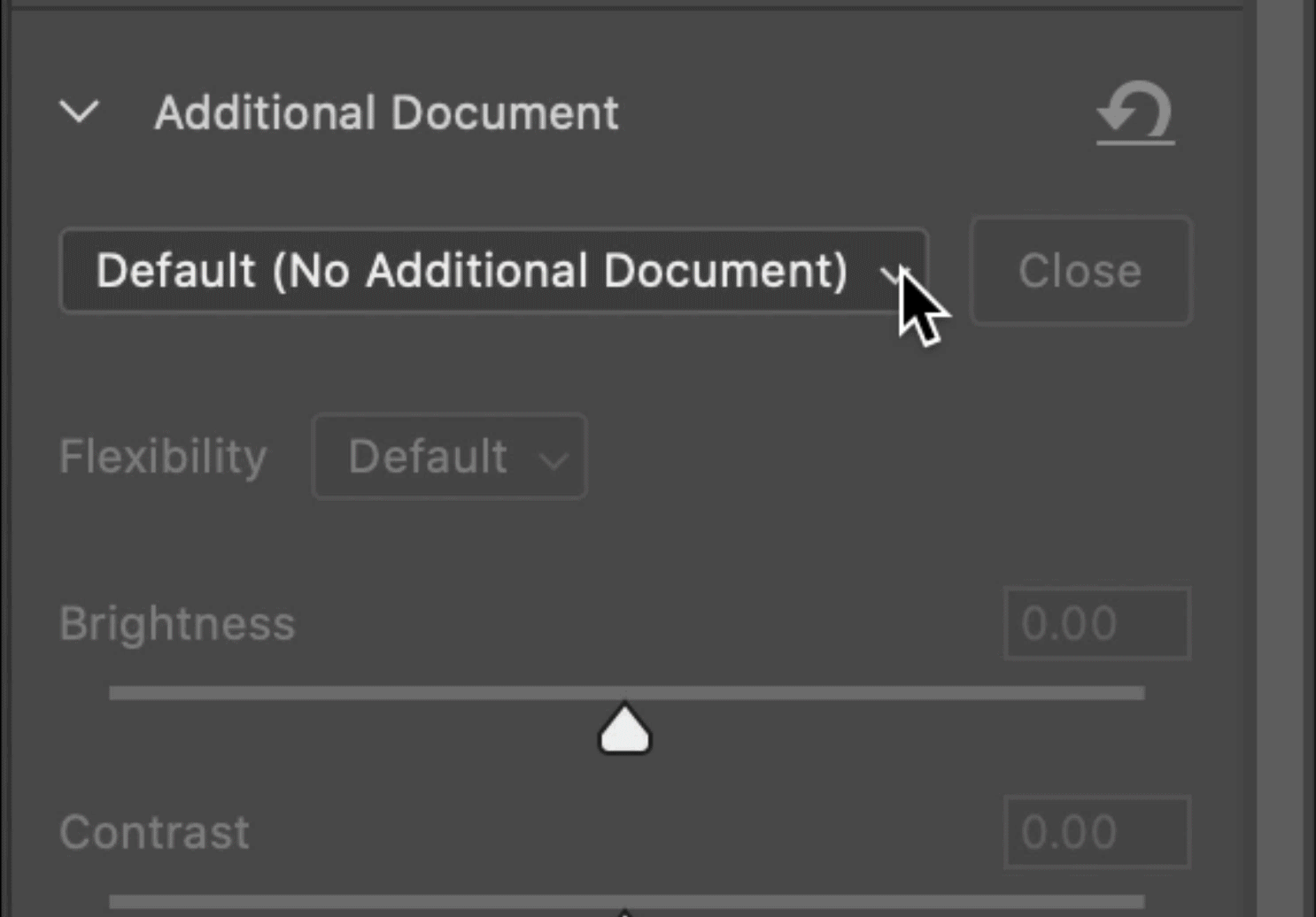
Dolgu alanının rengiyle veya parlaklığıyla eşleşmiyorlarsa ikinci görüntüdeki dolgu piksellerini ayarlayın.
- Esneklik: Kaynak piksellerin macun (Yüksek) gibi çarpıtılmasını veya klonlanmış (Kapalı) gibi statik tutulmasını (Kapalı) sağlamak için Esneklik kontrolünü (Kapalı/Varsayılan/Yüksek) kullanın.
- Parlaklık: Doldurulan piksellerin açıklığını veya koyuluğunu çevredeki alanla eşleşecek şekilde ayarlayın.
- Kontrast: Doldurulan piksellerin kontrastını çevredeki alanla eşleşecek şekilde ayarlayın.
- Renk Dengesi Kaydırıcıları: Renk dengesi kaydırıcılarını kullanarak gerekirse çevredeki alanları eşleştirin.
Ayrıca, Ek Belge üstbilgisinin yanındaki sıfırlama simgesini tıklayarak renk ve parlaklık değişikliklerini sıfırlayabilirsiniz.
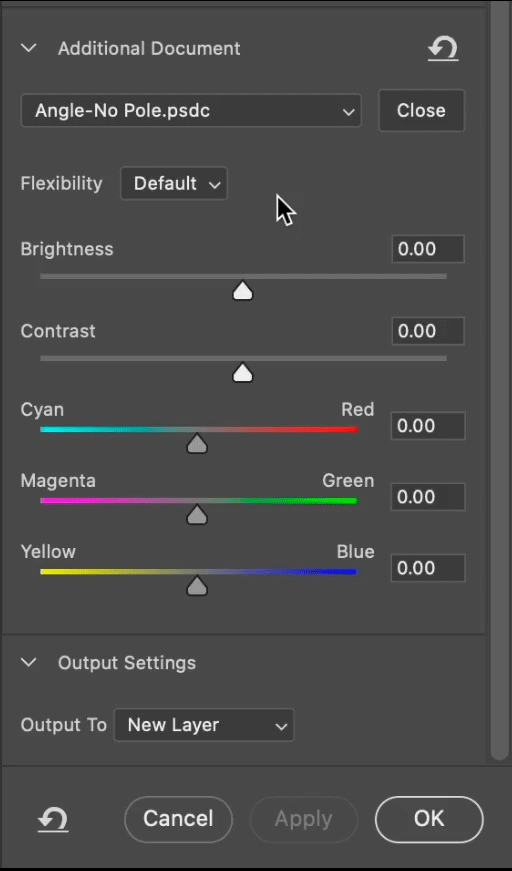
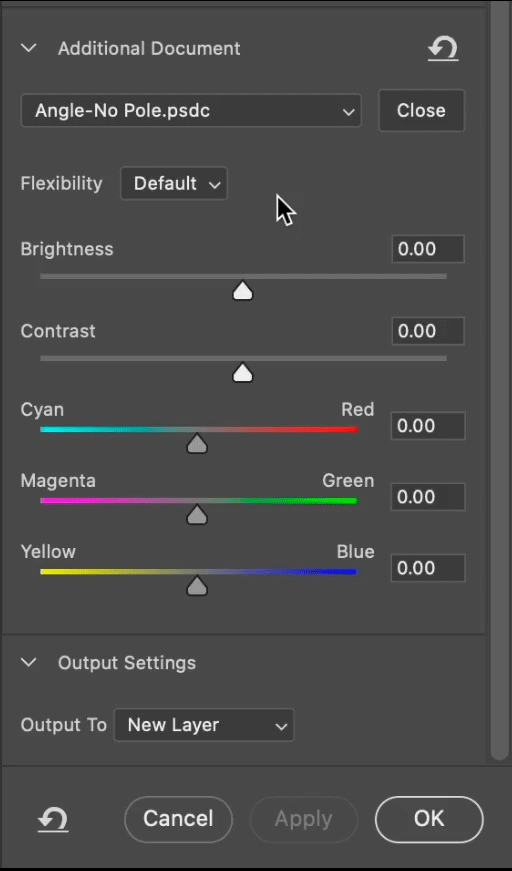
Bazen doldurma sonucu, ana görüntü ile ek görüntü arasındaki ilgili noktaların belirlenmesi yoluyla iyileştirilebilir. Bu noktaları belirlemek için Hizalama aracını kullanın.
-
İçerik Uygun Dolgu çalışma alanı araç çubuğunda Hizalama aracını tıklayın.
-
Ana görüntüye bir hizalama noktası bırakın. İlgili nokta ek görüntüde otomatik olarak görünür.
-
Noktalar her bir görüntüde ilgili konumlara gelene kadar noktaları ana ve ek görüntüde hareket ettirin.
-
En fazla dört hizalama noktası kümesi için bu işlemi tekrarlayın. Her bir nokta çifti netlik için numaralandırılır ve renkle kodlanır.
İpucu: Hizalama noktalarının kaldırılan bölgeye yakın bir yere yerleştirilmesi ancak bölgenin etrafına nispeten eşit şekilde dağıtılması genellikle faydalı olur.
Çoklu Görüntü CAF iş akışından çıkmak ve normal CAF iş akışına dönmek için, Ek Belge açılır penceresinin yanındaki Kapat düğmesini tıklayın. Ek görüntü ve sonuçları kapatılır.
Arka planı veya gökyüzünü genişletmek için İçeriğe Uygun Dolgu'yu kullanmaya benzer şekilde, Çoklu Görüntü İçeriğe Uygun Dolgu, kesilmiş bir görüntüyü tamamlamak için kullanılabilir. Bu iş akışını nasıl gerçekleştireceğinizi öğrenmek için aşağıdaki videoya bakın.
