Aşağıdakilerden birini yapın:
3B paneline genel bakış
Bir 3B katman seçtiğinizde, 3B paneli ilgili 3B dosyanın bileşenlerini gösterir. Panelin üst kısmında dosyadaki kafesler, malzemeler ve ışıklar listelenir. Panelin alt kısmı ise üst kısımda seçili olan 3B bileşeni için geçerli ayarları ve seçenekleri gösterir.

A. Sahne, Ağlar, Malzemeler veya Işıklar seçeneklerini görüntüleme B. Oluşturma hazır ayarları menüsü C. Oluşturma ayarlarını özelleştirme D. Üzerine boyama yapılacak dokuyu seçme E. Kesit ayarları F. Kaplamaları değiştirme G. Yeni ışık ekleme H. Işık silme

3B panelinin üst kısmında yer alan düğmeler üst kısımda görüntülenen bileşenleri filtreler. Tüm bileşenleri göstermek için Sahne düğmesini, yalnızca malzemeleri görmek için Malzemeler düğmesini tıklatın; diğer öğeler için de aynı yolu izleyin.
3B panelini görüntüleme
-
Pencere > 3B'yi seçin.
Katmanlar panelinde 3B katman simgesini
 çift tıklatın.
çift tıklatın.Pencere > Çalışma Alanı > Gelişmiş 3B'yi seçin.
Görüntülenen 3B seçeneklerini filtreleme
-
3B panelinin üst tarafında bulunan Sahne, Kafes, Malzemeler veya Işıklar düğmesini tıklatın.
3B kafesi veya ışığı gösterme veya gizleme
-
3B panelinin üst tarafında bulunan kafes veya ışık girişinin yanındaki göz simgesini tıklatın.
Not:3B panelinden malzeme görüntülenmesini açıp kapatamazsınız. Malzemeleri göstermek veya gizlemek için Katmanlar panelinden ilişkili dokularının görünürlük ayarlarını değiştirin. Bkz. 3B Malzeme ayarları.
3B sahnesi ayarlarına erişim
-
Sahne düğmesini tıklatın.
-
Seçili değilse bileşen listesinin en üstündeki Sahne girişini tıklatın.
Kafes, malzeme veya ışık ayarlarına erişim
-
Aşağıdakilerden birini yapın:
Tüm sahne bileşenlerini göstermek için Sahne düğmesini tıklatın. Ardından üst kısımdan bir kafes, malzeme veya ışık seçin.
Geçici olarak sadece bu bileşenleri görüntülemek için Kafesler, Malzemeler veya Işıklar düğmesini tıklatın. Ardından tek bir kafesi, malzemeyi veya ışığı seçin.
Bir kafesin malzemelerini genişletme veya daraltma
-
Sahne düğmesini tıklatın.
-
Kafes simgelerinden birinin solundaki üçgeni tıklatın.
Taban düzlemini görüntüleme
Taban düzlemi tabanın 3B modele göre konumunu yansıtan bir ızgaradır.
Taban düzlemini görmek için 3B panelinin altındaki Değiştir simgesini
 tıklayın ve 3B Taban Düzlemi öğesini seçin.
tıklayın ve 3B Taban Düzlemi öğesini seçin.
Değiştir simgesi yalnızca sisteminizde OpenGL kullanılabilir durumdaysa etkinleşir.
Işık kılavuzlarını gösterme veya gizleme
-
3B panelinin altında, Değiştir simgesini
 tıklatın ve 3B Işık öğesini seçin
tıklatın ve 3B Işık öğesini seçin
Belge penceresinde seçili malzemenin veya ağın ana hatlarını belirleme
-
3B panelinin altında Değiştir simgesini
 tıklatın ve 3B Seçim öğesini seçin.
tıklatın ve 3B Seçim öğesini seçin.
Panelde malzeme veya ağ seçimi yaparken, belge penceresinde geçerli öğeyi belirlemenize yardımcı olan renkli bir çerçeve görünür.
Malzeme ve ağ çerçeveleri gibi 3B kaplamaların rengini değiştirmek için, Tercihler iletişim kutusunun 3B kısmındaki seçenekleri özelleştirin.
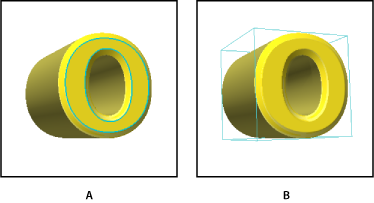
A. Malzemeler renkli bir çizgiyle çevrelenir B. Sınırlayıcı kutuyla ağ oluşturulur
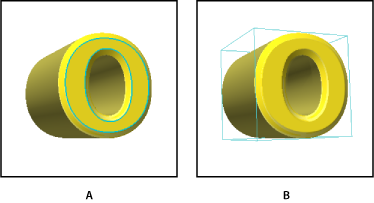
3B Sahne ayarları
Oluşturma modlarını değiştirmek, boyamak üzere bir doku seçmek veya kesit oluşturmak için 3B Sahne ayarlarını kullanın. Sahne ayarlarına erişmek için 3B panelindeki Sahne düğmesini ![]() tıklatın ve panelin en üst kısmındaki Sahne girişini seçin.
tıklatın ve panelin en üst kısmındaki Sahne girişini seçin.
Oluşturma Ayarları
Model için oluşturma hazır ayarını belirtir. Seçenekleri özelleştirmek için Düzenle'yi tıklayın.
Kalite
İyi performansı korurken en iyi görüntüleme kalitesini sunan bir ayar seçin:
Etkileşimli (Boyama)
Ekran kartındaki GPU'yu kullanıp yüksek kaliteli sonuçlar üreterek OpenGL ile oluşturur ancak ayrıntılı yansımalar ve gölgeler eksiktir. Bu seçenek birçok sistemde düzenleme için en iyisidir.
Işın İzlemeli Taslak
Bilgisayarın ana kartı üzerindeki işlemciyi kullanarak taslak kalitesine sahip yansımalar ve gölgelerle görüntü oluşturur. Sisteminizde güçlü bir ekran kartı varsa, Etkileşimli seçeneği daha hızlı sonuçlar üretebilir.
Işın İzlemeli Final
En iyi son çıktı için ayrılan bu seçenek, yansımaları ve gölgeleri tam olarak oluşturur.
Işın İzlemeli görüntü oluşturma sırasında döşemeler geçici olarak görüntü boyunca çizilir. Görüntü oluşturma işlemini bölmek için fareyi veya boşluk tuşunu tıklatın. Döşeme geçişi sayısını değiştirmek için, işleme hızını kaliteyle değiştirerek, 3B tercihlerindeki Yüksek Kalite Eşiğini değiştirin.
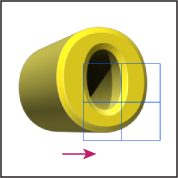
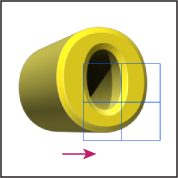
Boyama
Doğrudan 3B model üzerinde boyama yaparken boyayacağınız doku eşlemi seçmek için bu menüyü kullanın. Bkz. 3B boyama.
Hedef dokuyu 3B > 3B Boyama Modu menüsünden de seçebilirsiniz.
Genel Ortam Rengi
Yansıyan yüzeylerde görünen genel ortam ışığı rengini belirler. Bu renk belirli malzemeler için ortam rengi ile etkileşim içindedir. Bkz. 3B Malzeme ayarları.
Kesit
Modeli seçeceğiniz açıyla kesebilecek düzlemsel bir kesit oluşturmak için seçin. Modeli dilimlemenizi ve içeriğini görüntülemenizi sağlar. Bkz. Kesitleri görüntüleme.
Kesitleri görüntüleme
Herhangi bir açıda modeli dilimleyen ve düzlemin yalnızca bir tarafındaki içeriği görüntüleyen görünmez bir düzlemle 3B modelin kesitini görüntüleyebilirsiniz.
-
Sahneler sekmesinin alt kısmından Kesit'i seçin.
-
Hizalama, konumlandırma ve yönlendirme seçeneklerini seçin:
Düzlem
Kesiti oluşturan düzlemi görüntülemek için seçin. Düzlem rengini ve opaklığını seçebilirsiniz.
Kesişim
Modelin kesit düzleminin kestiği alanlarını vurgulamak için seçin. Vurgu rengini seçmek için renk örneğini tıklatın.
Kesiti Çevir
Modelin görüntülenen alanını bölen düzlemin karşı tarafıyla değiştirir.
Kaydırma ve Eğme
Eğilmesini değiştirmeden ekseni boyunca düzlemi kaydırmak için Kaydırma'yı kullanın. Varsayılan 0 kaydırmasında düzlem 3D modeli orta noktasından keser. Maksimum pozitif veya negatif kaydırmalarda düzlem modelle herhangi bir kesişimin ardında hareket eder. Düzlemi olası eğme yönlerinde 3600 dereceye kadar döndürmek için Eğme ayarlarını kullanın. Belirli bir eksen için, eğme ayarları düzlemi diğer iki eksen boyunca döndürür. Örneğin, y eksenine hizalanan düzlem x ekseni (Eğme 1) veya z ekseni (Eğme 2) çevresinde dönebilir.
Hizalama
Bölen düzlem için eksen (x, y veya z) seçin. Düzlem seçilen eksene diktir.
Kesitlerin her birine farklı oluşturma modları uygulama
Aynı 3B modelin Tel Kafes ve Kesintisiz gibi farklı görünümlerini birleştirmek için kesitin her bir kenarının oluşturma ayarlarını değiştirebilirsiniz.
-
Kesit öğesini seçip Sahneler sekmesinin alt kısmından seçenekleri belirleyin. Geçerli oluşturma ayarlarınız görünen kesite uygulanır.
-
Oluşturma Ayarları'nı tıklatın veya 3B > Oluşturma Ayarları'nı seçin.
-
İletişim kutusunun en üstünden seçili olmayan Kesit düğmesini
 tıklatın.
tıklatın.Varsayılan olarak alternatif kesit için tüm oluşturma ayarları kapalıdır, bu nedenle görünmez.
-
Alternatif kesit için oluşturma seçeneklerini seçtikten sonra Tamam'ı tıklatın.
Photoshop'ta 3B özelliklerin sonlandırılması
Photoshop'un 3B özellikleri gelecekteki güncellemelerle kaldırılacaktır. 3B özellikleri kullanan kullanıcıların, Adobe'nin yeni nesil 3B araçlarını temsil eden yeni Substance 3D koleksiyonunu incelemelerini kesinlikle tavsiye ediyoruz. Photoshop'un 3B özelliklerinin kullanımdan kaldırılacak olmasıyla ilgili daha ayrıntılı bilgiyi burada bulabilirsiniz: Photoshop 3B | 3B özelliklerin kullanımdan kaldırılmasıyla ilgili sık sorulan sorular.
Photoshop CS6'da, 3B işlevselliği Photoshop Extended'ın bir parçasıydı. Photoshop Extended'taki tüm özellikler Photoshop'un bir parçasıdır. Photoshop, ayrı bir Extended teklifi sunmaz.
3B Ağ ayarları
3B modeldeki kafeslerin her biri 3B panelin üst kısmında ayrı bir satırda görünür. 3B panelinin alt kısmından kafes ayarlarına ve bilgisine erişmek için bir kafes seçin.
Bilgi, bir kafese uygulanmış olan malzeme ve doku sayısının yanı sıra o kafesin sahip olduğu köşe ve yüzey sayısını içerir. Ayrıca aşağıdaki ağ görüntüleme seçeneklerini de ayarlayabilirsiniz:
Gölgeleri görmek için ışıkları ayarlayın ve görüntü oluşturma kalitesi için Işın İzlemeli seçeneğini belirleyin. Bkz. 3B Sahne ayarları.
Gölge Yakalama
Seçili ağın yüzeyinde diğer ağlardan gölgeler gösterip göstermediğini kontrol eder.
Ağların üzerindeki taban düzleminden gölge yakalamak için, 3B > Taban Düzlemi Gölge Yakalayıcısı seçimini yapın. Bu gölgeleri nesnelerle hizalamak için, 3B > Nesneyi Taban Düzlemine Yasla seçimini yapın
Gölge Bırakma
Seçili ağın diğer ağ yüzeylerine gölge bırakıp bırakmadığını kontrol eder.
Görünmez
Ağı saklar ancak yüzeyindeki gölgeleri görüntüler.
Gölge Opaklığı
Seçili ağ tarafından bırakılan gölgelerin yumuşaklığını kontrol eder. Bu ayar, 3B nesneleri aşağıdaki katmanlarla karıştırırken faydalıdır.
Bir kafesi gösterme ya da gizleme
-
3B panelinin üst kısmında bulunan bir kafes adının yanındaki göz simgesini tıklatın.
Kafeslerde tek tek değişiklik yapma
Modelin tümünü hareket ettirmeden sadece seçili kafesi hareket ettirmek, döndürmek veya ölçeklemek için kafes konumlandırma araçlarını kullanın. Konumlandırma araçları, Araçlar panelindeki ana 3B konumlandırma araçları gibi çalışır. Araçlar ile ilgili bilgi için bkz. Bir 3B modeli taşıma, döndürme veya ölçekleme.
-
3B panelinin üst kısmından bir kafes seçin. Seçilen kafes, panelin alt kısmında kırmızı bir kutu ile vurgulanır.
-
Kafesi taşımak için panelin alt kısmındaki kafes konumlandırma araçlarından birini seçin ve kullanın.
Tek bir kafes seçiliyken modelin tümünde değişiklik yapmak için Araçlar panelindeki 3B araçları kullanın.
3B Malzeme ayarları
3B panelinin en üst kısmı 3B dosyada kullanılmış olan malzemeleri listeler. Bir modelin genel görünümünü oluşturmak için bir ya da daha fazla malzeme kullanılmış olabilir. Model birden fazla kafes içeriyorsa, kafeslerin her biri ile ilişkilendirilmiş belirli bir malzeme olabilir. Veya bir model bir ağdan kurulabilir ancak değişik alanlarda farklı malzemeler kullanabilir.

A. Malzemeler seçeneklerini görüntüler B. Seçili malzeme C. Malzeme seçici D. Malzeme Bırakma ve Seçme araçları E. Doku eşlemi menü simgesi F. Doku eşlem türleri

3B panelinin üst kısmında bir malzeme seçildiğinde alt kısım bu malzeme tarafından kullanılan belirli doku eşlemlerini gösterir. Dağıtma ve Kabartma gibi bazı doku türleri, genel olarak dokuyu oluşturan belirli rengi veya deseni sağlaması için 2B dosyalara güvenir. Diğer doku türleri için ayrı bir 2B dosyaya ihtiyacınız olmayabilir. Örneğin, değer girerek Parlama, Işıldama, Opaklık ve Yansımayı doğrudan ayarlayabilirsiniz.
Bir malzeme tarafından kullanılan doku eşlemleri ayrıca Katmanlar panelinde doku eşlem kategorisine göre gruplandırılarak Dokular başlığı altında da görünür.
Bir doku eşlem görüntüsünü görmek için, fareyi doku adının (Yansıtma veya Aydınlatma gibi) üzerinde bekletin.
Dağıt
Malzeme rengi. Dağıtma eşlemi herhangi bir düz renk veya 2B içerik olabilir. Dağıtma renk örneği değeri, dağıtma dokusu eşlemini kaldırmayı seçtiğinizde dağıtma rengini belirler. Model üzerinde boyama yaparak da bir dağıtma eşlemi oluşturabilirsiniz. Bkz. 3B boyama.
Opaklık
Malzeme opaklığını arttırır veya azaltır (%0-100). Opaklığı kontrol etmek için doku eşlem veya itilen sürgü kullanabilirsiniz. Doku eşleminin gri ton değerleri malzemenin opaklığını kontrol eder. Beyaz değerler tam opaklık oluştururken siyah değerler tam saydamlık oluşturur.
Kabartma
Alt kafeslerde değişiklik yapmadan malzeme yüzeyinde kabartmalar oluşturur. Kabartma eşlemi, açık değerlerin yüzey alanlarını kabartırken koyu değerlerin yüzey alanlarını düzleştiren gri tonlamalı bir görüntüdür. Bir kabartma eşlemi oluşturabilir, yükleyebilirsiniz ya da model üzerinde boyama yaparak otomatik olarak bir kabartma eşlemi dosyası oluşturabilirsiniz. Bkz. 3B boyama.
Kabartma alanı kabartmayı arttırır veya azaltır. Yalnızca bir kabartma eşlemi var olduğunda etkindir. Kabartma kuvvetini arttırmak veya azaltmak için alana bir sayı girin veya itilen sürgüyü kullanın.
Kabartma özellikle yüzey açılı değil tam karşıdan görüntülendiğinde söz konusudur.
Normal
Tıpkı bir kabartma eşlemi dokusu gibi normal bir eşlem de yüzey detayı içerir. Tek kanallı gri tonlamalı bir görüntü kullanan kabartma doku eşlemlerinden farklı olarak normal eşlem çok kanallı (RGB) görüntü kullanır. Her bir renk kanalının değerleri, model yüzeyindeki normal bir eşlemin x, y ve z bileşenlerini temsil eder. Alçak poligon kafeslerin yüzeylerini düzgünleştirmek için normal bir eşlem kullanılabilir.
Photoshop en hızlı işleme imkanını sunan normal World-space haritalarını kullanır.
Ortam
3B modeli çevreleyen ortamın görüntüsünü saklar. Ortam eşlemleri küresel panorama şeklinde uygulanır. Ortam eşleminin içeriği modelin yansıtan alanlarında görünebilir.
Bir ortam eşleminin verilen bir malzeme üzerinde yansımasını önlemek için Yansıma değerini %0 olarak değiştirdikten sonra malzeme alanını maskeleyen bir yansıma eşlemi ekleyin veya o malzemeden Ortam eşlemini kaldırın.
Yansıma
3B sahnedeki diğer nesnelerin ve malzeme yüzeyindeki ortam eşleminin yansımasını arttırır.
Aydınlatma
Görüntülenmek için ışığa bağlı olmayan bir renk tanımlar. 3B nesne için içten aydınlatma efektini oluşturur.
Parlama
Bir kaynaktan gelip yüzeyden görüntüleyene geri yansıyan ışık miktarını tanımlar. Işıltıyı alana bir sayı girerek veya itilen sürgüyü kullanarak ayarlayabilirsiniz. Ayrı bir ışıltı eşlemi oluşturduğunuzda, eşlemdeki renklerin yoğunluğu malzemenin ışıltısını kontrol eder. Siyah alanlar tam ışıltı oluştururken beyaz alanlar ışıltının tümünü kaldırır, orta değerler ise açık ton boyutunu azaltır.
Işıldama
Parlama ayarının oluşturduğu yansıyan ışığın dağılımını tanımlar. Düşük parlaklık (yüksek dağılım) daha az odakla daha yoğun ışık üretir. Yüksek parlaklık (düşük dağılım) daha az yoğun ışıkla daha parlak ve canlı açık tonlar üretir.


Bir 3B nesne, Photoshop'un desteklediği doku türlerinden dokuz tanesinden daha fazlasını içeriyorsa, ek dokular Katmanlar panelinde ve 3B Boyama Modu listesinde görünür. (3B Boyama Modu'nu görüntülemek için 3B > 3B Boyama Modu öğesini seçin veya 3B panelinin Sahne kısmındaki Boyama menüsünü kullanın
Aynasal
Aynasal özellikler için görüntülenen renk (açık ton ışıltısı ve parlaklığı gibi).
Ortam
Yansıyan yüzeylerde görünen ortam ışığı rengini belirler. Bu renk sahnenin tümü için Genel Ortam Rengi ile etkileşim kurar. Bkz. 3B Sahne ayarları.
Işık Kırılması
3B > Oluşturma Ayarları iletişim kutusunda sahne Kalitesi Işın İzlemeli olarak ayarlandığında ve Işık Kırılmaları seçeneği belirlendiğinde kırılma dizinini ayarlar. Kırılma, farklı kırılma indisine sahip iki ayrı ortam (su ve hava gibi) kesiştiğinde ışığın yönünde meydana gelen değişimdir. Yeni malzemeler için varsayılan değer 1.0'dır (hava için yaklaşık değer).
Nesneler üzerinde doğrudan malzeme örnekleme ve uygulama
3B Malzeme Bırakma aracı klasik Boya Kovası aracına çok benzer ve malzemeleri doğrudan 3B nesneler üzerinde deneyip uygulamanıza imkan verir.
-
3B panelinde 3B Malzeme Bırakma aracını seçin
 .
. -
İşaretçiyi belge penceresindeki 3B nesnenin üzerine taşıyın. Denemek istediğiniz malzemenin ana hatları belirlendiğinde, Alt (Windows) veya Option (Mac OS) seçeneğini tıklatın.
-
İşaretçiyi taşıyarak değiştirmek istediğiniz malzemenin ana hatlarını belirleyin ve tıklatın.
Ana hatları belirlenmiş bir malzemenin görsel örneği için, bkz. Belge penceresinde seçili malzemenin veya ağın ana hatlarını belirleme.
Doğrudan nesneler üzerinde malzeme seçme
-
3B panelinde 3B Malzeme Bırakma aracını basılı tutun
 ve 3B Malzeme Seçme aracını seçin
ve 3B Malzeme Seçme aracını seçin  .
. -
İşaretçiyi belge penceresindeki 3B nesnenin üzerine taşıyın. Seçmek istediğiniz malzemenin ana hatları belirlendiğinde, tıklatın.
Malzeme hazır ayarlarını uygulama, kaydetme ve yükleme
Malzeme hazır ayarları doku ayarları gruplarını çabucak uygulamanıza imkan verir. Varsayılan hazır ayarlar; çelik, kumaş ve tahta gibi çeşitli malzemeler sağlar.


-
3B panelinde malzeme önizlemeyi tıklatın.
-
Hazır ayar açılır panelinde aşağıdakilerden herhangi birini yapın:
Bir hazır ayarı uygulamak için minik resim önizlemesini çift tıklatın.
Geçerli doku ayarlarından bir hazır ayar oluşturmak için, açılır menü simgesini tıklatın
 ve Yeni Malzeme seçeneğini seçin.
ve Yeni Malzeme seçeneğini seçin.Seçilen hazır ayarları yeniden adlandırmak veya silmek için, açılır menü simgesini tıkların ve Yeniden Adlandır veya Malzemeyi Sil seçeneğini seçin.
Geçerli hazır ayar grubunu kaydetmek için, açılır menü simgesini tıklatın ve Malzemeleri Kaydet seçeneğini seçin.
Gösterilen grubu değiştirmek için açılır menü simgesini tıklatın. Ardından, kaydedilen bir grubu geri yüklemek için Malzemeleri Sıfırlar, kaydedilen bir gruba ekleme yapmak için Malzemeleri Yükle veya Malzemeleri değiştir seçeneğini seçin.
Doku eşlemi oluşturma
-
Doku eşlem türünün yanındaki klasör simgesini
 tıklatın.
tıklatın. -
Yeni Doku'yu seçin.
-
Yeni eşlemin adını, boyutlarını, çözünürlüğünü ve renk modunu girdikten sonra Tamam'ı tıklatın.
Not:Boyut oranını varolan bir doku eşlemine uydurmak için, fare işaretçisini Katmanlar panelinde doku eşleminin üzerine götürerek boyutlarını görüntüleyin.
Yeni doku eşleminin adı Malzemeler panelinde doku eşleminin yanında görüntülenir. Ayrıca Katmanlar panelinde 3B katmanın altındaki doku listesine de eklenir. Varsayılan ad, malzeme adına doku eşlem türü eklenerek oluşturulur.
Doku eşlemi yükleme
Kullanılabilen dokuz doku eşlemi türünden herhangi biri için varolan bir 2B doku dosyasını yükleyebilirsiniz.
-
Doku türünün yanındaki klasör simgesini
 tıklatın.
tıklatın. -
Doku Yükle'yi seçtikten sonra 2B doku dosyasını seçin ve açın.
Kabartma eşlemi oluşturma
Nötr gri tonlama değerleriyle dolu olan kabartma dokusu eşlemi, bir eşlem üzerinde boyama yaparken daha fazla aralık sunar.
-
Araçlar panelindeki Arka Plan Rengini Ayarla renk örneğini tıklatın.
-
Renk Seçici'den parlaklığı %50 olarak ayarlayıp R, G ve B değerlerini eşit değerlere ayarların. Tamam'ı tıklatın.
-
3B panelinde, Kabartma'nın yanındaki klasör simgesini
 tıklatın.
tıklatın. -
Yeni Doku'yu seçin.
-
Yeni iletişim kutusunda aşağıdaki ayarları yapın:
Renk Modu için Gri Tonlama'yı seçin.
Arka Plan İçeriği için Arka Plan Rengi'ni seçin.
(İsteğe bağlı) Genişlik ve Yükseklik değerlerini malzemenin dağıtma dokusu eşleminin boyutlarına eşit olacak şekilde ayarlayın.
-
Tamam'ı tıklatın.
Kabartma dokusu eşlemi oluşturulur ve Malzemeler panelinde listelenen doku eşlemleri dosyasına eklenir. Ayrıca Katmanlar panelinde de doku olarak görünür.
Düzenlemek için bir doku eşlemi açma
-
Görüntü simgesini
 tıklatın ve Doku Aç'ı seçin.
tıklatın ve Doku Aç'ı seçin.Doku eşlemi kendi belge penceresinde Akıllı Nesne olarak açılır. Dokuyu düzenledikten sonra, model güncellemelerini görmek için 3B modelin belge penceresini etkinleştirin. Bkz. 3B doku düzenleme.
Doku eşlemi silme
-
Doku türünün yanındaki görüntü simgesini
 tıklatın.
tıklatın. -
Doku Sil'i seçin.
Silinen doku harici bir dosyaysa, doku eşlem menüsünden Doku Yükle komutunu kullanarak yeniden yükleyebilirsiniz. 3B dosya tarafından dahili olarak başvurulmuş olan dokular için silinen bir dokuyu geri yüklemek isterseniz Geri Al veya Geri Adım komutlarını kullanın.
Doku özelliklerini düzenleme
Doku eşlemi UV eşlemi parametrelerine bağlı olarak model yüzeyinin belirli bir alanına uygulanır. Dokunun modele eşlenme şeklini geliştirmek için gerektiğinde UV ölçeğini ve kaydırmayı ayarlayabilirsiniz.
-
Doku türünün yanındaki görüntü simgesini
 tıklatın.
tıklatın. -
Özellikleri Düzenle'yi seçin.
-
Hedef katman seçtikten sonra UV Ölçeği ve Kaydırma değerlerini ayarlayın. Değerleri doğrudan girebilir veya itilen sürgüleri kullanabilirsiniz.
Hedef
Ayarların belirli bir katmana veya bileşik görüntüye uygulanıp uygulanmayacağını belirler.
U ve V Ölçeği
Eşlenen dokuları yeniden boyutlandırır. Yinelenen bir desen oluşturmak için değeri azaltın.
U ve V Kaydırma
Eşlenen dokuları yeniden konumlandırır.
3B Işık ayarları
3B ışıklar gerçekçi derinlik ve gölge ekleyerek modelleri farklı açılardan aydınlatır.
Işıkları tek tek ekleme veya silme
-
3B panelinde, aşağıdakilerden birini yapın:
Bir ışık eklemek için, Yeni Bir Işık Oluştur düğmesini
 tıklatın ve ışık türünü seçin:
tıklatın ve ışık türünü seçin:Nokta ışıklar ampuller gibi her yönü aydınlatır.
Spot ışıklar koni şeklinde aydınlatır ve ayarlanabilir.
Sonsuz ışıklar güneş ışığı gibi tek yönlü bir düzlem şeklinde aydınlatır.
Görüntü temelli ışıklar aydınlatılmış bir görüntüyü 3B sahnenin etrafında eşleştirir.
Işıklardan birini silmek için öncelikle Işıklar kısmının
 üst tarafındaki listeden seçin. Ardından panelin altındaki Sil düğmesini
üst tarafındaki listeden seçin. Ardından panelin altındaki Sil düğmesini  tıklatın.
tıklatın.
Işık özelliklerini ayarlama
-
3B panelinin Işıklar kısmındaki
 listeden bir ışık seçin.
listeden bir ışık seçin. -
Panelin altta kalan yarısında, aşağıdaki seçenekleri ayarlayın:
Hazır Ayar
bir grup kaydedilmiş ışığı ve ayarları uygular. (Bkz. Işık grupları kaydetme, değiştirme veya ekleme.)
Işık Türü
Işıkları tek tek ekleme veya silme bölümünde açıklanan seçeneklerden birini belirleyin.
Yoğunluk
Parlaklığı ayarlar.
Renk
Işığın rengini belirler. Renk Seçici'ye erişmek için kutuyu tıklatın.
Görüntü
Görüntü temelli ışıklar için bir bitmap veya 3B dosya belirtir. (Çarpıcı efektler için 32-bit HDR görüntüleri deneyin.)
Gölge Oluştur
Ön plan yüzeylerinden arka plan yüzeylerine, bir kafesten kendi üzerine veya bir kafesten bir diğerinin üzerine gölge düşürür. Bu seçeneği devre dışı bırakmak performansta ufak da olsa bir artış sağlar.
Yumuşaklık
Kademeli bir azalma oluşturarak gölgelerin kenarlarını bulanıklaştırır.
-
Nokta veya spot ışıklar için aşağıdaki ek seçenekleri ayarlayın:
Etkin Nokta
(Yalnızca spot ışık) Işığın parlak merkezinin genişliğini ayarlar.
Azalma
(Yalnızca spot ışık) Işığın dış genişliğini ayarlar.
Zayıflatma Kullan
İç ve Dış seçenekleri, zayıflatma konisini ve nesneler ile aradaki mesafe arttıkça ışık yoğunluğunun hangi hızda azalacağını belirler. Bir nesne İç sınırdan daha yakın olduğunda, ışık tam kuvvette olur. Bir nesne Dış sınırdan daha uzak olduğunda, ışık sıfır kuvvetinde olur. Orta mesafelerde, ışık tam kuvvetten sıfır kuvvete doğrusal olarak zayıflar.
Not:İşaretçiyi Etkin Nokta, Azalma, İç ve Dış zayıflatma seçenekleri üzerinde gezdirin. Simgedeki kırmızı ana hatlar etkilenen ışık öğesini gösterir.
Işıkları konumlandırma
-
3B panelinin Işıklar kısmında
 aşağıdakilerden herhangi birini seçin:
aşağıdakilerden herhangi birini seçin:Döndürme aracı

(Yalnızca spot, sonsuz ve görüntü tabanlı ışıklar) Işığı 3B alan içindeki konumunu koruyarak döndürür.
Not:Işığı belirtilen alana hızlı bir şekilde doğrultmak için belge penceresinde Windows'ta Alt veya macOS'te Option tuşunu basılı tutarak tıklayın.
Kaydırma aracı

(Yalnızca spot ve nokta ışıklar) Işığı aynı 3B düzlemde farklı bir konuma taşır.
Kaydırma aracı

(Yalnızca spot ve nokta ışıklar) Işığı farklı bir 3B düzleme taşır.
Işığı Kaynağa Yönlendir

(Yalnızca spot ışık) Işığı modelin merkezine doğru tutar.
Geçerli Görünüme Taşı

Işığı fotoğraf makinesinin bulunduğu konuma taşır.
Görüntü tabanlı ışıkların konumunu kesin olarak belirlemek için görüntünün etrafını bir küre ile saran 3B Eksenini kullanın. (Bkz. 3B Eksen.)
Işık kılavuzu ekle
Işık kılavuzları, ayarlamalarınız için uzamsal başvuru noktaları sunar. Bu kılavuzlar her bir ışığın türünü, açısını ve zayıflatmasını yansıtır. Nokta ışıklar birer top gibi görünürken spot ışıklar koni, sonsuz ışıklarsa birer çizgi şeklinde görünür.
-
3B panelinin altında, Değiştir simgesini
 tıklatın ve 3B Işık öğesini seçin.
tıklatın ve 3B Işık öğesini seçin.
Tercihler iletişim kutusunun 3B bölümünde kılavuz rengini değiştirebilirsiniz.
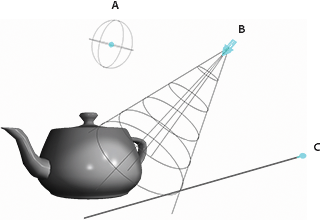
A. Nokta ışık B. Spot ışık C. Sonsuz ışık
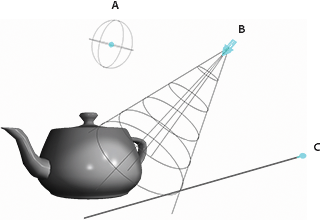
Işık grupları kaydetme, değiştirme veya ekleme
Işık gruplarını daha sonra kullanmak üzere saklamak için bunları hazır ayar olarak kaydedin. Hazır ayarı başka projelerde kullanmak için var olan ışıklara ekleyin veya var olan ışıkları değiştirin.
-
3B panel menüsünde
 aşağıdakilerden herhangi birini seçin:
aşağıdakilerden herhangi birini seçin:Işık Hazır Ayarını Kaydet
Geçerli ışık grubunu aşağıdaki komutlarla geri yükleyebileceğiniz bir hazır ayar olarak kaydeder.
Işık Ekle
Seçtiğiniz bir ışık hazır ayarını var olan ışıklara ekler.
Işık Değiştir
Var olan ışıkları seçtiğiniz hazır ayarla değiştirir.
