Adobe Capture, tek bir fotoğraftan üretime hazır renk temaları, desenler, vektör tabanlı şekiller, 3D malzemeler, fontlar ve özel fırçalar oluşturabilmenizi sağlar. Hareket halindeyken veya stüdyoda çalışırken, çevrenizdeki dünyadan ilham alarak en sevdiğiniz Adobe masaüstü veya mobil uygulamalarında paylaşabileceğiniz ve kullanabileceğiniz kitaplıklar oluşturabilirsiniz.
Sisteminizin Tercih seçeneği ile etkinleştirildiğinden emin olun. Capture, iOS ayarlarında kamera ve mikrofona veya Android ya da Chrome işletim sürümünde eşdeğerine erişime sahip olmalıdır.
Adobe Capture hakkında
iOS ve Android telefonlar için Adobe Capture, iTunes App Store ve Google Play aracılığıyla ücretsiz olarak indirilebilir.
Adobe Capture; İngilizce, Norveççe, Çek dili, Danca, Felemenkçe, Fince, Fransızca, Almanca, İtalyanca, Japonca, Korece, Lehçe, Portekizce, Rusça, İspanyolca, İsveççe, Geleneksel Çince ve Türkçe dillerinde sunulmaktadır.
En güncel sistem gereksinimleri için iTunes App Store veya Google Play'deki Adobe Capture sayfasını ziyaret edin.
Ücretsiz veya ücretli bir Creative Cloud üyeliğinizin olması gerekir. Henüz üye değilseniz ücretsiz bir Creative Cloud üyeliği için kaydolabilirsiniz.
Evet. Capture, iPad Pro kullanırken Apple Pencil özelliğini destekler.
iPhone, iPad, iPad Pro, Android telefonlar, Android tabletler ve Chromebook'lar.
Şu web sayfalarında Capture hakkında daha fazla bilgi edinebilirsiniz:
- Adobe Capture ürün sayfasını ziyaret edin.
- iTunes Store ve Google Play'de Adobe Capture'a göz atın.
- Adobe Capture forumlarını ziyaret edin.
Adobe Capture, uygulama içinde Öğrenin bölümünden erişilebilecek Öğrenin videosu kaynaklarının oynatma listesini sağlar.
-
Capture uygulamasının alt menüsünde Öğrenin sekmesine dokunun.
-
Görüntülemeyi seçtiğiniz videoya ilerleyin.
-
Oynat düğmesine dokunun.
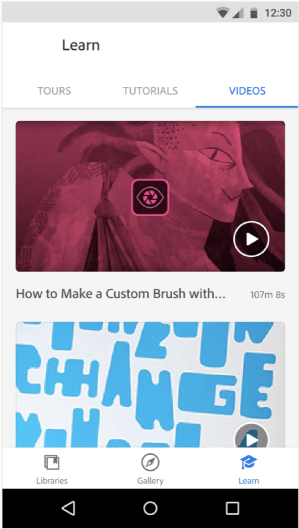
Öğrenin videosu 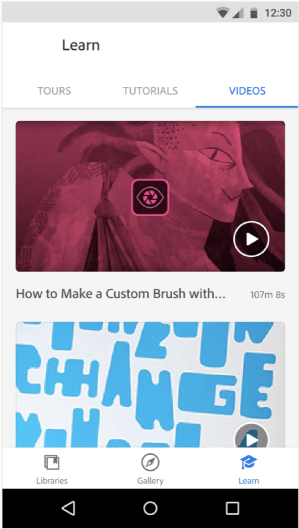
Öğrenin videosu
Ayrıca diğer cihazlarda YouTube oynatma listesi aracılığıyla Öğrenin videosu kaynaklarına erişebilirsiniz. Öğrenin yalnızca Android cihazlarda kullanılabilir. Öğrenin bölümü, YouTube tarafından desteklenmektedir. Kullanıcılar, Adobe Capture’ın Öğrenin deneyimini kullanarak Youtube’un Hizmet Şartları ve Google’ın Gizlilik İlkesi'ne uymayı kabul eder.
Adobe Capture kullanma
Varlıklar, Creative Cloud'daki kreatif projelerinizin yapı taşlarıdır. Capture, yedi farklı türde varlık oluşturmanızı sağlar: renkler, desenler, şekiller, looks, malzemeler, fontlar ve fırçalar.
Varlık türüne bağlı olarak, varlıkları uyumlu Adobe masaüstü ve mobil uygulamalarında Kitaplıklar panelinde bulabilirsiniz. Capture varlıklarını destekleyen Adobe uygulamalarının listesi için Diğer Adobe uygulamalarındaki Capture varlıkları için destek bölümüne bakın.
Tek ihtiyacınız olan desteklenen bir cihaz ve yakalayıp oluşturacağınız bir görüntüdür.
- Adobe Capture uygulamasını açın.
- Kamera otomatik olarak başlatılmazsa kamerayı kullanarak fotoğraf çekmek için kamera simgesine dokunun.
- Varlık türünü seçmek için ekranın alt kısmındaki Modül sürgüsünü kullanın.
- Yakınlaştırmak için iki parmağınızı kullanın, yatay kaydırın veya görüntüyü dondurmak isterseniz ekrana dokunun.
- Seçenekleri ayarlamak, efektler uygulamak veya fotoğraf ayarlamaları yapmak için ekranın üst kısmındaki simgelere dokunun.
- Tüm kamera seçeneklerini sıfırlamak için ekranın sol alt kısmındaki X simgesine dokunun. Kameradan çıkmak için X simgesine dokunun.
- Flaş ışığını açmak, diğer kameraya geçmek veya Film Rulosu, Lightroom Kataloğu, Adobe Stock ya da Creative Cloud'dan mevcut bir görüntüyü seçmek için ekranın alt kısmındaki diğer simgelere dokunun.
- Sonraki adıma geçmek için deklanşöre basın.
- Adobe Capture uygulamasını başlatın.
- Galeri ekranının sol üst köşesindeki kullanıcı profili simgesine dokunun ve menüden Tercihler'i seçin.
- Kamera Modunu Başlat ayarını değiştirin.
Capture, varlıklarınızı geliştirmek için kullanabileceğiniz iki filtre kümesi içerir.
Kontrast, doygunluk ve pozlama gibi fotoğraf ayarlamaları, varlığı gördüğünüz gibi doğru şekilde yakalayabilmenize yardımcı olur.
Pikselleştir, çizgi roman ve posterleştir gibi efektler, yakaladığınız varlıklara benzersiz bir görünüm katar.
Kamerada telefonun sağ üst köşesindeki veya tabletin sağ alt köşesindeki filtre simgesine dokunun. Ayarlamalar ilk ve efektler de ikinci film şeridi koleksiyonunda yer alır. Uygulamak istediğiniz seçeneği belirleyin ve iyileştirmek için sürgüyü kullanın. Bir çekime birden çok filtre uygulanabilir.
Efektler, Android platformunda desteklenmemektedir. Ayarlamalar; Camera2, yüksek performanslı donanım ve SDK sürüm 24 veya üzeri olan Android cihazlarda desteklenmektedir.
Fotoğraf ilhamınızı alın ve projelerinizde kullanmak için arka planı dönüştürün. Arka planı kaldırabilir, bulanıklaştırabilir veya maskelenen görüntünüze düz bir renk ekleyebilirsiniz. Grafikler, Kitaplıklar aracılığıyla Photoshop, Illustrator, InDesign, After Effects ve Adobe Express gibi uygulamalarda Creative Cloud genelinde kullanılabilir.
Grafikler; Photoshop, Illustrator, InDesign, After Effects, Animate, Premiere Pro, Adobe Fresco, iPad için Illustrator, iPad için Photoshop ve Adobe Express'te kullanılabilir.
Masaüstü uygulamasında grafikleri kullanmak için “Kitaplıklar” panelini açın ve Capture'da kaydettiğiniz kitaplıkta grafiğinizi arayın.
Mobil uygulamada şekilleri kullanmak için Görüntü Yerleştir aracını seçin, ardından “CC Libraries” seçeneğini belirleyin ve Capture'da kaydettiğiniz kitaplıkta grafiğinizi arayın.
Benzersiz desenler oluşturmak için kameranızla dünyanızı bir prizma gibi bölümlere ayırın. Capture, görüntülerinizden çeşitli kaleydoskopik efektler oluşturabilir. Yinelenen kutucuklar oluşturmak için kenarları bulanıklaştırın. Desenleri tarama olarak kaydedin veya resminizde yeniden boyutlandırılabilir vektörler oluşturun. Daha sonra desenlerinizi iyileştirmek veya dolgu, doku ve fazlası olarak kullanmak için Photoshop veya Illustrator'a gönderin.
Desen yakalamak ve oluşturmak için tüm ihtiyacınız olan iPhone, iPad veya Android telefonunuz ve bir görüntüdür.
-
Adobe Capture uygulamasını açın.
-
Kamera otomatik olarak açılmazsa kamerayı kullanarak fotoğraf çekmek için kamera simgesine veya Film Rulosu, Lightroom Kataloğu, Adobe Stock ya da Creative Cloud'dan mevcut bir görüntüyü seçmek için görüntü simgesine dokunun.
-
Desenler'i seçmek için ekranın alt kısmındaki Modül sürgüsünü kullanın.
-
Bir veya daha fazla seçeneği belirleyerek desen türünü, taramayı veya vektörü seçmek, efektleri ve fotoğraf ayarlamalarını uygulamak için ekranın üst kısmındaki simgelere dokunun.
-
Sonraki adıma geçmek için deklanşöre basın.
-
Yakaladığınız deseni iyileştirmek için Düzenle panelindeki kırpma seçeneğini kullanın.
-
Sağ üst köşedeki Kaydet (->) düğmesine dokunun.
Özel desenler şu anda iOS (iPhone ve iPad) ve Android için kullanılabilir.
Çiziminizi Fresco'da doğrudan Capture ile paylaşabilir ve bir desene dönüştürebilirsiniz.
-
Çizimi Fresco'da açın, Yayımla ve dışa aktar seçeneğine ve Deseni yakala seçeneğine dokunun. Bu işlem, çizimi desen olarak doğrudan Capture'da açarak çizimin SVG yorumlamasını oluşturur.
-
Capture'da desene eklemek istediğiniz katmanları seçin ve Şekiller ile Renk araçlarını kullanarak deseni iyileştirin. Kaydet seçeneğine dokunun.
Bir renk teması yakalamak ve oluşturmak için tüm ihtiyacınız olan iPhone, iPad veya Android telefonunuz ve bir görüntüdür.
-
Adobe Capture uygulamasını açın.
-
Kamera otomatik olarak açılmazsa kamerayı kullanarak fotoğraf çekmek için kamera simgesine veya Film Rulosu, Lightroom Kataloğu, Adobe Stock ya da Creative Cloud'dan mevcut bir görüntüyü seçmek için görüntü simgesine dokunun.
-
Modül sürgüsünü kullanarak ekranın alt kısmında Renkler'i seçin.
-
Uygulama, sahnedeki beş uyumlu rengi otomatik olarak belirler ve gösterir.
-
Daha doğru çekim için fotoğraf ayarlamaları yapmak üzere görüntünün üst kısmındaki filtre simgesine dokunun.
-
Görüntüyü dondurmak için ekrana dokunun ve yeni renkler seçmek için işaretçileri sürükleyin.
-
Sonraki adıma geçmek için deklanşöre basın.
-
Sağ alt köşede yer alan renk modunu seçin. Renk temalarını Sürgüler, Renk Tekeri aracılığıyla düzenlemek için Düzenle'yi kullanın veya doğrudan kaynak görüntüde düzenleyin.
-
Sağ üst köşedeki Kaydet (->) düğmesine dokunun.
Renkler; Adobe Photoshop, Adobe Illustrator, Adobe InDesign, Adobe After Effects, Adobe Dreamweaver, Adobe Muse, Adobe Animate, Adobe Illustrator Draw ve Adobe Photoshop Sketch uygulamalarında kullanılabilir.
Bir masaüstü uygulamasında renkleri kullanmak için renk temanızı “Kitaplıklar” panelinde, Capture'da kaydettiğiniz kitaplığın altında bulun.
Bir mobil uygulamada renkleri kullanmak için renk seçicide Kitaplık sekmesini seçin ve ardından Capture'da kaydettiğiniz kitaplığa gidin.
Capture'da bir renk teması silindiğinde, Adobe Color'da yayımlanan temalar silinmez. Bu temaları color.adobe.com/ üzerinden hesabınızı kullanarak elle silin.
Degradeler, renkleri yumuşak bir şekilde karıştıran renk öğesi türüdür. Tasarım çalışmalarında, illüstrasyon, video ve fotoğraf düzenlemede çeşitli efektler oluşturmak için kullanılabilir. Her degrade, renkler arasındaki mesafeyi belirlemek üzere aralarında durak olan bir dizi renk örneğinden oluşur. Degradeler, istenen efekte bağlı olarak doğrusal veya radyal gibi çeşitli şekillerde işlenebilir. Adobe Capture'da oluşturulan tüm degradeler doğrusal olarak kaydedilir. Degrade oluşturma ve degradeleri düzenleme hakkında daha fazla bilgi için Adobe Capture'da Degradeler bölümüne bakın.
Elle çizilmiş şekillerden yüksek kontrastlı fotoğraflara kadar her görüntüyü temiz bir vektör şekline dönüştürebilirsiniz. Karmaşayı gidermek, arka planları veya düzgün çizgileri temizlemek için iyileştirme araçlarını kullanın. Şekilleri doğrudan Photoshop ve Illustrator'a gönderin veya bunları desteklenen bir uygulamada Kitaplıklar panelinde bulun.
Şekilleri yakalamak ve oluşturmak için tüm ihtiyacınız olan iPhone, iPad veya Android telefonunuz ve mevcut bir görüntüdür.
-
Adobe Capture uygulamasını açın.
-
Kamera otomatik olarak açılmazsa kamerayı kullanarak fotoğraf çekmek için kamera simgesine veya Film Rulosu, Lightroom Kataloğu, Adobe Stock ya da Creative Cloud'dan mevcut bir görüntüyü seçmek için görüntü simgesine dokunun.
-
Şekiller'i seçmek için ekranın alt kısmındaki Modül sürgüsünü kullanın.
-
Uygulama, belirgin iz çizgileri görüntüler. En iyi sonuçları elde etmek üzere şekli ayarlamak için sürgüyü kullanın.
-
Bir veya daha fazla seçeneği belirleyerek ters çevirmek, otomatik temizleme işlemi ve efektleri ve/veya fotoğraf ayarlamalarını uygulamak için ekranın üst kısmındaki simgelere dokunun.
-
Sonraki adıma geçmek için deklanşöre basın.
-
Düzenle sekmesindeki kırpma, iyileştirme veya düzleştirme gibi seçenekleri kullanarak şekli düzenleyin.
-
Sağ üst köşedeki Kaydet (->) düğmesine dokunun.
-
Adı tıklatın ve şeklinizi bir Kitaplığa kaydedin.
Şekilleri nasıl kullanabilirim?
Şekiller; Photoshop, Illustrator, InDesign, After Effects, Animate ve Illustrator Draw uygulamalarında kullanılabilir.
Bir masaüstü uygulamasında şekilleri kullanmak için “Kitaplıklar” panelinde açın ve Capture'da kaydettiğiniz kitaplığın altında şeklinizi arayın.
Bir mobil uygulamada şekilleri kullanmak için şekil seçicide “Kitaplık” sekmesini seçin ve ardından Capture'da kaydettiğiniz kitaplığa gidin.
Şekillerle ilgili daha fazla bilgi edinmek için bu eğitime bakın.
Capture, Şekiller panelinde fotoğraflarınızı renkli vektörlere dönüştürebileceğiniz bir renk modu sunar. Renk Şekilleri şu anda iPad ve Android için kullanılabilir.
-
Capture'daki Şekiller panelinden, uygulamanın sol üst köşesinde siyah beyaz simgesine
 dokunun, ardından siyah beyaz modundan renk moduna geçmek için renk paleti simgesine
dokunun, ardından siyah beyaz modundan renk moduna geçmek için renk paleti simgesine  dokunun.
dokunun. -
Fotoğraf çekmek için deklanşöre dokunun. Resminiz artık bir renk vektörüne dönüşür. Alanlarda kırpma, silme, çizme ve doldurma işlemleri yapmak ve şeklinizdeki renk sayısını azaltmak için Düzenle panelini kullanın.
Dünya tam anlamıyla sizin fırçanızdır. Doğrudan fotoğraflardan yüksek kaliteli özel fırçalar oluşturun. Fırçanızın stilini, yönünü, akışını ve davranışını seçin. Doğrudan dokulardan dokulaştırıcı fırçalar elde edin ve düzgün hareket için şerit fırçalar oluşturun. Bunları Animate, Illustrator, Photoshop ve Photoshop Sketch'te boyama yapmak için kullanın.
Fırçaları yakalamak ve oluşturmak için tüm ihtiyacınız olan iPhone, iPad veya Android telefonunuz ya da mevcut bir görüntüdür.
-
Adobe Capture uygulamasını açın.
-
Kamera otomatik olarak açılmazsa kamerayı kullanarak fotoğraf çekmek için kamera simgesine veya Film Rulosu, Lightroom Kataloğu, Adobe Stock ya da Creative Cloud'dan mevcut bir görüntüyü seçmek için görüntü simgesine dokunun.
-
Fırçalar'ı seçmek için ekranın alt kısmındaki Modül sürgüsünü kullanın.
-
Seçimden belirli bir rengi kaldırmak, fotoğraf ayarlamaları yapmak ve/veya efektler uygulamak için ekranın üst kısmındaki simgelere dokunun.
-
Sonraki adıma geçmek için deklanşöre basın.
-
Düzenle sekmesindeki kırpma, stiller, hazır ayarlar veya iyileştirme gibi seçenekleri kullanarak fırçayı düzenleyin.
-
Sağ üst köşedeki Kaydet (->) düğmesine dokunun.
-
Deseni adlandırın ve bir Kitaplığa kaydedin.
Fırçalar; Photoshop, Illustrator, Animate ve Photoshop Sketch uygulamalarında kullanılabilir.
Bir masaüstü uygulamasında fırçaları kullanmak için “Kitaplıklar” panelini açın ve Capture'da kaydettiğiniz kitaplığın altında fırçanızı arayın. Illustrator ve Animate'te yalnızca Illustrator stili fırçalar kullanılabilir. Photoshop'ta yalnızca Photoshop stili fırçalar kullanılabilir.
Photoshop Sketch'te fırçaları kullanmak isterseniz değiştirmek istediğiniz fırçaya uzun basın, ardından fırça koleksiyonlarınıza geri dönün ve Capture'da kaydettiğiniz kitaplığı seçin. Photoshop Sketch'te tüm fırça stilleri kullanılabilir.
Fırçalarla ilgili daha fazla bilgi edinmek için bu eğitime bakın.
Size ilham veren bir fontun fotoğrafını çekin. Capture, karakter stilleri olarak kaydedilebilecek benzer yazı tiplerini önermek amacıyla metninizin şekillerini analiz etmek için Adobe Sensei'yi kullanır. Capture'da bir font kaydedildikten sonra Adobe Fonts'ta otomatik olarak etkinleştirilir. Fontlar, Photoshop, InDesign, Illustrator ve XD'deki yazılım araçları üzerinden hemen kullanılabilir.
Şekilleri yakalamak ve oluşturmak için tüm ihtiyacınız olan iPhone, iPad veya Android telefonunuz ya da mevcut bir görüntüdür.
Metin görüntülerinden birkaç tıklama ile karakter stilleri oluşturun.
-
Adobe Capture uygulamasını açın.
-
Kamera otomatik olarak açılmazsa kamerayı kullanarak fotoğraf çekmek için kamera simgesine veya Film Rulosu, Lightroom Kataloğu, Adobe Stock ya da Creative Cloud'dan mevcut bir görüntüyü seçmek için görüntü simgesine dokunun.
-
Font'u seçmek için ekranın alt kısmındaki Modül sürgüsünü kullanın.
-
Metninizi sınırlayıcı kutuda hizalayın.
-
Görüntüyü dondurmak için deklanşöre basın ve font seçimi yapmak için dokunun. Sonraki adıma geçmek için tekrar deklanşöre basın.
-
Bulunan sonuçlardan birini seçin ve isterseniz stil seçeneklerini düzenlemek için Düzenle'yi kullanın.
-
Sağ üst köşedeki Kaydet (->) düğmesine dokunun.
-
Yazımınızı adlandırın ve Kitaplığa kaydedin.
Font; InDesign, Illustrator, Photoshop ve Adobe XD uygulamalarında kullanılabilir.
Bir masaüstü uygulamasında fontu seçmek için “Kitaplıklar” panelinde açın ve Capture'da kaydettiğiniz kitaplığın altında fontunuzu arayın. Geçerli uygulamada fontu etkinleştirmek için bulut simgesini tıklatın. Tasarımınızda değiştirmek istediğiniz metni seçin. Yazı tipini uygulamak için Kitaplık panelinde fontu tıklatın.
Mobil uygulamalarda fontu kullanmak için font menüsünü seçin ve Capture'da kaydettiğiniz kitaplığa gidin. Fontu geçerli uygulamayla eşitlemek için bulut simgesine dokunun ve ardından kullanmak istediğiniz yazı tipine dokunun. Metin eklemeniz için yeni bir metin kutusu görüntülenir.
Capture'da bir font silindiğinde, Adobe Fonts'ta etkin olan fontlar devre dışı bırakılmaz. Bu fontları fonts.adobe.com'daki hesabınız aracılığıyla elle devre dışı bırakın.
Çevreniz dokularla doludur ve Capture, çalışmanız için en iyi dokuyu seçmenizi sağlar. Birkaç tıklatmayla yüksek kaliteli PBR malzemeleri oluşturmak için telefonunuzu doku oluşturucu olarak kullanın. Malzemelerinizi oluşturulmuş çeşitli şekillerle doğrudan eşleyerek çekimlerinizi anında önizleyin. Capture'daki 3D malzemeler doğrudan Adobe Dimension'da kullanılabilir veya diğer kullanımlar için MDL dosya formatında dışa aktarılabilir.
-
Adobe Capture uygulamasını açın.
-
Kamera otomatik olarak açılmazsa kamerayı kullanarak fotoğraf çekmek için kamera simgesine veya Film Rulosu, Lightroom Kataloğu, Adobe Stock ya da Creative Cloud'dan mevcut bir görüntüyü seçmek için görüntü simgesine dokunun.
-
Malzemeler'i seçmek için ekranın alt kısmındaki Modül sürgüsünü kullanın.
-
Bir veya daha fazla seçeneği belirleyerek örnek şekli kaldırmak veya değiştirmek, efektleri ve/veya fotoğraf ayarlamalarını uygulamak için ekranın üst kısmındaki simgelere dokunun.
-
Sonraki adıma geçmek için deklanşöre basın.
-
Düzenle sekmesindeki iyileştirme veya kırpma gibi seçenekleri kullanarak fırçayı düzenleyin.
-
Sağ üst köşedeki Kaydet (->) düğmesine dokunun.
-
Deseninizi adlandırın ve Kitaplığa kaydedin.
Çevreniz dokularla doludur ve Capture, çalışmanız için en iyi yüzeyleri seçmenizi sağlar. Birkaç tıklatmayla yüksek kaliteli 3D malzemeler oluşturmak için telefon kameranızı doku oluşturucu olarak kullanın. Malzemelerinizi oluşturulmuş çeşitli şekillerle doğrudan eşleyerek çekimlerinizi anında önizleyin. Adobe 3D aboneleri, değişim efektleri için yapay zeka kullanarak malzemelerini iyileştirebilir. Capture'daki 3D malzemeler doğrudan Adobe Dimension ve Substance 3D Stager'da kullanılabilir.
Adobe Substance 3D aboneleri, yüzey dokusu ve değişim efektleri için malzemelerini iyileştirmek üzere yapay zeka kullanabilir.
Adobe Dimension ve Substance 3D Stager
Kitaplıklar panelini açın ve Capture'da kaydettiğiniz kitaplıkta malzemenizi arayın. Malzemeyi, stil uygulamak istediğiniz modelin üzerine sürükleyin veya seçilen modelle çift tıklatın.
Substance 3D Sampler
Diğer Substance 3D uygulamaları
Öğeler, diğer uygulamalarda kullanmak üzere SBSAR veya MDL'de dışa aktarılabilir.
Gerçek dünyada etrafınızda her gün duyduğunuz seslerden ilham alın veya en son videonuz için sesinizi kaydedin. Adobe Capture, projelerinizde kullanmak üzere ses efektlerini ve ses kliplerini kaydetmenize olanak tanır. Ses Kaydını İyileştir özelliğini kullanarak ses kayıtlarınızı iyileştirin. Bu ses dosyaları, Premiere Pro ve After Effects'te video projelerinize eklenebilir veya Premiere Rush ve Adobe Express gibi uygulamalara içe aktarılabilir.
Ses kaydı başlatın:
- Mikrofon simgesine dokunarak Kitaplıklar sekmesinden veya herhangi bir kitaplık içinden.
- Kameradaki diğer modüllerden Ses seçeneğine gidin.
- Oluştur sekmesinden, Ses kartındaki düğmeye dokunun.
Yakalama görünümündeyken sesinizi kaydetmeye başlamak için kırmızı düğmeye dokunun.
Ses; After Effects, Premiere ve Premire Rush'da kullanılabilir.
Masaüstü uygulamasında sesi kullanmak için Kitaplıklar panelini açın ve Capture'da kaydettiğiniz kitaplıkta ses kaydınızı arayın.
Mobil uygulamada şekilleri kullanmak için ses klibinizi cihazınıza dışa aktarın, ardından Medya Ekle menüsünü kullanarak ses dosyanızı içe aktarın.
Çevrenizden veya içeri aktarılan görüntülerden ışık ve renk yakalayıp bunları Adobe uygulamalarında görüntüleriniz ve videolarınız için birleşik renk profilleri oluşturmak üzere kullanın.
Looks yakalamak ve oluşturmak için ihtiyacınız olan tek şey iOS veya Android cihazınızdır.
-
Adobe Capture uygulamasını açın.
-
Kamera otomatik olarak açılmazsa kamerayı kullanarak fotoğraf çekmek için kamera simgesine veya Film Rulosu, Lightroom Kataloğu, Adobe Stock ya da Creative Cloud'dan mevcut bir görüntüyü seçmek için görüntü simgesine dokunun.
-
Looks'u seçmek için ekranın alt kısmındaki Modül sürgüsünü kullanın.
-
Bir veya daha fazla seçeneği belirleyerek fotoğraf ayarlamaları uygulamak için ekranın üst kısmındaki simgeye dokunun.
-
Sonraki adıma geçmek için deklanşöre basın.
-
Önizlemek için bir Look seçin.
-
Önizleme örneğinizi değiştirmek veya kendi örneğinizi yüklemek için sağa doğru çekin.
-
Sağ üst köşedeki Kaydet (->) düğmesine dokunun.
-
Deseni adlandırın ve bir Kitaplığa kaydedin.
Looks; Adobe Photoshop, Adobe Premiere Pro veya Adobe After Effects uygulamalarındaki görüntülere ya da videolara uygulanabilir. “Kitaplıklar” panelini açın ve Capture'da kaydettiğiniz kitaplığı seçin. Video görüntüleri için Look'u renk derecelendirmek istediğiniz klibe sürükleyin. Adobe Photoshop'ta, seçtiğiniz katmanın üzerinde bir Renk Arama ayarlama katmanı olarak uygulamak için görünümü çift tıklatın.
Varlıklarınız Creative Cloud Libraries'e otomatik olarak kaydedilir. Şu anda çalıştığınız ve kaydettiğiniz kitaplık, ekranın üst kısmındaki Galeri görünümünde görüntülenir. Üzerinde çalıştığınız Kitaplığı değiştirmek için Kitaplığım menüsünü açmak üzere Kitaplık adına dokunun. Varlıklarınızı tek tek kaydetmek için mevcut bir kitaplığı seçebilir veya bir kitaplık oluşturabilirsiniz.
Galeri görünümünde herhangi bir varlığın yanındaki … menüsüne dokunup Taşı… seçeneğini belirleyerek varlıklarınızı kitaplıklar arasında taşıyın.
Capture içinden, kalem simgesine dokunarak veya varlığınızın ayrıntılarına bakarken tekrar düzenle simgesine dokunup kaynak görüntünüzü yeni bir varlıkta yeniden düzenleyerek varlıklarınızda düzenleme yapabilirsiniz. Ayrıca varlığı daha fazla düzenlemek için doğrudan uyumlu bir masaüstü uygulamasına veya mobil uygulamaya da alabilirsiniz.
-
İlgili görünümü başlatmak için Galeri'deki varlığa dokunun.
-
Varlığı düzenlemek için sağ alt köşesindeki kalem simgesine dokunun.
Varlığı seçip … menüsüne dokunduktan sonra Çoğalt'ı seçerek varlıkları çoğaltın veya Yeniden Adlandır'ı seçerek varlıkları yeniden adlandırın.
Bir kitaplığı başka biriyle paylaşma işlemi de dahil olmak üzere tarayıcıda Creative Cloud hesabınızda oturum açıp Varlıklarım > Kitaplıklar'ı seçerek kitaplıklarınızı yönetebilirsiniz.
Varlığınızı görüntülerken ekranın sol alt kısmındaki paylaş simgesini seçerek varlıklarınızı paylaşın. Varlıklar minik resim görüntüsü veya Creative Cloud bağlantısı olarak paylaşılabilir. Ayrıca varlık türüne bağlı olarak varlığınızı görüntü olarak veya çeşitli kullanılabilir formatlarda dışa aktarabilirsiniz.
Bir varlığı Capture'a kaydettiğinizde varlık bir Creative Cloud Kitaplığına yerleştirilir. Cihazınız kablosuz ağa bağlı olduğunda bu kitaplıklar otomatik olarak eşitlenerek varlıklarınızın Kitaplık panelindeki uyumlu Adobe masaüstü uygulamalarında ve mobil uygulamalarda görünmesini sağlar.
Bu uygulamaları kullanarak oluşturduğunuz ve Creative Cloud Libraries'e kaydettiğiniz tüm varlıklara Capture içinden erişilebilir. Capture'ı açıp Renkler, Fırçalar veya Şekiller'e dokunduğunuzda, kitaplığınızda depoladığınız ilgili varlıklar ekranda görüntülenir. Capture'da düzenlemeye başlamak için istediğiniz varlığa dokunabilirsiniz.
Capture varsayılan olarak, Kitaplığım bölümünde depolanan varlıkları görüntüler. Kitaplığı değiştirmek isterseniz Kitaplığım'a ve ardından istediğiniz kitaplığa dokunun.
Renk temaları, vektör tabanlı şekiller ve özel fırçalar deponuzu oluşturduğunuza göre artık bunları bir masaüstü uygulamasındaki bitmiş resimlerinizde kullanmaya başlayabilir veya diğer mobil uygulamalarda daha fazla kavram keşfedebilirsiniz. Varlıklarınızı Capture'da bir Creative Cloud Kitaplığına kaydettiğinizden emin olun.
Masaüstü uygulamalarında, Kitaplıklar panelinde varlıklarınızı kaydettiğiniz kitaplığı seçin. Kullanmak istediğiniz varlıkları çalışma yüzeyine veya tuvale sürükleyip bırakın.
Uyumlu Capture varlıklarını Photoshop Sketch için Fırçalar menüsünde ve Illustrator Draw için Şekiller menüsünde bulabilirsiniz. Mobil uygulamalarda, renk seçici menüsündeki Kitaplık sekmesinden renk paletlerine erişilebilir. Font stilleri, Kitaplık sekmesinde Font menüsü altında yer alır.
Capture varlıklarını destekleyen Adobe uygulamalarının listesi için Diğer Adobe uygulamalarındaki Capture varlıkları için destek bölümüne bakın.
Renk temaları, vektör tabanlı şekiller ve özel fırçalar deponuzu oluşturduğunuza göre artık bunları bir masaüstü uygulamasındaki bitmiş resimlerinizde kullanmaya başlayabilir veya diğer mobil uygulamalarda daha fazla kavram keşfedebilirsiniz. Varlıklarınızı Capture'da bir Creative Cloud kitaplığına kaydettiğinizden emin olun. Desteklenen diğer uygulamalardan Creative Cloud Libraries'e kolayca erişin, varlığınızı kaydettiğiniz kitaplığı bulun ve varlığınızı seçin.
Capture içinden, kalem simgesine dokunarak veya varlığınızın ayrıntılarına bakarken tekrar düzenle simgesine dokunup kaynak görüntünüzü yeni bir varlıkta yeniden düzenleyerek varlıklarınızda düzenleme yapabilirsiniz. Ayrıca varlığı daha fazla düzenlemek için doğrudan uyumlu bir masaüstü uygulamasına veya mobil uygulamaya da alabilirsiniz.
Kamera veya Galeri erişimi gibi Adobe Capture işletim sistemi erişim ayarlarını Chromebook, mobil cihaz veya tabletinizdeki Ayarlar uygulamasından denetleyebilirsiniz.
Kamera veya Galeri erişimi gibi Adobe Capture işletim sistemi erişim ayarlarını Chromebook, mobil cihaz veya tabletinizdeki Ayarlar uygulamasından denetleyebilirsiniz.
Capture'daki varlıkları aşağıdaki Adobe uygulamalarına ekleyebilirsiniz. Creative Cloud, web üzerinde assets.adobe.com'dan erişebildiğiniz tüm çizimlerinizi eşitler.
|
Masaüstü |
Mobil |
Web |
|
Photoshop Illustrator InDesign After Effects Dreamweaver Animate Substance 3D Uygulamaları |
Adobe Fresco iPad için Photoshop iPad için Illustrator Premiere Rush |
Adobe Express
|
Capture varlık türü, varlığı kullanabileceğiniz mobil ve masaüstü uygulamasını belirler. Aşağıdaki tablo Capture varlıklarının kullanılabileceği uygulamaları özetlemektedir:
|
Capture varlığı |
Adobe uygulamaları |
|
Grafikler |
Photoshop, iPad için Photoshop, Illustrator, iPad için Illustrator, InDesign, After Effects, Animate, Premiere Pro, Xd, Fresco, Express |
|
Renk temaları |
Photoshop, iPad için Photoshop, Illustrator, iPad için Illustrator, InDesign, After Effects, Dreamweaver, Muse, Animate, Fresco |
|
Renk degradeleri |
Illustrator, XD, Photoshop (içe aktarma yoluyla) |
|
Şekiller |
Photoshop, Illustrator, InDesign, After Effects, Animate, Premiere Pro, Fresco, Express |
|
Fırçalar |
Photoshop, iPad için Photoshop, Illustrator, Fresco |
|
Yazım |
InDesign, Illustrator, Photoshop ve Xd |
|
3D Malzemeler |
Dimension, Substance 3D Apps |
|
Desenler |
Photoshop, Illustrator |
|
Ses |
After Effects, Premiere, Premiere Rush |
