Günlük dosyalarınızı yedekleyebilmek için günlük toplama aracını çalıştırın.
Adobe Creative Cloud Cleaner aracı, ileri düzey bilgisayar kullanıcıları içindir ve eski Adobe yazılımlarını kaldırmak, bozuk kurulum dosyalarını silmek ve Adobe sunucularıyla bağlantı kurmak için ana bilgisayar dosyalarınızı düzeltmek gibi sık karşılaşılan birçok sorunu düzeltebilir.
Creative Cloud Cleaner aracı nedir?
Creative Cloud Cleaner aracı, deneyimli kullanıcıların bozuk kurulumları silmesini sağlayan bir yardımcı programdır. Sorunlu dosyaları kaldırır veya düzeltir ve kayıt defteri anahtarlarındaki izin sorunlarını çözer.
Adobe Creative Cloud Cleaner aracını ne zaman kullanmalıyım?
Creative Cloud Cleaner aracını bu gibi durumlarda gerekli önlemleri alarak (ilgili klasörlerin yedeğini yaratmak gibi) kullanınız.
- Creative Cloud masaüstü uygulamasını onarmayı veya kaldırmayı zaten denediniz, ancak hâlâ Creative Cloud uygulamanızı güncelleyemiyor ya da kuramıyorsunuz.
- Eski Adobe yazılımlarını kaldırmak istiyorsunuz.
- Creative Cloud uygulamanızı kaldırıp yeniden yüklemeyi denemenize rağmen uygulama başlatılamıyor.
- Birçok kez bu ortak çözümleri denemenize rağmen Adobe uygulamalarınıza giriş yapamıyorsunuz.
- Bu ortak çözümleri denemenize rağmen Adobe sunucularına bağlanamıyorsunuz ve Adobe uygulamalarına ve hizmetlerine kısıtlı erişiminiz var.
Önemli ilk adımlar
Creative Cloud Cleaner aracını çalıştırmadan önce olası veri kaybını önlemek için bu adımları izlediğinizden emin olun. Her zaman dosyalarınızın ve klasörlerinizin gerekli yedek kopyalarını aldığınızdan emin olun.
-
Log Collector aracını neden çalıştırmalıyım?
Günlükler, Creative Cloud Cleaner aracı ile ilgili bir sorunla karşılaştığınızda ve bizimle iletişime geçmek istediğinizde Adobe Müşteri Hizmetleri'nin size yardım etmesini kolaylaştırır.
-
Creative Cloud masaüstü uygulamanızdaki Creative Cloud dosyalarınızın eşitleme durumunu kontrol edin. Tüm dosyalarınızın eşitlenmesini bekleyin.
 Creative Cloud hesabınızla eşitlenmeyen dosyalar kaybolabilir.
Creative Cloud hesabınızla eşitlenmeyen dosyalar kaybolabilir.
-
Görev Yöneticisi (Windows) veya Etkinlik Monitörü'nde (macOS) Creative Cloud Core Service ve Adobe Content Synchronizer'ı kapatın.
-
Aşağıdakinin bir kopyasını kaydedin:
macOS
~/Library/Application Support/Adobe/CoreSync/
(Kitaplık içeriği sizden gizlenmişse bkz. MacOS X 10.7 ve üstünde kullanıcı kitaplık dosyalarını göremiyorum.)
Windows
- C:\Users\<kullanıcı_adı>\AppData\Local\Adobe\AdobeSync\CoreSync
- C:\Users\<kullanıcı_adı>\AppData\Roaming\Adobe\CoreSync
 Yeterli alanınız yok mu? Yeterli alanınız kalmadıysa CoreSync klasöründe cloudnative klasörünü bulup bir kopyasını kaydedin. Windows için cloudnative klasörü, yukarıda listelenen klasörlerden birinde veya her ikisinde birden bulunabilir.
Yeterli alanınız yok mu? Yeterli alanınız kalmadıysa CoreSync klasöründe cloudnative klasörünü bulup bir kopyasını kaydedin. Windows için cloudnative klasörü, yukarıda listelenen klasörlerden birinde veya her ikisinde birden bulunabilir.
-
Creative Cloud masaüstü uygulaması dahil olmak üzere tüm Adobe uygulamalarından çıkın.
-
Görev Yöneticisi (Windows) ya da Etkinlik Monitörü'nden (macOS) geri kalan tüm Adobe arka plan işlemlerini kapatın.
- Creative Cloud
- Creative Cloud Content Manager
- Creative Cloud Libraries Synchronizer
- Adobe Content Synchronizer yardımcısı
- Creative Cloud Interprocess Service
- armsvc
- AGS Service
-
Üçüncü tarafa ait eklentiler ve tercih dosyaları dahil olmak üzere Adobe ürün klasörlerinde bulunan tüm içeriğin bir kopyasını kaydedin.
Örneğin, Adobe XD için kullandığınız bir üçüncü taraf eklenti ya da kaydettiğiniz bir Photoshop atölyesi var mı? Bu içeriğin bulunduğu klasörün bir kopyasını tutun. Photoshop'ta hazır ayarları, eylemleri ve ayarları taşıma hakkında ayrıntılı bilgi için bkz. Hazır ayarları, eylemleri ve ayarları taşıma.
-
Eski Adobe uygulamalarını kaldırıyorsanız eski kurulum dosyalarınızın bir kopyasını kaydedin.
Dikkat:Adobe, Creative Cloud uygulamalarınızın yalnızca son iki en yeni sürümünü indirmeniz ve kurmanız için tutar. Eski sürümlere erişmeye devam etmeniz gerekirse önce diskler veya önceden kaydedilen yükleyiciler gibi yeniden yükleme araçlarına sahip olduğunuzdan emin olmadan bunları kaldırmayın (eski sürümler için indirme işlemleri artık Adobe tarafından desteklenmez).
-
Aracı çalıştırmadan önce önerilen yedeklemeleri yaparak gerekli önlemleri almayı tamamladığınızdan emin olun.
Creative Cloud Cleaner aracını kullanma
Özel talimatlara erişmek için işletim sisteminizi seçin.
-
Adobe Creative Cloud Cleaner aracını indirin.
 İstenirse, dosyayı cihazınıza indirmek için Dosyayı Kaydet'i tıklatın.
İstenirse, dosyayı cihazınıza indirmek için Dosyayı Kaydet'i tıklatın.
-
İndirilen dosyayı sağ tıklatıp Yönetici Olarak Çalıştır'ı seçin.
Not:Sağ tıklattığınızda Yönetici Olarak Çalıştır seçeneği bulunmuyorsa dosyayı çalıştırmak için AdobeCreativeCloudCleanerTool.exe'yi çift tıklatın.
-
Aşağıdaki sırayla ekrandaki talimatları uygulayın:
a) Dilinizi seçin: İngilizce için e veya Japonca için j yazın ve sonra Enter tuşuna basın.
b) Adobe Son Kullanıcı Lisans Sözleşmesi'ni gözden geçirin: Kabul etmek için y'ye basın, reddetmek için (komut dizisi durdurulur) n'ye basın. Enter tuşuna basın.
c) Seçeceğiniz şıkka uygun olan numarayı yazın ve Enter tuşuna basın. Örneğin, bir Creative Cloud uygulamasını kaldırmak istiyorsanız 4 (CC Uygulamaları) yazın.
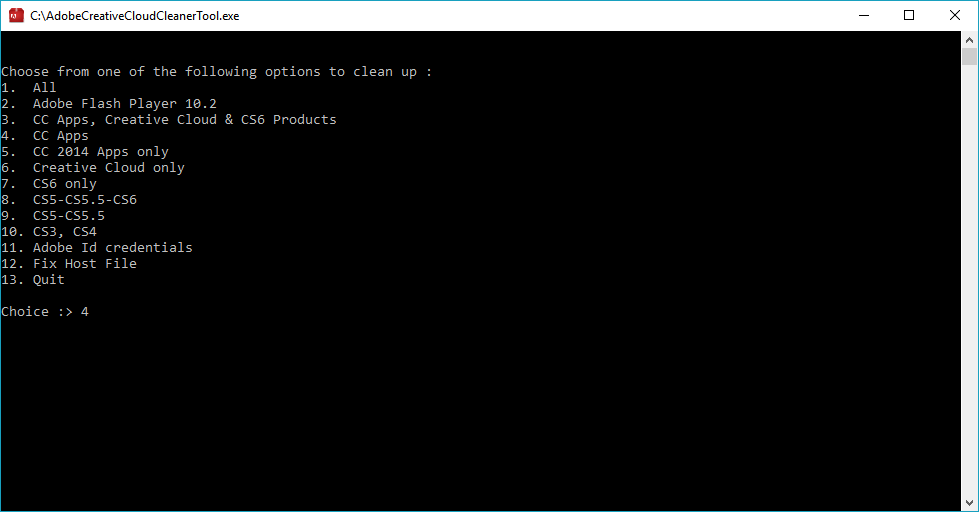
d) Sonrasında bir uygulamayı kaldırmak için, kaldırmak istediğiniz uygulamanın adına karşılık gelen numarayı yazarak uygulamayı seçin ve Enter tuşuna basın.
Dosya eşitleme ile ilgili bir sorun yaşıyorsanız Adobe Content Synchronizer'ı kaldırmanız gerekebilir. Bunu yapmak için 1 ya da 4 yazın ve Enter tuşuna basın. Adobe Content Synchronizer'a karşılık gelen sayıyı yazın ve Enter tuşuna basın.
e) Girişi kaldırmak istediğinizi doğrulayın: y yazın ve ardından Enter tuşuna basın.
f) (İsteğe bağlı) Adobe sunucularına bağlanamıyorsanız ana bilgisayar dosyanızı düzeltmek için bu adımları yineleyin. Son Kullanıcı Lisans Sözleşmesini kabul ettikten sonra ana bilgisayar dosyası seçeneğini belirlemek için 12 yazın. Ana bilgisayar dosyasını düzeltmek istediğinizi onaylayın: y yazın ve ardından Enter tuşuna basın. Cleaner aracı, bir sorun yaşadığınızda başvurmanız için aynı dizinde ana bilgisayar dosyasının yedek bir kopyasını (hosts_bkup adıyla) oluşturur.
-
“Adobe Creative Cloud Cleaner aracı başarıyla tamamlandı” mesajını gördüğünüzde Enter tuşuna basın ve bilgisayarınızı yeniden başlatın.
-
Adobe Creative Cloud Cleaner aracını başarıyla çalıştırdıktan sonra Creative Cloud veya Creative Suite uygulamanızı yükleyin.
- Creative Cloud uygulamalarınızı indirme (Creative Cloud)
- Creative Suite 6 yükleme yönergeleri (CS6)
- Adobe Creative Suite 5 veya 5.5 yükleme yönergeleri (CS5.5 ve CS5)
- Creative Suite Yardımı (CS4 ve öncesi)
-
Adobe Creative Cloud Cleaner aracını indirin.
-
Adobe Creative Cloud Cleaner aracını çalıştırmak için AdobeCreativeCloudCleanerTool.dmg dosyasını çift tıklatın.
-
Adobe Creative Cloud Cleaner aracını çift tıklatın ve ekrandaki talimatları şu sırayla takip edin:
a) Sağ üstteki menüden dilinizi seçin.
b) Adobe Son Kullanıcı Lisans Sözleşmesi'ni inceleyin: kabul etmek için Kabul Et'e, reddetmek için Çıkış'a basın (reddederseniz komut dizisi durur).
c) Sağ üstteki menüden bir seçenek belirleyin. Örneğin, bir Creative Cloud uygulamasını kaldırmak için CC Uygulamaları'nı seçin.
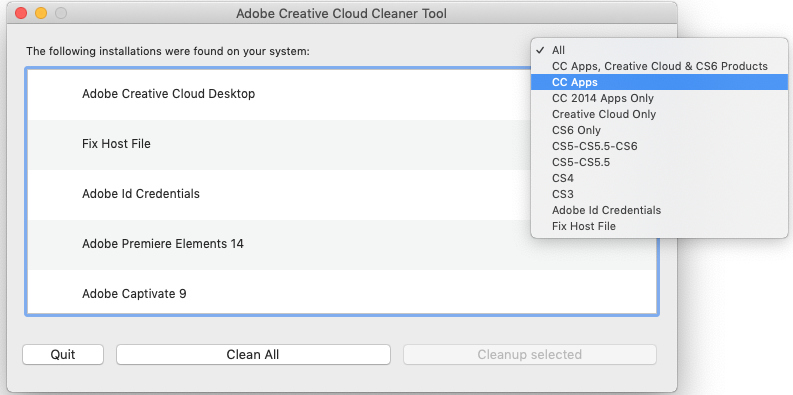
d) Tablodan temizlemek istediğiniz uygulamayı seçin ve ardından Seçilenleri Sil seçeneğini tıklatın. (Adım C'de seçtiğiniz yükleyici ile ilgili tüm dosyaları temizlemek için Tümünü Temizle seçeneğini tıklatın.)
Benzer şekilde, dosya eşitleme ile ilgili bir sorun yaşıyorsanız Adobe Content Synchronizer'ı silmeniz gerekebilir. Öncelikle açılır menüde Tümü'nü seçtiğinizden emin olun. Ardından, listeden CoreSync'i seçin ve Seçilenleri Sil'i tıklatın.
e) (İsteğe bağlı) Adobe sunucularına bağlanamıyorsanız ana bilgisayar dosyanızı onarmak için tablodan Ana Bilgisayar Dosyasını Düzelt'i seçin ve ardından Seçilenleri Sil'i tıklatın. Cleaner aracı, bir sorun yaşadığınızda başvurmanız için aynı dizinde ana bilgisayar dosyasının yedek bir kopyasını (hosts_bkup adıyla) oluşturur.
Not:Son Kullanıcı Lisans Anlaşması, Kök kullanıcı hesabının dil ayarına bağlı olarak İngilizce veya Japonca görüntülenir.
-
“Adobe Creative Cloud Cleaner Aracı başarılı bir şekilde tamamlandı” mesajını gördüğünüzde bilgisayarınızı yeniden başlatmak için Çıkış'ı tıklatın.
-
Adobe Creative Cloud Cleaner aracını başarıyla çalıştırdıktan sonra Creative Cloud veya Creative Suite uygulamanızı yükleyin.
- Creative Cloud uygulamalarınızı indirme (Creative Cloud)
- Creative Suite 6 yükleme yönergeleri (CS6)
- Adobe Creative Suite 5 veya 5.5 yükleme yönergeleri (CS5.5 ve CS5)
- Creative Suite Yardımı (CS4 ve öncesi)
Kurumsal kullanıcılar için Creative Cloud Cleaner aracı (yalnızca Kurumsal yöneticiler)
Aracın kaldırabileceği tüm ürünleri listelemek için Adobe Creative Cloud Cleaner Aracı'nı sessiz modda çalıştırın. Bu mod, bilgisayarda yüklü olan tüm Creative Cloud veya Creative Suite uygulamalarını kaldırmanıza ya da aracın oluşturduğu bir XML dosyasındaki satırları derleme dışında bırakarak seçili uygulamaları kaldırmanıza olanak tanır. Ayrıntılar için, bkz. Kurumsal kullanıcılar için Creative Cloud Cleaner Aracı.


