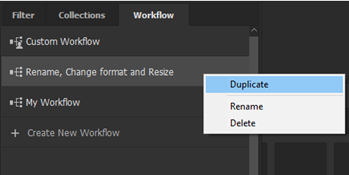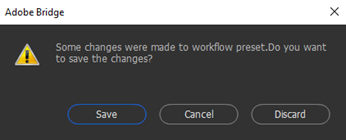Yeni bir hazır ayar oluşturmak için aşağıdakilerden birini yapın:
- İş Akışı panelinde + simgesini tıklatın.
- İş Akışı panelinde Yeni İş Akışı Oluştur seçeneğini tıklatın.
- Bağlam menüsünü açmak için İş Akışı panelinde Ctrl tuşunu basılı tutarak tıklatın (macOS) veya sağ tıklatın (Win). Yeni Hazır Ayar Oluştur öğesini seçin.