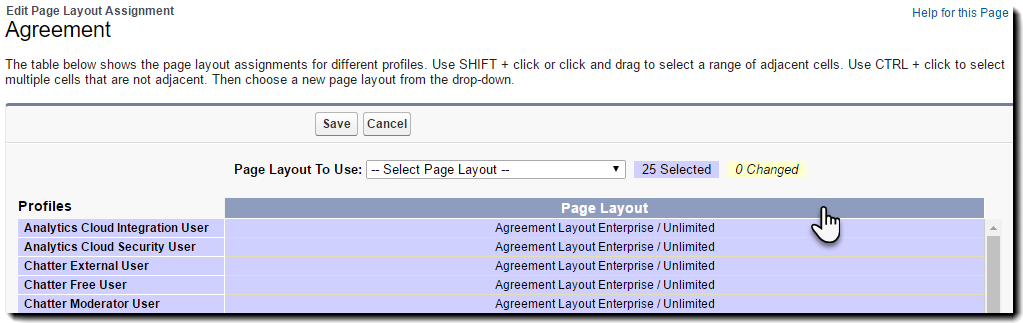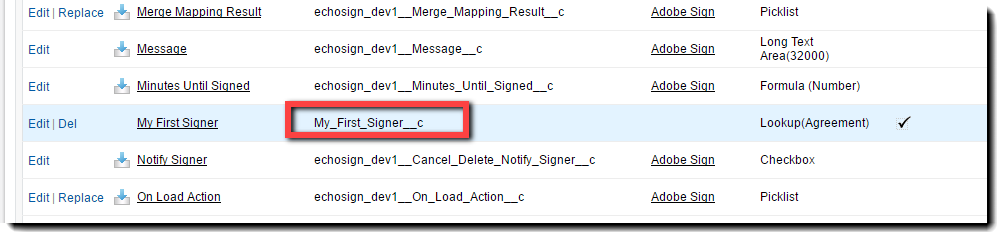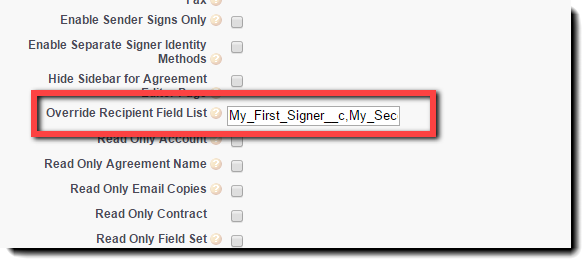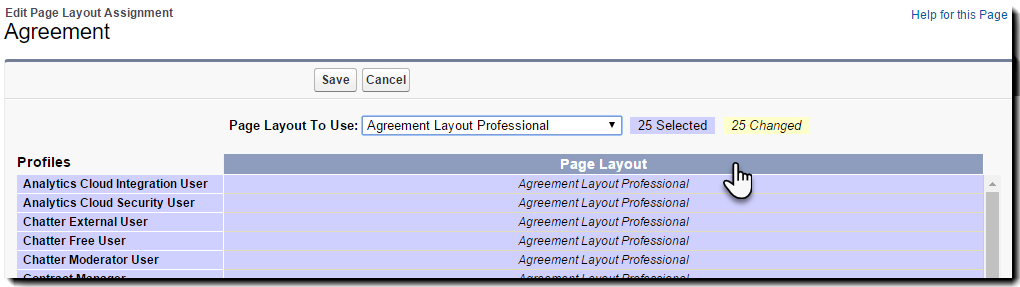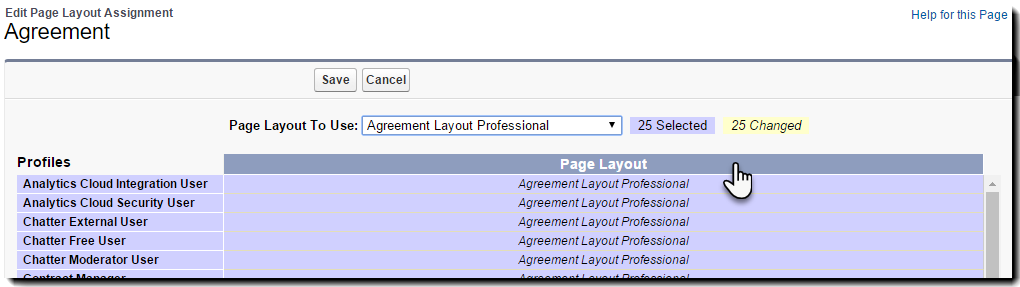Выберите Настройки > Инструменты платформы > Объекты и поля > Диспетчер объектов.
Сводная информация о трех макетах страницы, поддерживаемых Adobe Sign для Salesforce, а также способах их настройки.
Обзор
Adobe Sign для Salesforce содержит три стиля страниц, с помощью которых можно создавать, редактировать и просматривать документы. Макет по умолчанию: Lightning (рекомендуемый макет). Ниже приведены сведения о различиях между макетами, а также инструкции по переключению между макетами страниц.
Стиль страницы «Базовый документ». Эта страница использует стандартный макет страниц Salesforce.com для просмотра и редактирования документов. Для отправки нового документа требуются несколько щелчков мыши: создание документа, сохранение его и прикрепление файлов (в дополнительном окне). Эта страница предоставляет широкие возможности для настройки макета страниц (добавление и удаление пользовательских полей и параметров). Однако «базовая» страница не поддерживает множество функций, реализованных в последних обновлениях.
- Базовый стиль страниц использует только объекты «Вложение»; для использования объектов «Файл» требуется стиль Lightning.
Стиль страницы «Расширенный документ». Эта страница позволяет создавать документы Adobe Sign на одной странице (определение получателей, имени документа, выбор параметров, прикрепление файлов и отправка). Эта страница также предоставляет расширенные возможности при определении количества и типа получателей для каждого документа. Разработка этого стиля страниц прекратилась в версии 17. Пользователи, использующие этот стиль страниц, не смогут получить доступ к функциям, реализованным в последующих выпусках.
- Расширенный стиль страниц использует только объекты «Вложение»; для использования объектов «Файл» требуется стиль Lightning.
Стиль страницы Lightning (по умолчанию). В настоящее время этот стиль используется по умолчанию. В дальнейшем разработка будет основываться на этом стиле. Большинство новых функций (начиная с версии 18) требуют макет Lightning (в том числе добавление подписывающих групп, изменение документов во время работы и гибридные процессы отправки). В настоящее время этот макет страниц имеет два следующих ограничения.
- Lightning не поддерживает наборы полей
- Lightning поддерживает загрузку только файлов размером ~700 КБ (стиль «Расширенный документ» поддерживает загрузку файлов размером 1,7 МБ).
При необходимости использования наборов полей или загрузки файлов размером свыше 700 КБ используйте макет Расширенный документ. В остальных случаях настоятельно рекомендуется использовать страницу Lightning для новых проектов.
«Базовая» страница
Чтобы использовать стиль страницы «Базовый документ» вместо стиля страницы «Расширенный документ», необходимо сбросить макет страницы и кнопки документов (см. инструкции ниже).
- Настройка макета страниц «Базовый документ»
- Настройка кнопок документов для макета страниц
Дополнительные инструкции
- Добавление и включение полей подписывающей стороны на макете страниц
- Отправка документа с помощью «базовой» страницы
Расширенная страница
Чтобы использовать стиль страницы «Расширенный документ», необходимо сбросить макет страницы и кнопки документов (см. инструкции ниже).
- Настройка макета страниц «Базовый документ»
- Настройка кнопок документов для макета страниц
- Добавление наборов полей на страницу документа
Страница «Расширенный документ» доступна только для пользователей пакета Adobe Sign для Salesforce версии 10 и более поздней.
Страница Lightning
Чтобы использовать стиль страницы Lightning, необходимо сбросить макет страницы и кнопки документов (см. инструкции ниже).
- Настройка макета страниц «Базовый документ»
- Настройка кнопок документов для макета страниц
Страница Lightning доступна только для пользователей пакета Adobe Sign для Salesforce версии 18 и более поздней.