Настройте Salesforce для синхронизации с Adobe Sign и установки соответствия групп Adobe с профилями Salesforce.
Управление сопоставлением групп
Adobe Sign для Salesforce поддерживает возможность с легкостью синхронизировать пользователей в определенных профилях Salesforce с группами Adobe Sign. В компаниях часто используются группы, чтобы сгруппировать пользователей в учетной записи Adobe Sign в различных регионах (например, продажи в США, продажи в Европе, продажи в Азиатско-Тихоокеанском регионе). Имея разные группы, можно настроить различные параметры в Adobe Sign или создавать отдельные отчеты для каждой группы. При отсутствии нескольких групп все пользователи находятся в группе по умолчанию.
В Salesforce можно настроить сопоставления между профилями Salesforce и группами, используя страницу «Сопоставления групп». Можно также создать новые группы непосредственно в Salesforce.


Перемещение пользователей в разные группы Adobe Sign
Можно сопоставить несколько профилей Salesforce с одной группой Adobe Sign. Чтобы настроить сопоставления групп и переместить пользователей в соответствующие группы, выполните следующие действия.
- Создайте одно или несколько сопоставлений между профилем Salesforce и группой Adobe Sign.
- Установите флажок Выбор для синхронизации для любой сопоставляемой строки, которую требуется синхронизировать.


3. Нажмите кнопку Сохранить, чтобы сохранить сопоставления. Или нажмите кнопку Отмена, чтобы отменить внесенные изменения.
4. Чтобы переместить пользователей в соответствующие группы, нажмите кнопку Синхронизация пользователей.
Вы можете предварительного просмотреть перечень пользователей, которые будут перемещены, когда вы подтвердите синхронизацию.
5. После синхронизации отображается подтверждение успешного перемещения пользователей.
Эта синхронизация не затронет тех пользователей Salesforce в этих профилях, которые не являются пользователями Adobe Sign. Кроме того, все новые пользователи, создаваемые при использовании Adobe Sign для Salesforce, будут автоматически создаваться с правильным сопоставлением групп с учетом сохраненных сопоставлений, для которых были установлены флажки «Выбор для синхронизации».
Автоматическая синхронизация пользователей при изменении профилей Salesforce
Предусмотрен дополнительный параметр, который можно включить для автоматической синхронизации пользователей, когда их профиль Salesforce изменяется с одного на другой профиль. Это обеспечит автоматическое перемещение пользователей при изменении их профиля (например, из профиля маркетинга в профиль продаж). При синхронизации пользователь будет перемещен в нужную группу Adobe Sign в соответствии с сопоставлениями, сохраненными на странице «Сопоставления групп».
- Выберите Настройка > Инструменты платформы > Пользовательский код > Пользовательские настройки
. - Нажмите Управление для Параметры Adobe Sign.
- В верхней части страницы Параметры Adobe Sign нажмите кнопку Редактировать.
- Найдите и установите флажок Автоматическая синхронизация сопоставлений групп, затем нажмите кнопку Сохранить.
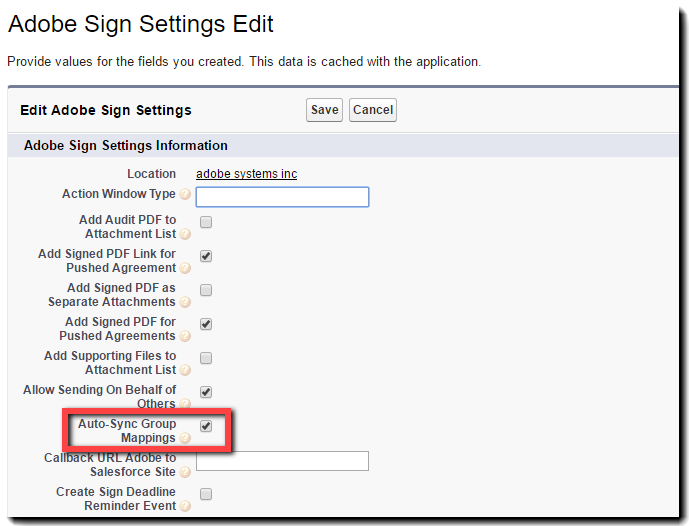
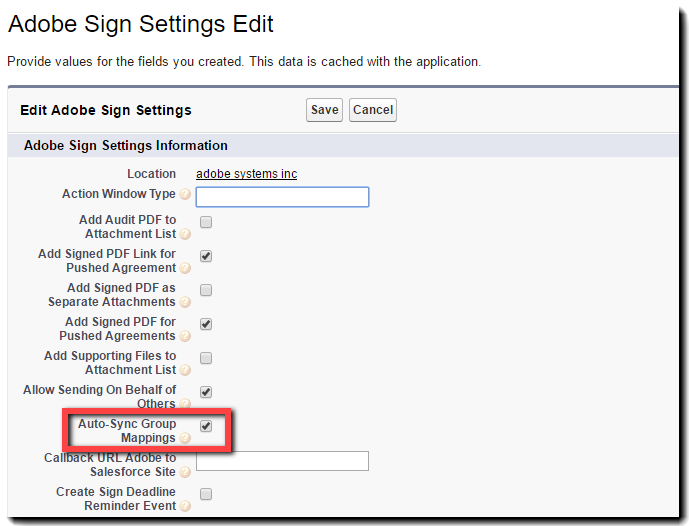
Синхронизация пользователей вручную
Если флажок Автоматическая синхронизация сопоставлений групп снят, можно вручную синхронизировать группу пользователя из записи пользователя, добавив ссылку на макете страницы пользователя. Это позволяет вручную включить синхронизацию, чтобы переместить одного пользователя в нужную группу Adobe Sign в соответствии с сопоставлениями, сохраненными на странице «Сопоставления групп».
Для добавления такой ссылки для синхронизации на макете страницы пользователя выполните следующие действия.
1. Выберите Настройка > Инструменты платформы > Объекты и поля > Диспетчер объектов.
2. Нажмите ссылку Пользователь в списке объектов, расположенном в левой части окна.
3. Выберите Макеты страниц пользователей в списке на панели слева.
4. Нажмите ссылку Макет пользователя в разделе Название макета страницы.


5. Выделив пункт Пользовательские ссылки, перетащите объект Синхронизация пользователя Document Cloud из верхней части страницы в раздел Пользовательские ссылки на этой странице.


6. Нажмите кнопку Сохранить, расположенную в верхней части страницы.