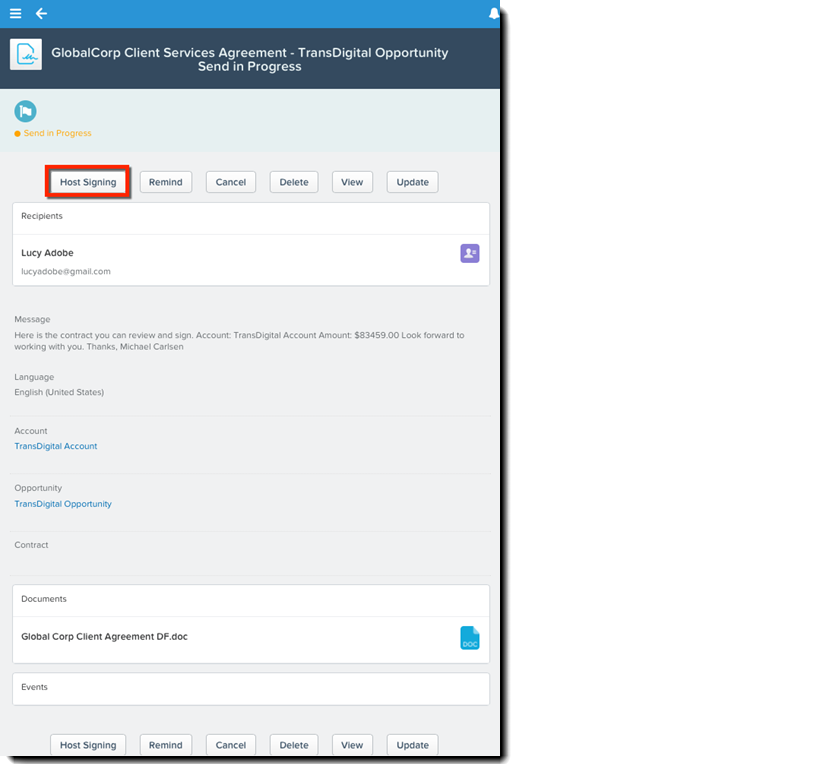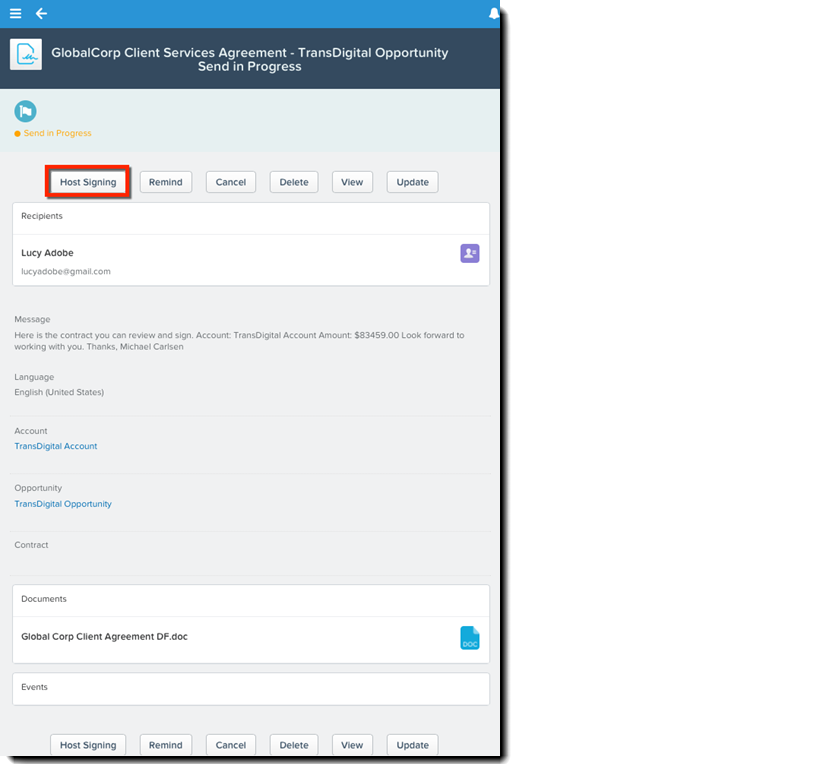Настройка Adobe Sign для отправки документов с помощью Chatter или мобильного веб-браузера Salesforce.
На главной странице, в канале «возможность», «учетная запись» или «контакт» можно отправить документы на подпись с помощью действия издателя Adobe Sign. Одно и то же действие Adobe Sign используется в Chatter и мобильном приложении или мобильном браузере Salesforce.
Adobe Sign для Chatter
Adobe Sign для Salesforce поддерживает Chatter! Получайте обновления Chatter в реальном времени в следующих случаях.
- Документы отправлены, просмотрены, подписаны, отклонены, отменены, не доставлены
- Срок действия документов истек или отправлены напоминания
- Получен документ, требующий подписи
Следите за обновлениями Chatter для документа, учетной записи, контракта и возможности. Сотрудничайте в пределах всей организации для заключения большего числа сделок.
Документы также можно отправлять непосредственно из действий издателя Chatter.
Мобильное приложение Adobe Sign для Salesforce
Перед тем как отправлять документы с помощью Salesforce необходимо добавить Adobe Sign в качестве действия издателя в глобальных макетах издателя и макетах объектов (например, «интересы», «учетные записи», «контакты», «возможности»).
Чтобы добавить действие издателя Adobe Sign на главную страницу в Salesforce и канале Chatter, выполните следующие действия:
- Выберите Настройка > Инструменты платформы > Пользовательский интерфейс > Глобальные действия > Макеты издателя
. - Нажмите действие Редактировать для глобального макета.
- Выберите Быстрые действия.
- Перетащите действие Adobe Sign в раздел макета Быстрые действия в издателе Salesforce Classic.
- Выберите Действия на мобильном устройстве и в Lightning.
- Перетащите действие Adobe Sign в раздел макета Действия на мобильном устройстве и в интерфейсе Lightning в Salesforce.
- Нажмите Сохранить.


Чтобы добавить действие издателя Adobe Sign в объект «Возможность», «Учетная запись» или «Контакт», выполните следующие действия.
- Выберите Настройка > Инструменты платформы > Объекты и поля > Диспетчер объектов > {Объект} > Макет страницы
- ({Объект} — «Учетные записи», «Контакты» или «Возможности»).
- Нажмите действие Редактировать для макета {Объект}.
- Выберите Быстрые действия.
- Перетащите действие Adobe Sign в раздел макета Быстрые действия в издателе Salesforce Classic.
- Выберите Действия на мобильном устройстве и в Lightning.
- Перетащите действие Adobe Sign в раздел макета Действия на мобильном устройстве и в интерфейсе Lightning в Salesforce.
- Нажмите Сохранить.


Использование шаблонов документов с действием издателя «Отправка»
Можно использовать шаблоны документов с действием издателя администратора Adobe Sign. Это обеспечивает доступ к полноценным рабочим процессам из мобильного приложения Salesforce и веб-браузера.
- В шаблоне документа на вкладке Правила можно указать, будет ли шаблон документа доступен при отправке из Chatter; для этого установите флажок Включить в качестве действий издателя.


- Если параметр включен, то при отправке из действия издателя администратора Adobe Sign из указанного главного объекта (например, «интерес», «учетная запись», «контакт», «возможность», «контракт») будет доступен шаблон документа. При наличии нескольких шаблонов документов, включенных для объекта, отправитель увидит раскрывающийся список, в котором можно выбрать нужный шаблон.
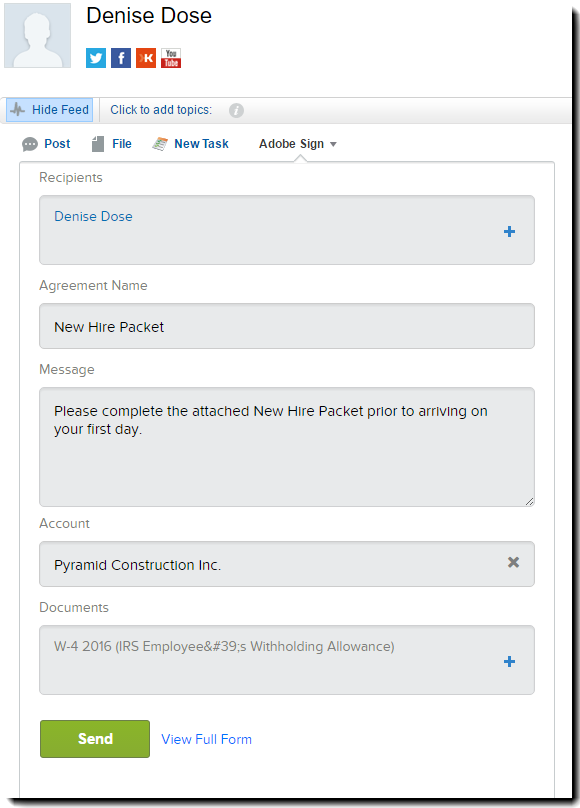
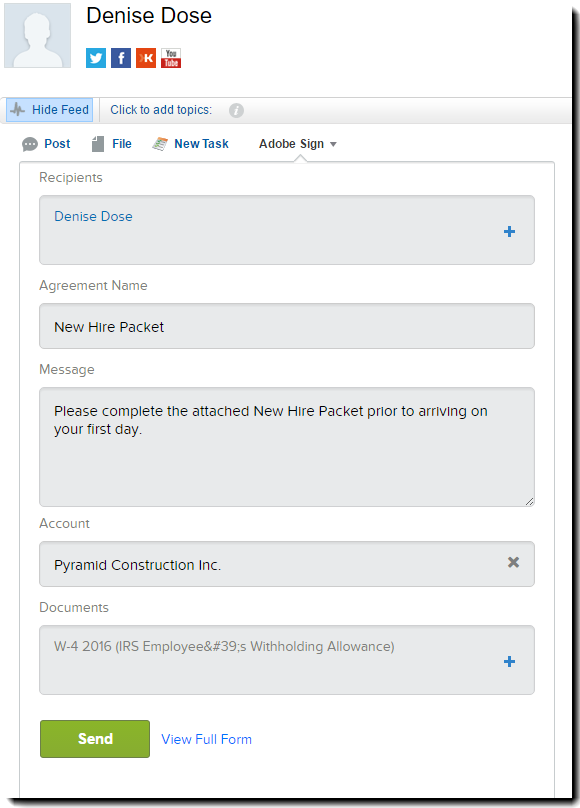
- Если главный объект пустой в шаблоне документа, но он доступен для действий издателя, то он будет отображаться, когда отправители используют действие Adobe Sign на главной странице канала Chatter или основной набор действий на главной странице Salesforce.
- Если выбран параметр Автоматическая отправка для шаблона документа, Adobe Sign отправит документ сразу же после нажатия кнопки «Отправить».
Использование действия «Отправка» в Adobe Sign из Salesforce
Если действие издателя Adobe Sign включено, вы можете получить к нему доступ на главной странице или во включенном объекте (например, «возможность») непосредственно из мобильных приложений Salesforce для iOS или Android. Просто нажмите значок эллипса (...) в Salesforce, затем нажмите значок администратора Adobe Sign, чтобы просмотреть новую запись документа.
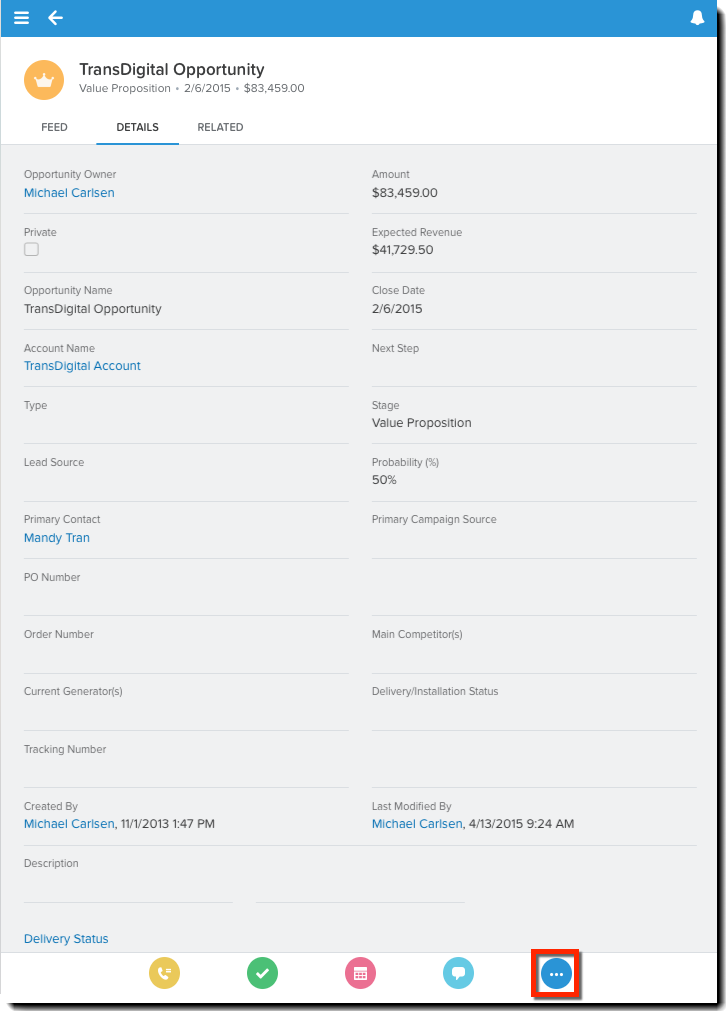
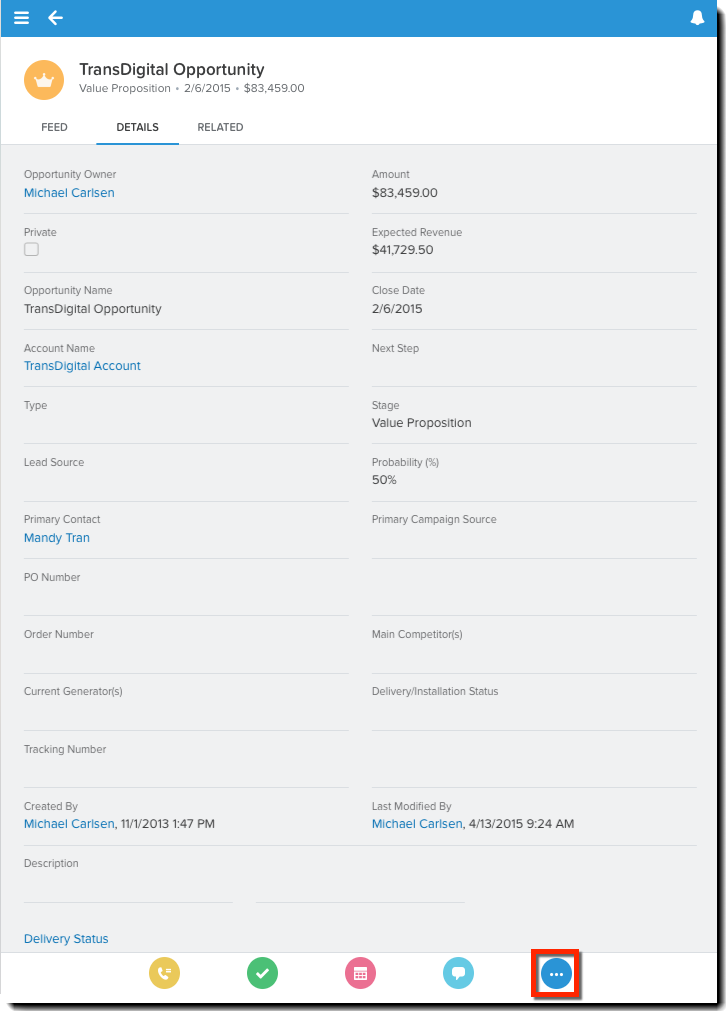
Нажмите действие «Диспетчер электронных подписей Adobe», чтобы извлечь новую запись документа.
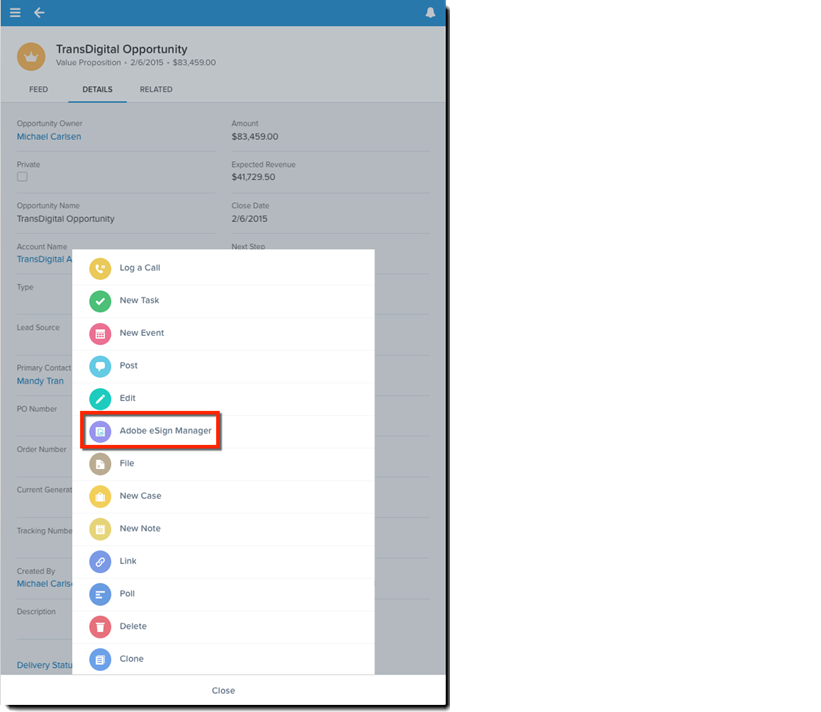
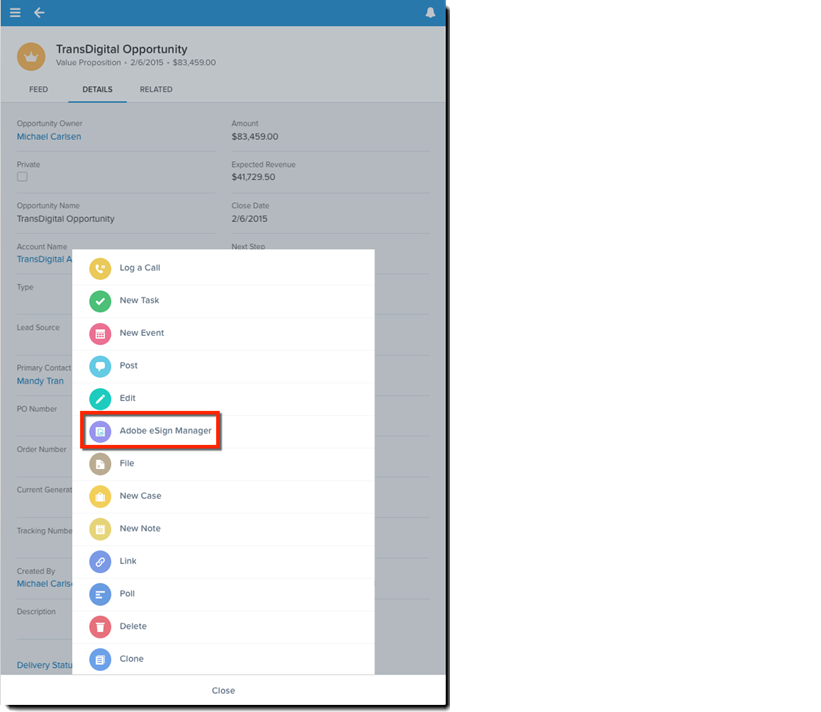
Если шаблон документа был настроен, в новую запись будут автоматически добавлены сведения из шаблона документа.
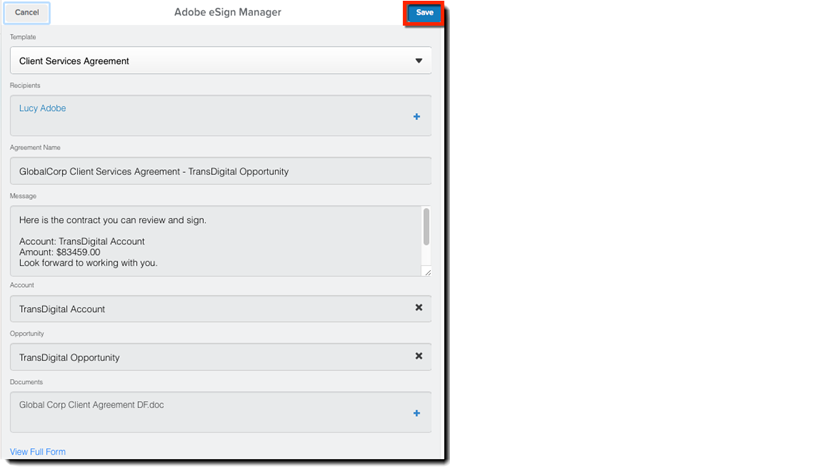
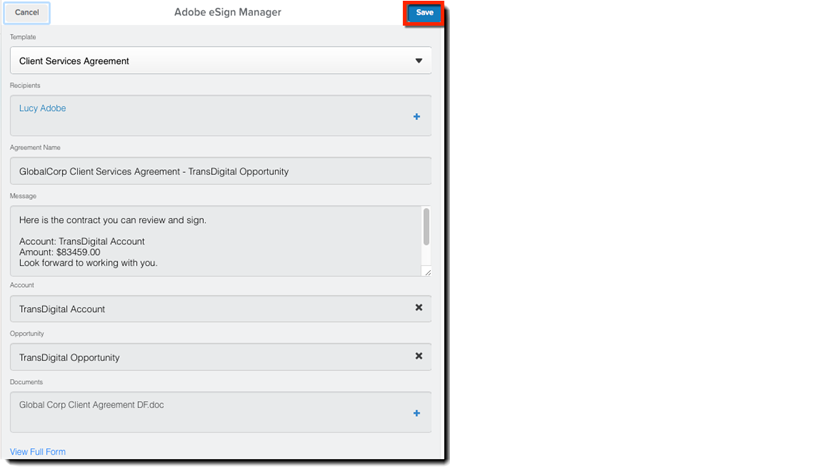
В Salesforce можно также получать личные подписи, нажав кнопку «Размещенная подпись» на записи документа. Таким образом, вы можете передать устройство подписывающей стороне для заполнения документа и добавления подписи. Кроме того, все обновления Chatter, относящиеся к работе с документом, можно отслеживать в Salesforce.