Щелкните раздел Дополнительный документ, чтобы отобразить параметры.
Научитесь использовать рабочую среду «Заливка с учетом содержимого» при работе с несколькими изображениями для быстрой заливки выделенных фрагментов изображения содержимым, взятым из аналогичного изображения
Попробуйте новые функции в приложении Photoshop для настольных ПК (beta-версия)
Установите или обновите beta-версию Photoshop на вкладке «Beta-версии приложений» в приложении Creative Cloud для настольных ПК и попробуйте новые функции, которые находятся на этапе разработки.
Направляйте отзывы напрямую нашей команде в Сообществе Photoshop Beta — мы продолжаем совершенствовать эти функции.


В Photoshop заливка с учетом содержимого (CAF) позволяет легко заполнять область изображения новой информацией на основе окружающих областей изображения. Вы можете использовать это для удаления нежелательных объектов или ненужных элементов из ваших изображений.


Дополнительные сведения о рабочем пространстве «Заливка с учетом содержимого» приведены в разделе «Удаление объектов с фотографий с помощью функции «Заливка с учетом содержимого».
Использование второго изображения для заполнения области
Вы можете использовать другое похожее изображение в качестве источника пикселей для вашей области. Это полезно, если у вас есть несколько снимков одной и той же сцены и вы хотите удалить людей или автомобили, находящиеся на вашем фото, или объект на пути идеального угла обзора.
Выберите дополнительный документ
Выберите открытый документ из списка или используйте команду Импорт..., чтобы добавить другой файл. Photoshop автоматически выберет пиксели для завершения основного изображения.
-
-
Щелкните всплывающий список «Дополнительный документ».
-
Выберите открытый файл из списка или нажмите кнопку Импорт....
- При использовании заливки с учетом содержимого (CAF) для нескольких изображений инструменты «Область пробы» (зеленое перекрытие) и «Кисть для пробы» отключены.
- Если у вас была пользовательская область пробы, в которой вы ранее рисовали изображение, она будет удалена.
- Для достижения наилучших результатов основные и дополнительные изображения могут быть получены от камер, которые были ориентированы по-разному, но должны иметь значительное перекрытие содержимого в заполняемой области. Кроме того, камера не должна быть сдвинута слишком далеко: чем меньше сдвиг, тем лучше; но камера должна быть повернута менее чем на 10 градусов вокруг удаляемого объекта.
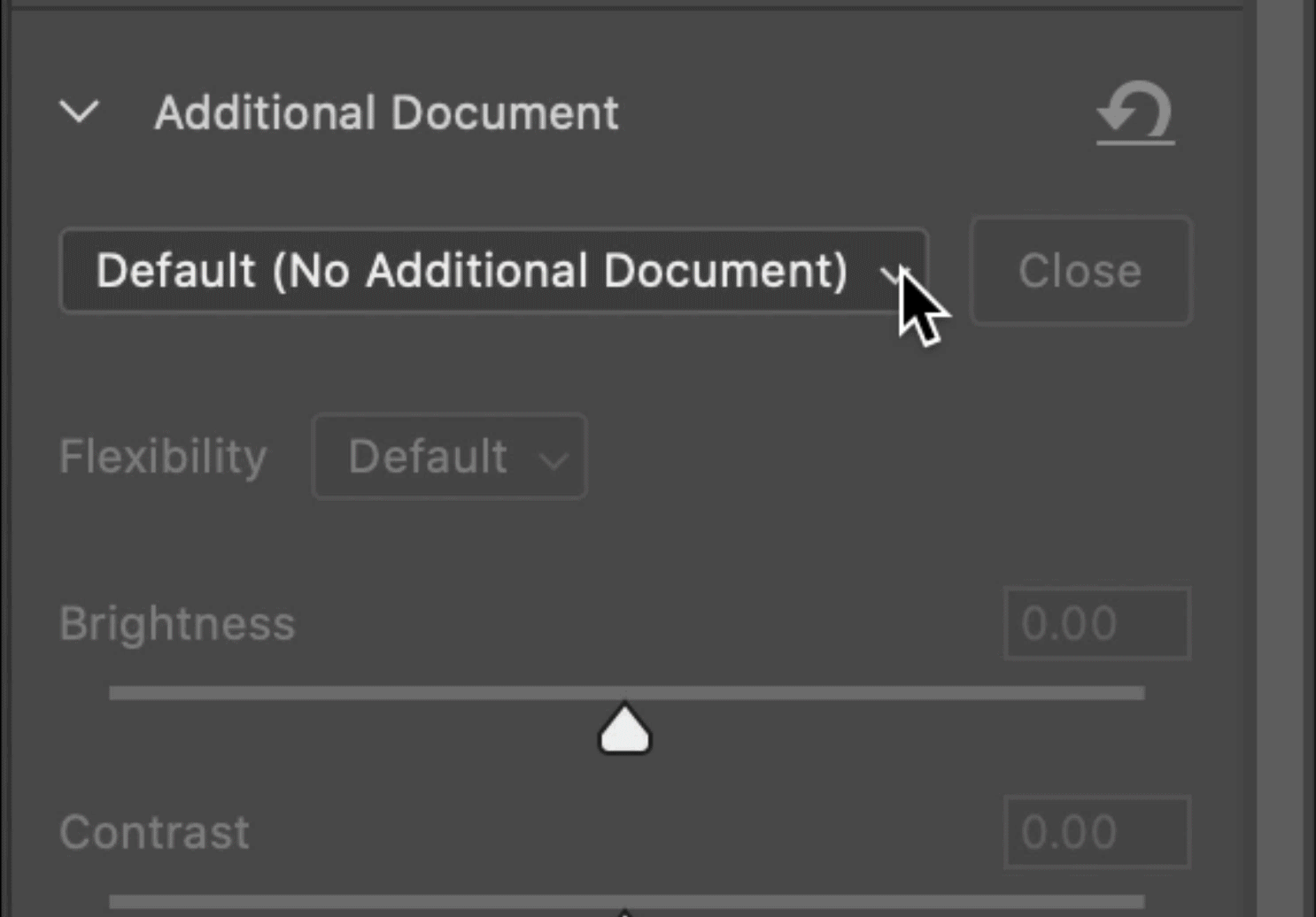
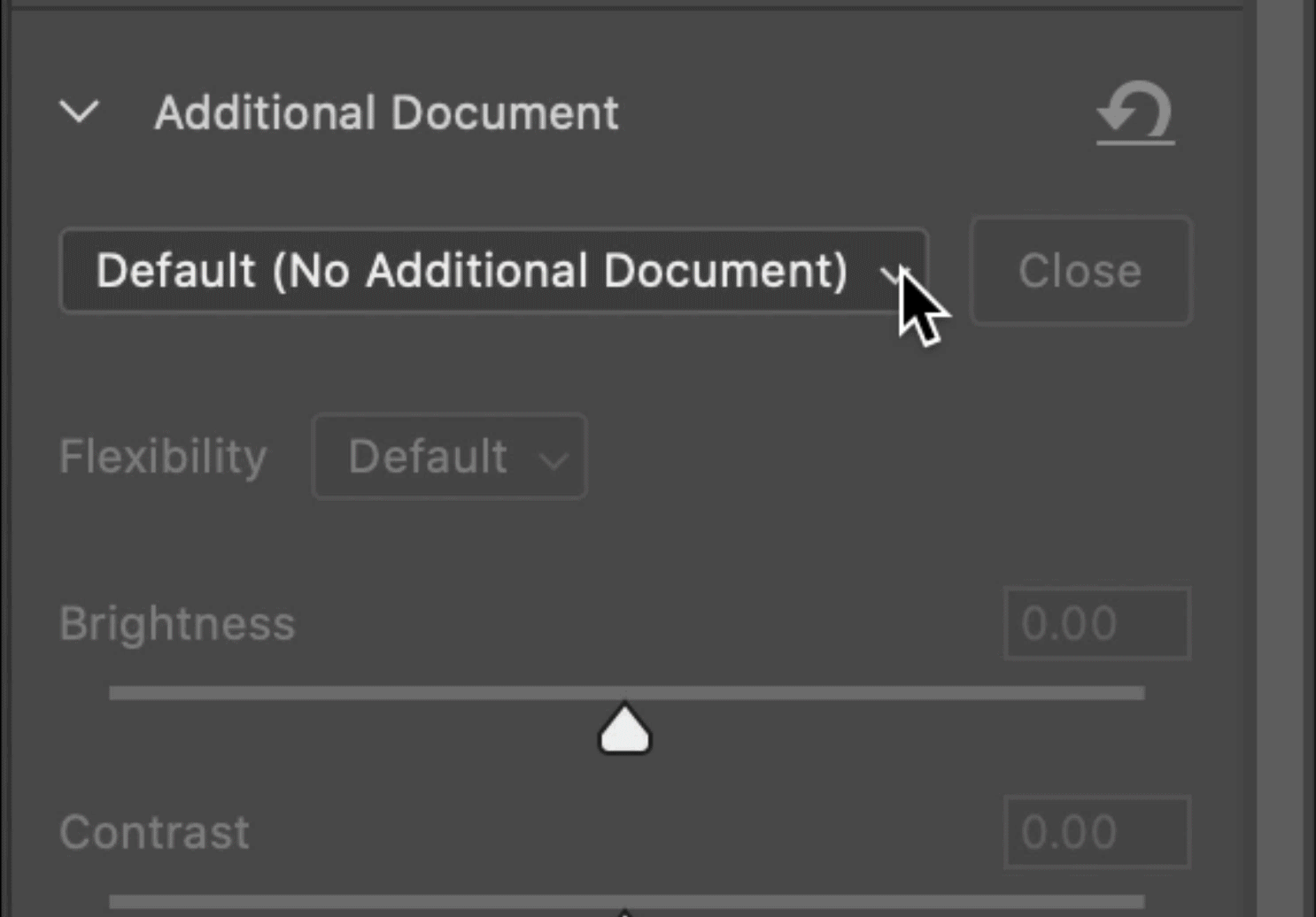
Отрегулируйте пикселы заливки со второго изображения, если они не совпадают по цвету или яркости пикселям области заливки.
- Гибкость: используйте элемент управления «Гибкость» (Выкл./По умолчанию/Высокая), чтобы деформировать исходные пиксели наподобие шпаклевки (Высокая) или оставались статичными, как если бы они были клонированы (Выкл.).
- Яркость: отрегулируйте светлоту или темноту заполненных пикселей в соответствии с окружающей областью.
- Контрастность: отрегулируйте контрастность заполненных пикселов в соответствии с окружающей областью.
- Ползунки цветового баланса: при необходимости сопоставьте окружающие области с помощью ползунков цветового баланса.
Кроме того, можно сбросить изменения цвета или яркости для области заливки, щелкнув значок сброса рядом с заголовком «Дополнительный документ».
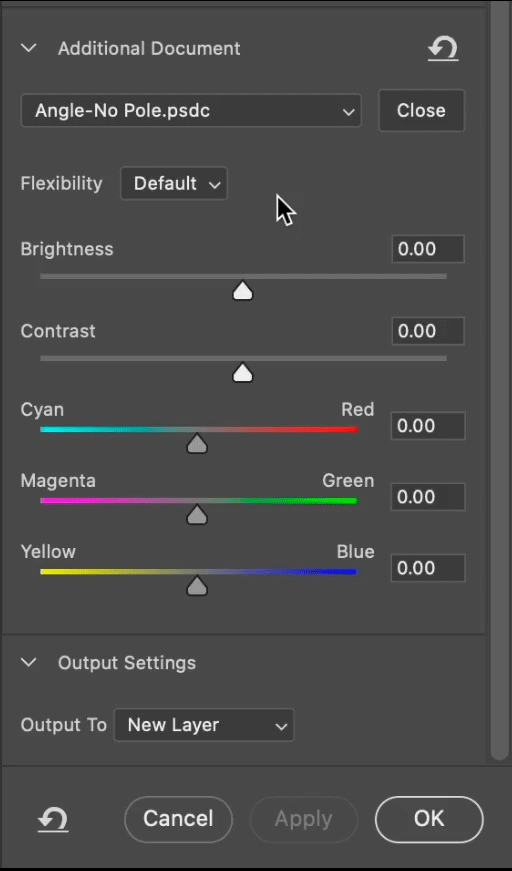
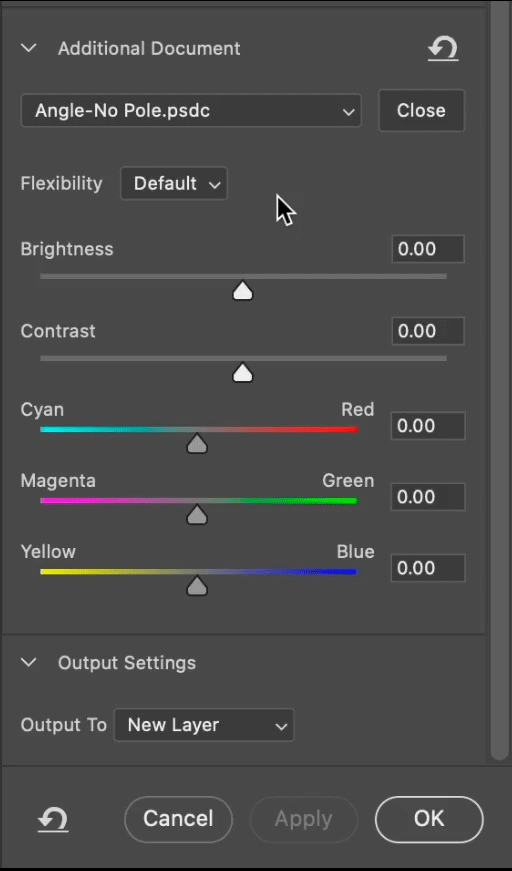
Иногда результат заливки можно улучшить, определив соответствующие точки между основным изображением и дополнительным изображением. Для определения этих точек используйте инструмент «Выравнивание».
-
Щелкните инструмент «Выравнивание» на панели инструментов рабочей среды «Заливка с учетом содержимого».
-
Перетащите точку выравнивания на основное изображение.Соответствующая точка автоматически появится на дополнительном изображении.
-
Перемещайте эту точку на основном или дополнительном изображении до тех пор, пока точки не окажутся в соответствующих местах для каждого изображения.
-
Это можно повторить максимум для четырех наборов точек выравнивания. Каждая пара точек пронумерована и для ясности обозначена цветом.
Совет: Часто удобно разместить точки выравнивания близко к удаляемой области, но распределить их относительно равномерно вокруг нее.
Чтобы выйти из рабочего процесса «Заливка с учетом содержимого при работе с несколькими изображениями» и вернуться к обычному рабочему процессу «Заливка с учетом содержимого», нажмите «Закрыть» рядом со всплывающим окном «Дополнительный документ». Дополнительное изображение и результаты работы с ним будут отклонены.
Аналогично использованию заливки с учетом содержимого для расширения фона или неба, заливку с учетом содержимого при работе с несколькими изображениями можно использовать для дополнения обрезанного изображения. Следующее видео расскажет, как создать такой рабочий процесс.