Откройте Apple App Store на iPad или iPhone.
- Руководство пользователя Photoshop Express
- Введение
- Краткое описание Photoshop Express
- Начало работы с Photoshop Express в iOS
- Начало работы с Photoshop Express на Android
- Новые возможности Photoshop Express
- Рабочая среда Photoshop Express
- Часто задаваемые вопросы
- Системные требования Photoshop Express
- Управление подпиской на Photoshop Express для Android
- Быстрые действия
- Комбинировать фотографии
- Коллаж
- Применить настройки
- Discover
Узнайте, как работать с Adobe Photoshop Express на iPhone и iPad. Редактируйте фотографии и делитесь ими в социальных сетях.
Adobe Photoshop Express — это бесплатное мобильное приложение для быстрого и легкого редактирования фотографий и создания коллажей. Оно позволяет применять мгновенные фильтры, выбирать из множества вариантов корректировки и исправлений, чтобы улучшить свои фотографии, и мгновенно делиться ими в социальных сетях.
Начало работы с Photoshop Express
Приложение Adobe Photoshop Express доступно на устройствах iOS в App Store. Загрузите и установите приложение, нажав значок ниже:
-
-
Выберите значок Загрузить рядом с Photoshop Express .
-
Выберите Открыть.
-
Войдите в систему при помощи своего идентификатора Adobe ID или Apple ID или же используйте учетную запись Facebook или Google.
Photoshop Express Discover — идеальная интернет-платформа для экспериментов, взаимодействия и обмена творческими способностями. Здесь вы найдете популярные изображения, темы, стикеры и многое другое, оставаясь на одной волне с другими представителями творческого сообщества.
Попробуйте прямо сейчас
Ремикс, воспроизведение, копирование правок с помощью Photoshop Express
Установите приложение и выберите фотографию, над которой хотите поработать. На первом экране отображаются фотографии из памяти устройства.
Вы также можете выбрать фотографию, используя приложение, и работать с ней. Для этого нажмите Камера на главной странице.


Вы можете улучшить свои фотографии, изменив настройки и внеся изменения. Выберите Редактор фотографий и ретушь на главной странице, чтобы редактировать фотографии.
.
Темы
Photoshop Express предлагает различные темы, которые вы можете применить к своим изображениям. К вашим услугам широкий выбор тем, с помощью которых можно настроить текст.
Вы также можете создать и сохранить свои собственные темы. Для этого нажмите Добавить пользовательский на панели Мои темы, введите имя и нажмите Сохранить тему.
Photoshop Express позволяет применять мгновенные фильтры. Вы можете выбрать один из множества интересных эффектов и отрегулировать его интенсивность. Выберите нужный эффект, чтобы применить его, и отрегулируйте его интенсивность с помощью ползунка.
Вы также можете создать и сохранить свои собственные фильтры. Для этого нажмите Добавить пользовательский на панели Мои фильтры, введите имя и нажмите Сохранить фильтр.
Узнайте больше о том, как применять фильтры, выбирая из ряда привлекательных эффектов.
Для улучшения фотографии можно использовать следующие параметры регулировки:
Экспозиция Количество света, при котором была сделана фотография. Воспользовавшись ползунком, вы сможете сделать свою фотографию темнее или светлее.
Контраст Разница между яркостью светлых и темных участков на фотографии. Воспользовавшись ползунком, вы можете сделать фотографию выразительнее, увеличив разницу между освещенностью и затемненностью.
Подсветка Самые яркие участки фотографии. Воспользовавшись ползунком, можно управлять деталями светлых областей. Более
низкое значение сделает ярче больше участков на фотографии.
Тени Самая темная часть фотографии. Воспользовавшись ползунком, можно управлять деталями темных областей. Более
высокое значение позволяет проявить больше деталей на темных участках.
Баланс белого Управляет самыми яркими участками на фотографии и имеет более широкий тональный диапазон, чем подсветка. Отрегулируйте ползунок, чтобы настроить общую яркость фотографии вместе с белыми областями.
Баланс черного Регулирует самые темные участки на фотографии и имеет более широкий диапазон тональных значений и эффектов, чем тени.
Температура Придает теплый (солнечный) или холодный (зимний) вид фотографии.
Оттенок Добавляет зеленый и пурпурный цвета к вашим фотографиям.
Красочность Улучшает менее насыщенные цвета с более слабым воздействием на более насыщенные. Регулируя ползунок, вы можете усилить цвета на фотографии, не придавая ей излишней резкости.
Насыщенность Отрегулируйте ползунок для равномерного насыщения и улучшения всех цветов на фотографии.
Четкость Отрегулируйте ползунок для добавления глубины посредством увеличения местного контраста. Воспользовавшись этим ползунком, вы можете выделить детали и текстуры на своих фотографиях.
Устранение дымки Удаление атмосферной дымки с фотографий. Отрегулируйте ползунок, чтобы устранить эффект затуманенности или усилить его на своих фотографиях.
Резкость Повышение контрастности между определенными пикселами. Отрегулируйте ползунок, чтобы сделать вашу фотографию резче.
Уменьшение яркостного шума При изменении яркостного шума затрагивается только яркость цветовых пикселей. Отрегулируйте ползунок, чтобы устранить этот тип шума.
Уменьшение цветового шума Цветовой шум появляется, когда многоцветные пиксели отображаются как ровное цветовое поле. Отрегулируйте ползунок, чтобы устранить этот тип шума.
Узнайте больше о том, как быстро придать своему изображению совершенно новый вид.
В Photoshop Express функция Размытие расположена на панели Коррекция. Доступно два варианта размытия:
- Радиальное Применяет размытие к определенным областям на фотографии.
- Максимум Применяет размытие ко всей фотографии.
-
Переместите круговую маску в нужную область. Отрегулируйте круги, чтобы размыть, не размывать или растушевать нужные области фотографии.
-
Переместите ползунок для регулировки интенсивности эффекта размытия.
Оригинальное изображение Оригинальное изображение Размытое изображение Размытое изображение Примечание.Нажмите кнопку переключения рядом с ползунком, чтобы увеличить или уменьшить размытие.
-
Выберите параметр Максимум.
-
Переместите ползунок для регулировки интенсивности эффекта размытия.
Выберите кадрирование , чтобы кадрировать, выпрямить, повернуть и зеркально отразить фотографии. С помощью этого параметра также можно трансформировать и исправлять перспективу.
С помощью Photoshop Express вы можете повернуть изображение влево или вправо, вращать его по вертикали или горизонтали.
-
Выберите инструмент Кадрирование.
-
Перетащите скользящую шкалу для поворота изображения.
-
Выберите Сохранить .
В Photoshop Express есть четыре варианта коррекции перспективы: Полн. авторежим, Автобаланс, Верт. наклон и Гориз. наклон.
-
Выберите инструмент «Кадрирование».
-
Нажмите Изменить.
-
Выберите перспективу и используйте ползунок, чтобы исправить ее на фотографии.
-
Выберите Сохранить .
Вы можете добавить текст, выбрав один из вариантов. Добавляя стили текста к вашим фотографиям и коллажам, вы можете создавать мемы и постеры. Вы можете также отрегулировать непрозрачность текста с помощью ползунка, добавить цвет текста, быстро выполнить панорамирование, масштабирование или поворот, а также отрегулировать расположение текста.
Кроме того, можно добавить текст, выбрав Добавить текст.
Эта функция в данный момент доступна только в Великобритании и Австралии.
Вы можете скопировать глаза с одной фотографии и использовать их для замены глаз на другой фотографии. Откройте фотографию, на которой хотите отредактировать глаза, нажмите Замена глаз, затем коснитесь лица. Затем вы можете выбрать эталонную фотографию, с которой хотите скопировать глаза.
Для получения лучших результатов выбирайте фотографии, снятые в схожих условиях, таких как освещение, уровень масштаба и угол обзора.
Эффект красных глаз — это распространенная проблема, возникающая при освещении сетчатки глаза вспышкой фотоаппарата. Чаще всего с ним можно столкнуться при съемке в затемненном помещении, поскольку диафрагма для объекта съемки широко открыта. Выберите , чтобы устранить эффект красных или засвеченных глаз.
Инструмент «Засвеченные глаза» позволяет убрать красноватый отблеск в глазах, вызванный отражением света (в результате слабого внешнего освещения или использования вспышки). У животных глаза светятся белым, зеленым, красным или желтым цветом, и часто используемые инструменты для удаления эффекта «красных глаз» могут устранить его некорректно.
Выберите , чтобы добавить рамку к фотографии.
Восстановить
Выберите , чтобы удалить пятна, грязь и пыль с фотографий одним касанием.
Если вы не получили желаемый результат, нажмите на кнопку еще раз, чтобы увидеть новый результат.
Вы можете редактировать видео или делать видео из фотографий.
-
На главном экране выберите значок Видео.
-
Откройте видео из галереи или выберите до девяти фотографий для создания видео.
-
Выберите Далее.
-
Отредактируйте видео и выберите Сохранить .
Видео, созданное с помощью трех фотографий Видео, созданное с помощью трех фотографий
Возможности Генеративного ИИ открывают доступ к различным функциям ИИ, таким как «Текст в изображение», «Генеративная заливка» и «Генеративное расширение».
Генеративная заливка
-
На домашнем экране Photoshop Express выберите Генеративный ИИ.
-
Выберите Генеративная заливка, а затем выберите фотографию для редактирования.
-
Вы можете выделить область на фотографии и выбрать Заменить.
-
Опишите фотографию, которую хотите создать, и вставьте ее в выделенную область, затем выберите Создать.
Выделенная область изображения Выделенная область изображения Изображение с новым вставленным объектом Изображение с новым вставленным объектом -
Нажмите , чтобы сохранить фотографию.
Экспериментируйте с различными стилями с помощью функции «Перенос макияжа» и делитесь новыми образами. Photoshop Express позволяет переносить макияж в пределах изображения одним касанием.

Перетащите ползунок, чтобы просмотреть изображение до и после.
Для переноса макияжа выполните следующие действия:
-
Выберите Сохранить .
Вы можете выбрать и вырезать часть или отдельные части изображения. Например, вам необходимо отделить объект от фона. Для этого выполните следующие действия:
Узнайте больше о том, как создать простые вырезки объекта на простом фоне.
Создание коллажей
Photoshop Express позволяет создавать великолепные коллажи. Выберите фотографии и используйте один из стилей макета на нижней панели экрана. Эти макеты коллажей создаются интеллектуально с использованием метаданных изображения, таких как геолокация и время.
Чтобы создать коллаж, выполните следующие действия:
-
На главном экране выберите значок Коллаж.
-
Выберите желаемые фотографии. Вы можете совместить до девяти фотографий в одном коллаже.
-
Выберите Далее.
-
Выберите нужный значок, чтобы открыть макет коллажа.
-
Отрегулируйте изображения в коллаже и выберите для сохранения.
Функции коллажа включают:
Изменение макета Нажмите значок макета, чтобы выбрать макет в виде сетки, произвольной формы или фигуры.
Соотношение сторон Нажмите значок «Соотношение сторон», чтобы установить пропорции вашего коллажа.
Редактирование и замена фотографий Нажмите значок редактирования, чтобы заменить или удалить изображение на коллаже. Чтобы поменять фотографии местами, нажмите на любую фотографию, чтобы перетащить ее в любую другую ячейку. Чтобы отредактировать фотографию, нажмите значок редактирования.
Применение эффектов Нажмите значок преобразования стиля, чтобы применить быстрые стили к коллажу.
Добавление шаблонов фона Нажмите значок фона, чтобы добавить стили фона. Вы можете выбрать разные доступные шаблоны, цвета и градиенты.
Добавление текста Нажмите значок текста, чтобы добавить текст. Стилизуйте свой текст, выбрав один из доступных стилей шрифта. Вы можете отрегулировать непрозрачность текста с помощью ползунка, добавить цвет текста, быстро выполнить панорамирование, масштабирование, поворот, а также изменить расположение текста.
Добавление стикера Нажмите значок стикера, чтобы добавить стикеры на коллаж. Вы можете панорамировать, масштабировать или поворачивать стикер и размещать его по своему усмотрению.
Изменение рамок Нажмите значок рамки, чтобы применить рамки и настроить внутренние и внешние границы. Вы также можете добавить цвет рамки.
Добавление анимации Выберите анимацию из нескольких представленных вариантов анимаций, чтобы применить ее к коллажу.
Фильтры
Камера для селфи в Photoshop Express использует сегментацию портрета в реальном времени, оценку глубины, размытие при малой глубине резкости и матирование. Это позволяет улучшить качество фотографий селфи и использовать классные фильтры на ходу. Вы можете использовать различные фильтры, включая Портрет, Поп-арт, Еда, Пейзаж, Художественный, Голубое небо и другие.
Photoshop Express использует 3D-моделирование лица и краски для создания реалистичного грима. Вы можете разместить желаемый грим в нужном месте, увеличивая и панорамируя фотографию. Снятое селфи можно дополнительно отредактировать или создать из него коллаж.
Изменение размера фотографий
Инструмент изменения размера изображения изменяет масштаб фотографии по выбранной длинной стороне, сохраняя ее кадрирование. Масштабирование применяется к экспортированным, сохраненным или опубликованным фотографиям.
-
Выберите > Параметры.
-
Выберите Изм. размер изобр. в категории ПАРАМЕТРЫ ОБЩЕГО ДОСТУПА.
-
Выберите необходимые параметры размера. При необходимости можно также воспользоваться ползунком настройки размера.
-
Выберите Сохранить .
Добавление водяного знака
Вы можете добавить требуемое изображение или текст как водяной знак к фотографии.
-
Выполните вход в учетную запись Creative Cloud, если еще не сделали этого.
-
Выберите > ПАРАМЕТРЫ ОБЩЕГО ДОСТУПА > Водяной знак.
-
Чтобы добавить фотографию, нажмите Добавить изображение и выберите фотографию, которую хотите добавить в качестве водяного знака.
-
Чтобы добавить текст, выберите Добавить текст и сохраните текст, который хотите добавить в качестве водяного знака.
-
Вы можете воспользоваться ползунком для настройки Размера и Непрозрачности водяного знака.
Отключение водяного знака
- Чтобы отключить или удалить водяной знак с одной фотографии, для предварительного просмотра водяного знака выберите Нет для отображения на экране общего доступа.
- Чтобы отключить или удалить водяной знак со всех фотографий, выберите > Параметры > Водяной знак > и выберите Нет.
Подробнее о том, как наложить пользовательский текст или логотип в качестве водяного знака.
Регулировка качества JPEG
Вы можете выбрать уровень качества, который будет применяться при экспорте изображений и предоставлении к ним доступа. Значение 100% обеспечит наилучший результат, но приведет к увеличению размера файла.По умолчанию используется значение 85%.
Для изменения качества изображения:
-
Выберите Настройки приложения > Параметры > Качество JPEG.
-
Измените значение ползунка Качество.
Автоулучшение фотографий
Используйте автообработку, чтобы отрегулировать экспозицию, контраст, подсветку, тени, баланс белого, баланс черного, температуру, оттенок, красочность и четкость до автоматических значений. Чтобы применить, выберите .
Вы можете разрешить Photoshop Express автоматически применять Автообработку при открытии фотографии. Для этого выберите > Параметры > Включить автообработку.
Коррекция дисторсии
Инструмент «Коррекция дисторсии» в Photoshop Express помогает устранить дисторсию, хроматическую аберрацию, виньетки и перспективу. Коррекция дисторсии выполняется в соответствии с моделью вашего объектива, так как все они имеют уникальную конструкцию.
Выберите Вкл. корректировку объектива, чтобы применить коррекцию дисторсии и устранить имеющиеся проблемы. Переключатель остается отключенным для фотографий, в отношении которых нет проблем с объективом.
Чтобы узнать, как выполнить коррекцию дисторсии, см. раздел Коррекция дисторсии.
Вы можете быстро поделиться своими работами в Instagram, Facebook, Tumblr, Твиттер и через SMS-сообщения. Для этого в правом верхнем углу экрана выберите и то, как вы хотите поделиться работой.
Функция массового общего доступа
Вы можете быстро одновременно поделиться в нескольких социальных сетях, включая Instagram и Facebook. Чтобы одновременно поделиться в нужных социальных сетях, переместите переключатель рядом с социальными сетями, в которых хотите поделиться, а затем выберите Сохранить и поделиться.


Сохранение без разрушения
Вместо создания копии можно перезаписать фотографии во время публикации. Этот можно изменить позднее в параметрах. Выберите Настройки приложения > Параметры > Сохранить как копию и отмените выбор параметра Сохранить как копию.
Подключитесь к Lightroom и CC Library из Photoshop Express. Для этого выполните следующие действия:
-
В правом верхнем углу экрана выберите .
-
Выберите нужный вариант для подключения в разделе ОТПРАВИТЬ.
-
Войдите в систему с помощью своего Adobe ID, учетной записи Google или Facebook и следуйте инструкциям на экране для подключения к нужному приложению.
Примите участие в обсуждении
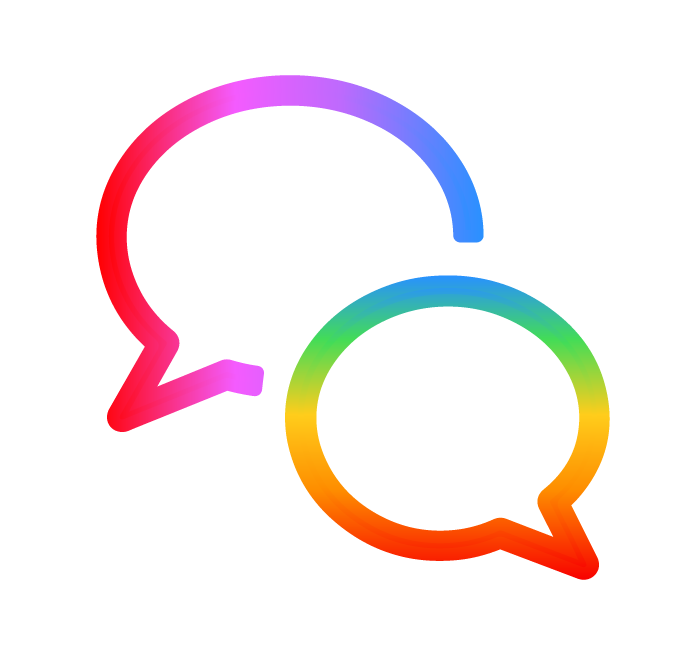
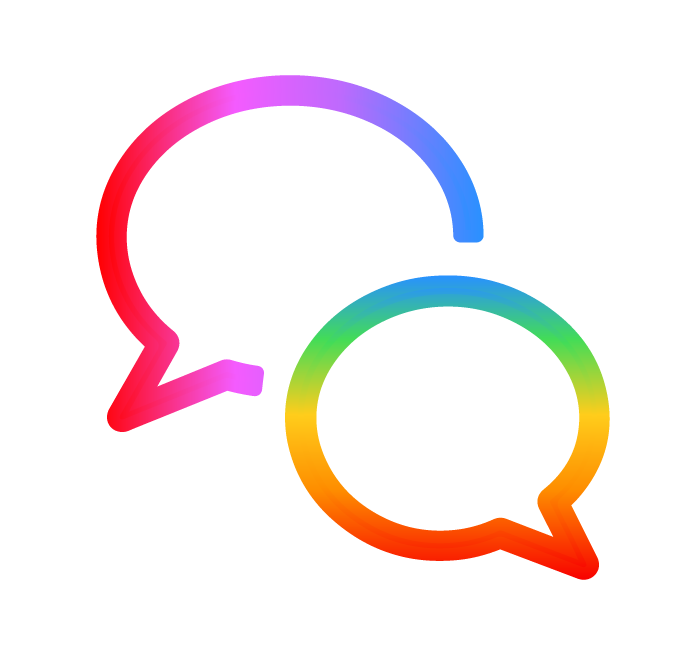
Посетите сообщество Photoshop Express, чтобы поделиться идеями и получить ответы на основные вопросы.
Вы также можете сделать следующее после входа в Photoshop с идентификатором Photoshop Express:
Чтобы экспортировать фотографию из редактора, нажмите значок Photoshop в нижней части экрана.
Чтобы экспортировать коллаж, нажмите значок Photoshop в нижней части экрана.
- Чтобы экспортировать захваченную фотографию, нажмите значок Photoshop в нижней части экрана.
Ваш файл PSD с правками автоматически откроется в Photoshop на настольном ПК.









