С помощью мобильного приложения Adobe Capture вы можете создавать окончательные версии цветовых тем, узоров, векторных фигур, 3D-материалов, шрифтов и пользовательских кистей. Все это можно сделать на основе одной фотографии. Неважно, работаете ли вы в студии или в пути, вы можете собирать вдохновляющие вас вещи из окружающего мира в «Библиотеках», чтобы делиться ими, а также использовать их в своих любимых настольных и мобильных приложениях Adobe.
В вашей системе должен быть включен параметр «Установки». У Capture должен быть доступ к камере и микрофону в настройках iOS, Android или Chrome OS.
Информация об Adobe Capture
Использование Adobe Capture
Вы можете добавлять ресурсы из Capture в следующие приложения Adobe. Creative Cloud синхронизирует все ваши проекты, к которым вы можете получить доступ в Интернете по адресу assets.adobe.com.
|
Настольный ПК |
Мобильные устройства |
Web |
|
Photoshop Illustrator InDesign After Effects Dreamweaver Animate Приложения Substance 3D |
Adobe Fresco Photoshop для iPad Illustrator для iPad Premiere Rush |
Adobe Express
|
Тип ресурса Capture определяет мобильное или настольное приложение, в котором может использоваться этот ресурс. В следующей таблице указаны приложения, в которых можно использовать ресурсы Capture:
|
Ресурс Capture |
Приложения Adobe |
|
Графические изображения |
Photoshop, Photoshop для iPad, Illustrator, Illustrator для iPad, InDesign, After Effects, Animate, Premiere Pro, Xd, Fresco, Express |
|
Цветовые темы |
Photoshop, Photoshop для iPad, Illustrator, Illustrator для iPad, InDesign, After Effects, Dreamweaver, Muse, Animate, Fresco |
|
Цветовые градиенты |
Illustrator, XD, Photoshop (через импорт) |
|
Фигуры |
Photoshop, Illustrator, InDesign, After Effects, Animate, Premiere Pro, Fresco, Express |
|
Кисти |
Photoshop, Photoshop для iPad, Illustrator, Fresco |
|
Шрифты |
InDesign, Illustrator, Photoshop и XD |
|
3D-материалы |
Приложения Dimension, Substance 3D |
|
Узоры |
Photoshop, Illustrator |
|
Аудио |
After Effects, Premiere, Premiere Rush |
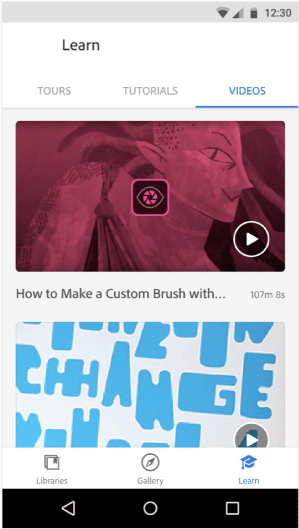
 в верхнем левом углу приложения, а затем нажмите на значок цветовой палитры
в верхнем левом углу приложения, а затем нажмите на значок цветовой палитры  для переключения из черно-белого в цветной режим.
для переключения из черно-белого в цветной режим.