Устраните некоторые из самых распространенных проблем Adobe Dreamweaver с помощью данного руководства по устранению неполадок.
Выполните указанные действия по устранению проблем для решения различных проблем Dreamweaver: от аварийного завершения работы и ошибок до отсутствия расширений и функций.
Проблемы, связанные с расширениями (2014 и более ранние версии)
Расширение не отображается в Dreamweaver
Убедитесь, что вы закрыли Dreamweaver перед установкой расширения. Если расширение было установлено при открытом Dreamweaver, закройте Dreamweaver, переустановите расширение и повторите попытку.
Сообщение о том, что расширение может быть установлено только для Dreamweaver 12 и более поздних версий
Вы используете не самую последнюю версию диспетчера приложений. Установите Extension Manager, чтобы установить расширения для Dreamweaver 2014 и более ранних версий.
Dreamweaver не виден в списке Extension Manager
Убедитесь, что версия диспетчера расширений соответствует версии Dreamweaver, установленной на компьютере. Например, если на компьютере установлена версия Dreamweaver , то убедитесь, что установлена версия Extension Manager
Не удается установить расширение
Убедитесь, что используется правильный тип файла надстройки для версии Dreamweaver.
- Extension Manager : Используйте файлы ZXP.
- Extension Manager CS: Используйте файлы MXP.
Проблемы, связанные с расширениями (2015 и более поздние версии)
Начиная с Creative Cloud 2015, расширения и надстройки устанавливаются через приложение Creative Cloud для настольных ПК. Для получения справки см. «Установка расширений и надстроек».
Проблемы, связанные с панелью извлечения
Панель извлечения отключена (серая)
Панель отключена, если нет открытых документов. Откройте документ HTML, чтобы активировать панель.
Файлы не видны на панели извлечения
Исправьте проблемы синхронизации файлов в Creative Cloud. Дополнительные сведения о синхронизации файлов в Creative Cloud см. в разделе Синхронизация файлов при использовании облачного хранилища.
Проблемы, связанные с FTP
Предупредительная мера: загрузите весь сайт с сервера
При работе с файлами с локального компьютера исключаются проблемы, связанные с сетью, а также с неработающими ссылками.
Чтобы загрузить весь сайт с сервера, задайте новый сайт в Dreamweaver. Выберите корневую папку на сервере и затем выберите «Сайт > Получить» (или нажмите «Получить»![]() ).
).
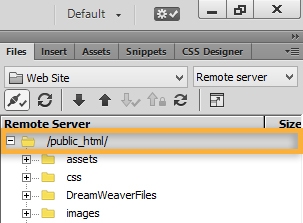
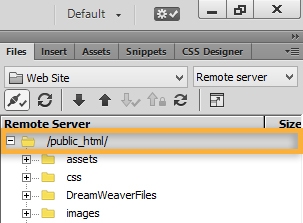
При наличии нескольких заданных удаленных сайтов выполните следующие действия:
1. Убедитесь, что подключение к удаленному серверу установлено, нажав на кнопку «Подключиться к удаленному серверу»![]() .
.
2. Щелкните по всплывающему меню Удаленный сервер и выберите сервер из списка.
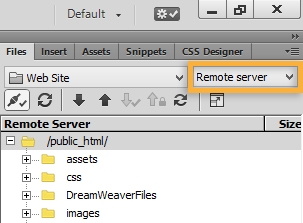
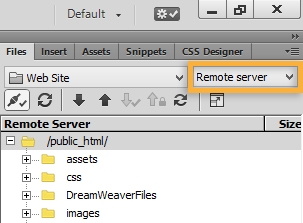
3. Выберите корневую папку и нажмите кнопку «Получить»![]() .
.
Все файлы и папки с удаленного сервера копируются на локальный жесткий диск.
Ошибки FTP
- Достигнут предел числа пользователей: Эта проблема связана с сервером, на котором размещен сайт. Обратитесь к своему поставщику услуг хостинга.
- Доступ запрещен 530: Неверные учетные данные или недостаточные права. Свяжитесь с администратором.
- Не удается подключиться из-за настроек брандмауэра или настроек прокси-службы в сети: отключите брандмауэр или удалите настройки прокси-службы.
- Windows 7 и Windows Vista: см. Защита компьютера от вирусов (раздел «Включение и выключение брандмауэра Windows»).
- Windows 8: см. «Включение и отключение брандмауэра Windows».
- Mac OS X: Перейдите в меню Apple > «Системные настройки». Выберите «Безопасность и конфиденциальность» и нажмите кнопку «Брандмауэр». Если панель заблокирована, разблокируйте ее, нажав на замок в нижнем левом углу и введите пароль администратора. Затем нажмите кнопку «Отключить брандмауэр».
- Неправильные настройки FTP: Проверьте настройки FTP и убедитесь, что они правильные. Дополнительные сведения о настройке FTP для Dreamweaver приведены в разделе «Подключение к удаленному серверу».
Файлы на сервере не обновлены
- Файл обновлен в неправильную папку из-за другой структуры корневой папки: Убедитесь в том, что путь к файлу на локальном компьютере и в сетевой папке одинаковый.
- Проблема кэша сервера: Очистите кэш сервера. Для получения справки см. обсуждения в сообществе Удаление поврежденного файла кэша.
- Файл загружен надлежащим образом, но изменения не отображаются в веб-браузере: Если изменения отображаются при проверке на другом компьютере, очистите кэш браузера. В Windows используйте Ctrl + F5.
Проблемы при открытии Dreamweaver
С сообщением об ошибке
- Сервер занят: Отключите внешние диски и перезагрузите компьютер.
- Ошибка OnLoad JavaScript: Повторно создайте установки (см. «Восстановление установок Dreamweaver»). Если повторное создание установок не сработало, удалите Dreamweaver и переустановите его. При удалении Dreamweaver убедитесь, что выбран параметр удаления установок.
Без сообщения об ошибке
- Восстановите установки (см. «Восстановление установок Dreamweaver»).
- Если у вас установлена более ранняя версия компонента CrowdStrike Falcon, чем 4.25, обновите ее до последней версии, чтобы решить проблемы с запуском Dreamweaver на Mac. На предприятиях обновление компонента Falcon, возможно, должно будет проводиться внутренней ИТ-командой.
- Проверьте права доступа к папке Adobe. (Обратитесь к системному администратору за помощью).
Местоположение папки Adobe для Dreamweaver:
Windows 7 и 8
~ Файлы / Папки ~
%temp%
C:/Program Files/Adobe*
C:/Program Files/Common Files/Adobe*
C:/Program Files (x86)/Adobe*
C:/Program Files (x86)/Common Files/Adobe*
C:/Users/[имя пользователя]/AppData/Roaming/Adobe*
C:/Users/[имя пользователя]/AppData/Local/Adobe*
Mac OS
[имя пользователя]/Library/Application Support/Adobe*
[имя пользователя]/Library/Preferences/Adobe*
Примечание. Папка «Library» в Mac OS скрыта. См. «Доступ к скрытым файлам», где приводится справочная информация.
- Проверьте версию Dreamweaver и системные требования (см. «Системные требования для Dreamweaver»).
- Отключите брандмауэр, прокси-службу или антивирусное программное обеспечение на компьютере:
- Windows 7 и Windows Vista: см. Защита компьютера от вирусов (раздел «Включение и выключение брандмауэра Windows»).
- Windows 8: см. «Включение и отключение брандмауэра Windows».
- Mac OS X: Перейдите в меню Apple > «Системные настройки». Выберите «Безопасность и конфиденциальность» и нажмите кнопку «Брандмауэр». Если панель заблокирована, разблокируйте ее, нажав на замок в нижнем левом углу и введите пароль администратора. Затем нажмите кнопку «Отключить брандмауэр».
- Удалите Dreamweaver и установите его повторно.
- Если вы установили Dreamweaver с помощью операции резервного копирования или восстановления, удалите Dreamweaver и переустановите его с помощью стандартной процедуры установки.
- Выполните чистую установку Dreamweaver (см. раздел «Решение проблем установки»).
- Активизируйте скрытого администратора (Windows) или корневого администратора (Mac OS). (См. раздел «Включение скрытой учетной записи администратора в Windows» или «Включение привилегированного пользователя в OS X»).
- Создайте профиль пользователя и войдите в учетную запись, используя новый профиль пользователя. Если не удается открыть Dreamweaver с помощью нового профиля пользователя, обратитесь в команду поддержки установленной операционной системы за дополнительной информацией об устранении проблем.
- Если в macOS установлен Dreamweaver, проверьте, содержит ли имя Mac HD специальные символы. Наличие специальных символов в имени Mac HD не позволяет запустить Dreamweaver.Чтобы переименовать Mac HD, перейдите в раздел Finder > Перейти > Компьютер. Щелкните правой кнопкой мыши имя Mac HD и выберите Переименовать.
Аварийный выход и зависания
Если происходит аварийный выход или зависание Dreamweaver, попробуйте выполнить следующие действия в указанном порядке:
- (Аварийный выход при открытии файла) Если файл находится в сети или в местоположении стороннего разработчика, например, Google Диск, Dropbox или Creative Cloud, то переместите файл в локальную папку.
- Укажите соответствующие права доступа к папке Adobe. См. примечание выше о местоположении папки Adobe в ОС Windows и Mac OS.
- (Mac OS) Проверьте и исправьте разрешения диска, используя утилиту проверки диска Дополнительные сведения см. в разделе «Служба технической поддержки Apple».
- Если разрешения ограничены одной страницей, то проверьте страницу при помощи средства проверки W3C на предмет наличия проблемы на уровне кода. Откройте другие файлы HTML или создайте файл, чтобы проверить, сохраняется ли проблема.
- Создайте профиль пользователя и войдите в учетную запись, используя новый профиль пользователя. Если не удается открыть Dreamweaver с помощью нового профиля пользователя, обратитесь в команду поддержки установленной операционной системы за дополнительной информацией об устранении проблем.
Если проблему не удалось устранить, выполните следующее временное решение:
- Заново создайте файл настроек (.ste). Дополнительные сведения о настройках см. в разделе Импорт и экспорт параметров сайта Dreamweaver.
- Воссоздайте «Настройки».
Устаревшие функции
Панель реакций сервера, баз данных и привязок была признана устаревшей в DW 13.0. Сведения о ее восстановлении приведены в разделе «Реакции сервера, базы данных и привязки в Dreamweaver.
Проблемы пользовательского интерфейса (UI)
- Отсутствует функция: Если вы обновили программное обеспечение, но новой функции нет, то, возможно, обновление не было выполнено успешно. Чтобы проверить версию Dreamweaver на вашем компьютере, выберите Справка > О Dreamweaver (Windows) или Dreamweaver > О Dreamweaver (Mac OS).
- Окно не разделено вертикально:Выберите Вид > Разделить вертикально.
- Отсутствует «Режим конструктора» для «резинового» макета: См. способ обхода проблемы в обсуждении на форуме «Показать дизайн в «резиновом» макете».
- Отсутствует панель свойств: Выберите Окно > Свойства.
- Отсутствует стандартная панель, панель документа или кода: Включите эти параметры, выбрав Окно > Панели инструментов.

