- Introduction
- Aero desktop
- Aero Player (Beta) on Android
- Preparing assets for Adobe Aero
- Import AR-ready assets
- Export and share
- Cloud documents and storage
- Examples, ideas, and inspirations
Learn how to set an image anchor to ground your AR content on a printed image with more control over orientation and position.
What is an image anchor?
An image anchor is a 2D image specified by an author that allows other 2D or 3D content to be anchored on it. It acts as an origin for the 3D content positioned around it, allowing you to fix your content on top of printed images, such as a cereal box, a movie poster, a floor plan and so on.


Image anchors can be used to:
- Track an image anchor more precisely than a surface anchor. You can also move the image while your AR creation is running and see the content move to the new location.
- Ground your AR work on a poster or other printed surface.
- Communicate to your viewers that there is an AR experience for them to try.
Set an Image Anchor
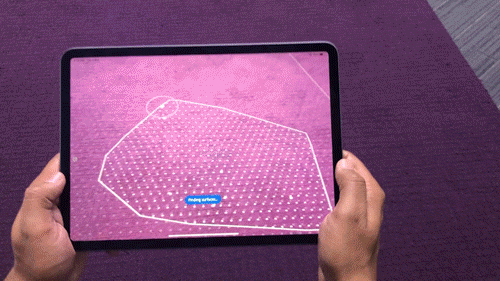
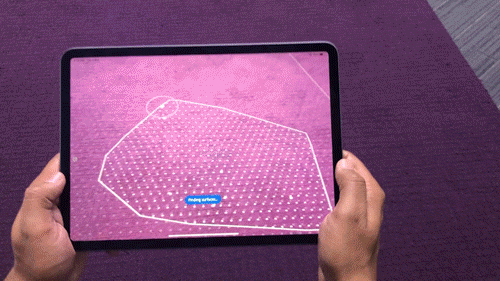
- Use a digital version and a physical version of an image in the same aspect ratio.
- In the Edit mode, select a surface anchor. Then, tap on Settings in the upper-right corner and choose Anchor Type and this will take you into Image Anchor mode.
- From Image Anchor mode, select Type > Image at the bottom of the screen.
- Then select the digital image that you want to use as the anchor from either your Creative Cloud files or your Camera Roll. You can use image files for your image anchor including .jpg and .png.
- Tap on Settings and set the height and width of the digital image to match the size of the physical image and then tap on Done. The digital image is shown on screen.
- When you point the camera at the physical image, you can place content on top of the physical image anchor which is recognized by the camera.
Update the image anchor
You can set a new image anchor or update the real-world dimensions at any time from the Anchor Settings. You can also switch back to a surface anchor.
Preview and share your image-anchored AR work
- To see your AR work as a viewer, tap on Preview, point the camera at the printed image to see the content appear. The content can only move to where the image anchor is and where your camera can view it.
- You can also have others view your work by sharing a link to your AR work. When you share an AR experience based on an image anchor, make sure that the viewers have access to the printed copy of the image anchor to trigger the content.
How do image anchors work?
Image anchors are recognized and tracked using computer vision technology. There are two components to working with image anchors - recognition and tracking.
Recognition
Recognition is how an AR system can recognize whether the specified image anchor is on screen. The recognition process needs to be tolerant of different orientations of the image, lighting conditions, camera noise, and other factors.
Recognition is done by performing a pre-process on the digital image to find high contrast edges, corners and other features. These pre-processed features can then be searched for in each processed camera frame to find a match. The AR system finds where in the camera frame the marker is and what 3D orientation it has.
Tracking
Tracking builds upon recognition to interpolate the image anchor position between frames. This allows the anchored content to appear to stick to the printed image anchor when the image anchor or the camera moves.
A few things to keep in mind
- Success with an image anchor requires that you set the exact dimensions of the actual physical printed image in the image anchor settings. Make sure to measure in centimeters prior to setting your image anchor so you are ready to input the correct values.
- Use an image with many high contrast lines, corners, and edges. If the colors are too flat or similar, then tracking does not work.
- Match the lighting between the digital and printed images. Avoid problems that may arise while recognizing images in different lighting conditions.
- Avoid rotational symmetry. If the image is rotationally symmetric, then the AR system cannot orient your content.
- Avoid repeating patterns. If an image anchor has repeating patterns, the placed content may jump between similar looking sections of the image.
What's next?
We've got you covered on how to set an image anchor in Adobe Aero. Next, try adding interactivity to digital assets.
Have a question or an idea?
If you have a question to ask or an idea to share, come and participate in Adobe Aero Community. We would love to hear from you.
Don’t forget to showcase your work on Behance and seek inspiration from others' work as well.