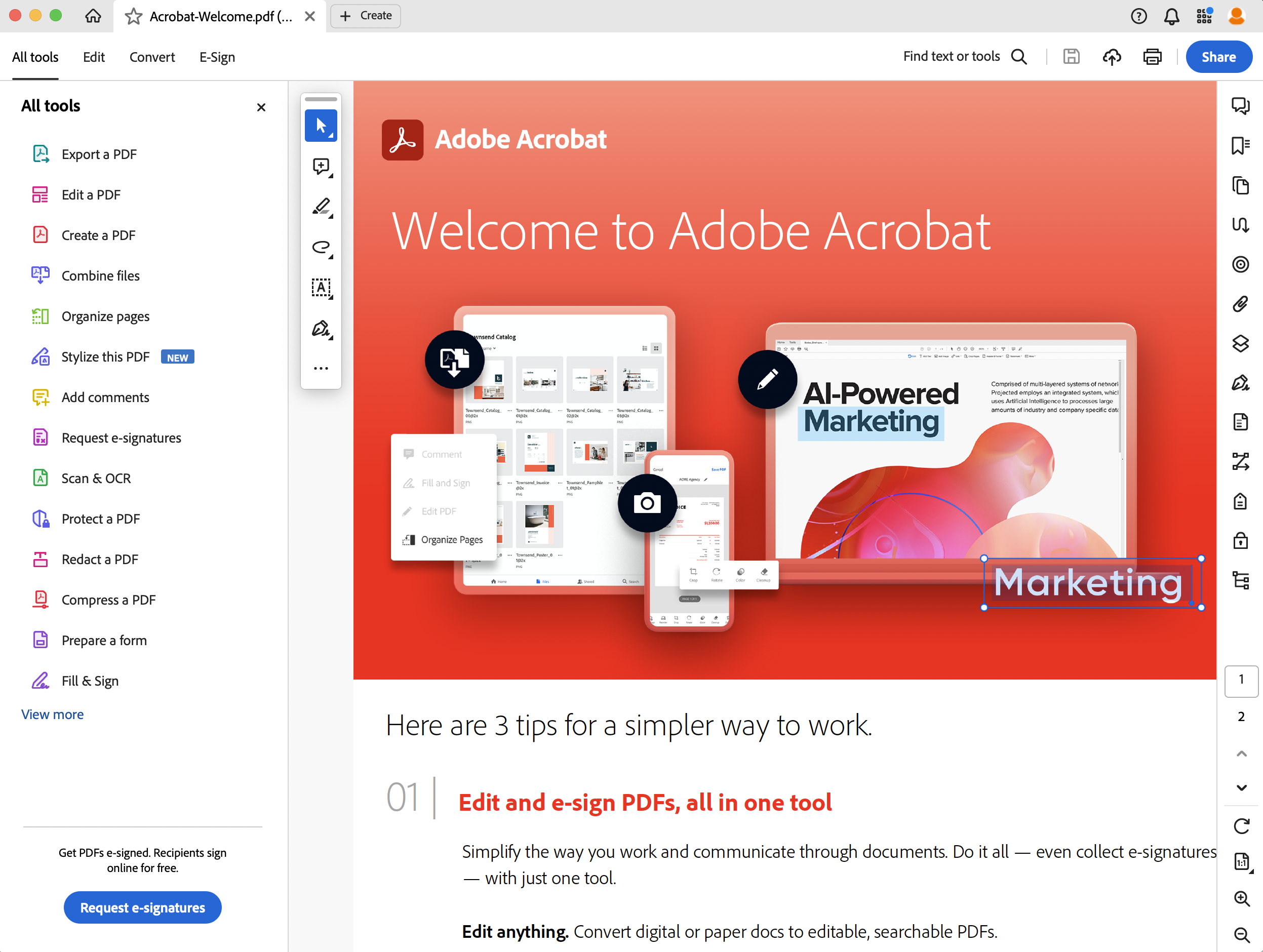Откройте меню-гамбургер (Windows) или Просмотр (macOS) > Включить новый Acrobat.
- Доступ к Acrobat с настольных компьютеров, мобильных устройств и интернета
- Представляем новый интерфейс Acrobat
- Новые возможности Acrobat
- Комбинации клавиш
- Системные требования
- Загрузка Adobe Acrobat
- Загрузка Acrobat | Лицензия для организаций или VIP
- Загрузка 64-разрядной версии Acrobat для Windows
- Установка Adobe Acrobat Reader | Windows
- Установка Adobe Acrobat Reader | macOS
- Установка обновлений для Acrobat и Reader
- Обновление Acrobat до последней версии
- Загрузка Acrobat 2020
- Заметки о выпуске | Acrobat и Reader
- Основные сведения о рабочем пространстве
- Открытие и просмотр файлов PDF
- Работа с учетными записями облачного хранилища в Интернете
- Acrobat и macOS
- Уведомления Acrobat
- Сетки, направляющие и инструменты измерения в документах PDF
- Использование азиатского текста, кириллицы и текста слева направо в документах PDF
- Adobe Acrobat для Outlook
- Установка Acrobat в качестве средства просмотра PDF по умолчанию
- Обзор инструментов Acrobat
- Редактирование текста в документах PDF
- Редактирование изображений и объектов в документе PDF
- Поворот, перемещение, удаление и изменение нумерации страниц PDF
- Редактирование отсканированных документов PDF
- Улучшение фотографий документов, снятых на камеру мобильного устройства
- Оптимизация документов PDF
- Свойства документов PDF и метаданные
- Ссылки и вложенные файлы в PDF
- Слои документов PDF
- Миниатюры страниц и закладки в документах PDF
- Файлы PDF, преобразованные в веб-страницы
- Настройка документов PDF для использования в презентации
- Статьи PDF
- Геопространственные файлы PDF
- Применение операций и сценариев к файлам PDF
- Изменение шрифта по умолчанию для добавления текста
- Удаление страниц из документов PDF
- Редактирование подписанного документа PDF | Часто задаваемые вопросы
- Основные положения для работы с формами PDF
- Создание форм с нуля в Acrobat
- Создание и рассылка форм PDF
- Заполнение форм PDF
- Свойства полей форм PDF
- Заполнение и подписание форм PDF
- Настройка кнопок для выполнения действий в формах PDF
- Публикация интерактивных веб-форм PDF
- Основные положения для работы с полями форм PDF
- Поля форм PDF для штрихкода
- Сбор данных формы PDF и управление ими
- Инспектор форм
- Помощь с формами PDF
- Отправка форм PDF получателям с использованием эл. почты или внутреннего сервера
- Объединение или слияние файлов в один файл PDF
- Поворот, перемещение, удаление и перенумерация страниц PDF
- Добавление верхних и нижних колонтитулов, а также нумерации Бейтса в документы PDF
- Обрезка страниц PDF
- Добавление водяных знаков в документы PDF
- Добавление фона в документы PDF
- Работа с файлами, входящими в портфолио PDF
- Публикация портфолио PDF и предоставление совместного доступа
- Обзор портфолио PDF
- Создание и настройка портфолио PDF
- Предоставление общего доступа к документам PDF и их отслеживание онлайн
- Пометка текста при редактировании
- Подготовка к рецензированию документа PDF
- Запуск процесса рецензирования файлов PDF
- Размещение совместных рецензий на сайтах SharePoint или Office 365
- Участие в редактировании документа PDF
- Добавление комментариев в документы PDF
- Добавление штампа в файл PDF
- Процессы утверждения
- Управление комментариями | просмотр, добавление ответа, печать
- Импорт и экспорт комментариев
- Отслеживание редактирования PDF и управление им
- Сохранение PDF
- Преобразование PDF в Word
- Преобразование PDF в PPTX
- Преобразование PDF в XLSX или XML
- Преобразование PDF в JPEG
- Преобразование PDF в TIFF
- Преобразование PDF в PNG
- Преобразование и экспорт документов PDF в файлы других форматов
- Параметры форматирования файлов для экспорта в PDF
- Повторное использование содержимого PDF
- Повышенный уровень защиты документов PDF
- Защита документов PDF с помощью паролей
- Управление цифровыми удостоверениями
- Защита документов PDF с помощью сертификатов
- Открытие защищенных документов PDF
- Удаление конфиденциальных данных из документов PDF
- Установка политик безопасности файлов PDF
- Выбор метода защиты для документов PDF
- Предупреждения безопасности при открытии документов PDF
- Защита файлов PDF с Adobe Experience Manager
- Функция защищенного просмотра PDF-документов
- Обзор функций защиты в программе Acrobat и файлах PDF
- Язык JavaScript в файлах PDF, представляющий угрозу безопасности
- Вложения как угроза безопасности
- Разрешение или блокировка ссылок в PDF-файлах
- Редактирование защищенных документов PDF
- Подписание документов PDF
- Съемка подписи на мобильное устройство и использование ее в любых приложениях
- Отправка документов на электронные подписи
- Создание веб-формы
- Пакетный запрос электронных подписей
- Сбор платежей онлайн
- Брендирование учетной записи
- О подписях сертификатов
- Подписи на основе сертификата
- Подтверждение цифровых подписей
- Список доверия, утвержденный Adobe
- Управление доверенными лицами
- Создание и проверка средств расширенного доступа к документам PDF
- Возможности расширенного доступа в файлах PDF
- Инструмент «Порядок чтения» в PDF
- Чтение документов PDF при помощи возможностей расширенного доступа и перекомпоновки
- Редактирование структуры документа на панелях «Содержимое» и «Теги»
- Создание документов PDF с расширенным доступом
- Включение автоматического присвоения тегов в облаке
- Добавление аудио, видео и интерактивных объектов в файлы PDF
- Добавление 3D-моделей в файлы PDF (Acrobat Pro)
- Отображение 3D-моделей в файлах PDF
- Взаимодействие с 3D-моделями
- Измерение 3D-объектов в файлах PDF
- Настройка 3D-видов в файлах PDF
- Включение 3D-содержимого в документе PDF
- Добавление мультимедийного контента в документы PDF
- Добавление комментариев для 3D-макетов в файлах PDF
- Воспроизведение видео-, аудио- и мультимедийных форматов в файлах PDF
- Добавление комментариев в видеоролики
- Файлы, совместимые с PDF/X-, PDF/A- и PDF/E
- Профили предпечатной проверки
- Расширенная предпечатная проверка
- Отчеты предпечатной проверки
- Просмотр результатов предпечатной проверки, объектов и ресурсов
- Методы вывода в PDF
- Исправление проблемных областей с помощью инструмента «Предпечатная проверка»
- Автоматизация процедуры анализа документов с помощью дроплетов или операций предпечатной проверки
- Анализ документов с помощью инструмента «Предпечатная проверка»
- Дополнительная проверка с помощью инструмента «Предпечатная проверка»
- Библиотеки предпечатной проверки
- Предпечатные переменные
- Устранение неполадок при печати PDF в Acrobat и Acrobat Reader
- Лицензия Adobe Acrobat истекла или не была активирована
- Редактирование форм PDF, созданных в LiveCycle Designer
- Недостаточно данных для ошибки изображения в Adobe Acrobat
- Устранение ошибок, связанных с процессами AcroCEF/RdrCEF Acrobat или Acrobat Reader
- Руководство пользователя Acrobat
-
Рабочее пространство
- Основные сведения о рабочем пространстве
- Открытие и просмотр файлов PDF
- Работа с учетными записями облачного хранилища в Интернете
- Acrobat и macOS
- Уведомления Acrobat
- Сетки, направляющие и инструменты измерения в документах PDF
- Использование азиатского текста, кириллицы и текста слева направо в документах PDF
- Adobe Acrobat для Outlook
- Установка Acrobat в качестве средства просмотра PDF по умолчанию
- Обзор инструментов Acrobat
- Создание документов PDF
-
Редактирование документов PDF
- Редактирование текста в документах PDF
- Редактирование изображений и объектов в документе PDF
- Поворот, перемещение, удаление и изменение нумерации страниц PDF
- Редактирование отсканированных документов PDF
- Улучшение фотографий документов, снятых на камеру мобильного устройства
- Оптимизация документов PDF
- Свойства документов PDF и метаданные
- Ссылки и вложенные файлы в PDF
- Слои документов PDF
- Миниатюры страниц и закладки в документах PDF
- Файлы PDF, преобразованные в веб-страницы
- Настройка документов PDF для использования в презентации
- Статьи PDF
- Геопространственные файлы PDF
- Применение операций и сценариев к файлам PDF
- Изменение шрифта по умолчанию для добавления текста
- Удаление страниц из документов PDF
- Редактирование подписанного документа PDF | Часто задаваемые вопросы
- Сканирование и распознавание текста
-
Формы
- Основные положения для работы с формами PDF
- Создание форм с нуля в Acrobat
- Создание и рассылка форм PDF
- Заполнение форм PDF
- Свойства полей форм PDF
- Заполнение и подписание форм PDF
- Настройка кнопок для выполнения действий в формах PDF
- Публикация интерактивных веб-форм PDF
- Основные положения для работы с полями форм PDF
- Поля форм PDF для штрихкода
- Сбор данных формы PDF и управление ими
- Инспектор форм
- Помощь с формами PDF
- Отправка форм PDF получателям с использованием эл. почты или внутреннего сервера
-
Объединение файлов
- Объединение или слияние файлов в один файл PDF
- Поворот, перемещение, удаление и перенумерация страниц PDF
- Добавление верхних и нижних колонтитулов, а также нумерации Бейтса в документы PDF
- Обрезка страниц PDF
- Добавление водяных знаков в документы PDF
- Добавление фона в документы PDF
- Работа с файлами, входящими в портфолио PDF
- Публикация портфолио PDF и предоставление совместного доступа
- Обзор портфолио PDF
- Создание и настройка портфолио PDF
-
Общий доступ, редактирование и комментирование
- Предоставление общего доступа к документам PDF и их отслеживание онлайн
- Пометка текста при редактировании
- Подготовка к рецензированию документа PDF
- Запуск процесса рецензирования файлов PDF
- Размещение совместных рецензий на сайтах SharePoint или Office 365
- Участие в редактировании документа PDF
- Добавление комментариев в документы PDF
- Добавление штампа в файл PDF
- Процессы утверждения
- Управление комментариями | просмотр, добавление ответа, печать
- Импорт и экспорт комментариев
- Отслеживание редактирования PDF и управление им
-
Сохранение и экспорт документов PDF
- Сохранение PDF
- Преобразование PDF в Word
- Преобразование PDF в PPTX
- Преобразование PDF в XLSX или XML
- Преобразование PDF в JPEG
- Преобразование PDF в TIFF
- Преобразование PDF в PNG
- Преобразование и экспорт документов PDF в файлы других форматов
- Параметры форматирования файлов для экспорта в PDF
- Повторное использование содержимого PDF
-
Безопасность
- Повышенный уровень защиты документов PDF
- Защита документов PDF с помощью паролей
- Управление цифровыми удостоверениями
- Защита документов PDF с помощью сертификатов
- Открытие защищенных документов PDF
- Удаление конфиденциальных данных из документов PDF
- Установка политик безопасности файлов PDF
- Выбор метода защиты для документов PDF
- Предупреждения безопасности при открытии документов PDF
- Защита файлов PDF с Adobe Experience Manager
- Функция защищенного просмотра PDF-документов
- Обзор функций защиты в программе Acrobat и файлах PDF
- Язык JavaScript в файлах PDF, представляющий угрозу безопасности
- Вложения как угроза безопасности
- Разрешение или блокировка ссылок в PDF-файлах
- Редактирование защищенных документов PDF
-
Электронные подписи
- Подписание документов PDF
- Съемка подписи на мобильное устройство и использование ее в любых приложениях
- Отправка документов на электронные подписи
- Создание веб-формы
- Пакетный запрос электронных подписей
- Сбор платежей онлайн
- Брендирование учетной записи
- О подписях сертификатов
- Подписи на основе сертификата
- Подтверждение цифровых подписей
- Список доверия, утвержденный Adobe
- Управление доверенными лицами
- Печать
-
Расширенный доступ, теги и перекомпоновка
- Создание и проверка средств расширенного доступа к документам PDF
- Возможности расширенного доступа в файлах PDF
- Инструмент «Порядок чтения» в PDF
- Чтение документов PDF при помощи возможностей расширенного доступа и перекомпоновки
- Редактирование структуры документа на панелях «Содержимое» и «Теги»
- Создание документов PDF с расширенным доступом
- Включение автоматического присвоения тегов в облаке
- Поиск и индексация
-
3D-модели и мультимедиа
- Добавление аудио, видео и интерактивных объектов в файлы PDF
- Добавление 3D-моделей в файлы PDF (Acrobat Pro)
- Отображение 3D-моделей в файлах PDF
- Взаимодействие с 3D-моделями
- Измерение 3D-объектов в файлах PDF
- Настройка 3D-видов в файлах PDF
- Включение 3D-содержимого в документе PDF
- Добавление мультимедийного контента в документы PDF
- Добавление комментариев для 3D-макетов в файлах PDF
- Воспроизведение видео-, аудио- и мультимедийных форматов в файлах PDF
- Добавление комментариев в видеоролики
- Инструменты для допечатной подготовки (Acrobat Pro)
-
Предпечатная проверка (Acrobat Pro)
- Файлы, совместимые с PDF/X-, PDF/A- и PDF/E
- Профили предпечатной проверки
- Расширенная предпечатная проверка
- Отчеты предпечатной проверки
- Просмотр результатов предпечатной проверки, объектов и ресурсов
- Методы вывода в PDF
- Исправление проблемных областей с помощью инструмента «Предпечатная проверка»
- Автоматизация процедуры анализа документов с помощью дроплетов или операций предпечатной проверки
- Анализ документов с помощью инструмента «Предпечатная проверка»
- Дополнительная проверка с помощью инструмента «Предпечатная проверка»
- Библиотеки предпечатной проверки
- Предпечатные переменные
- Управление цветом
-
Устранение неполадок
- Устранение неполадок при печати PDF в Acrobat и Acrobat Reader
- Лицензия Adobe Acrobat истекла или не была активирована
- Редактирование форм PDF, созданных в LiveCycle Designer
- Недостаточно данных для ошибки изображения в Adobe Acrobat
- Устранение ошибок, связанных с процессами AcroCEF/RdrCEF Acrobat или Acrobat Reader
Adobe Acrobat теперь имеет упрощенный интерфейс, который позволяет быстро находить нужные инструменты и эффективно выполнять задачи, связанные с файлами PDF. По сравнению с текущим интерфейсом новая версия является более удобной и отличается гибкостью и согласованностью на всех устройствах — ПК, мобильных устройствах и планшетах.
Опробуйте новый интерфейс
Новый интерфейс оптимизирован: теперь можно сосредоточиться на работе с документами. Панель меню, панель инструментов и другие панели стали более компактными, а инструменты расположены с учетом контекста, что позволяет быстро находить нужные. Интерфейс отличается высокой гибкостью. Можно создать предпочтительный набор инструментов на панели инструментов.
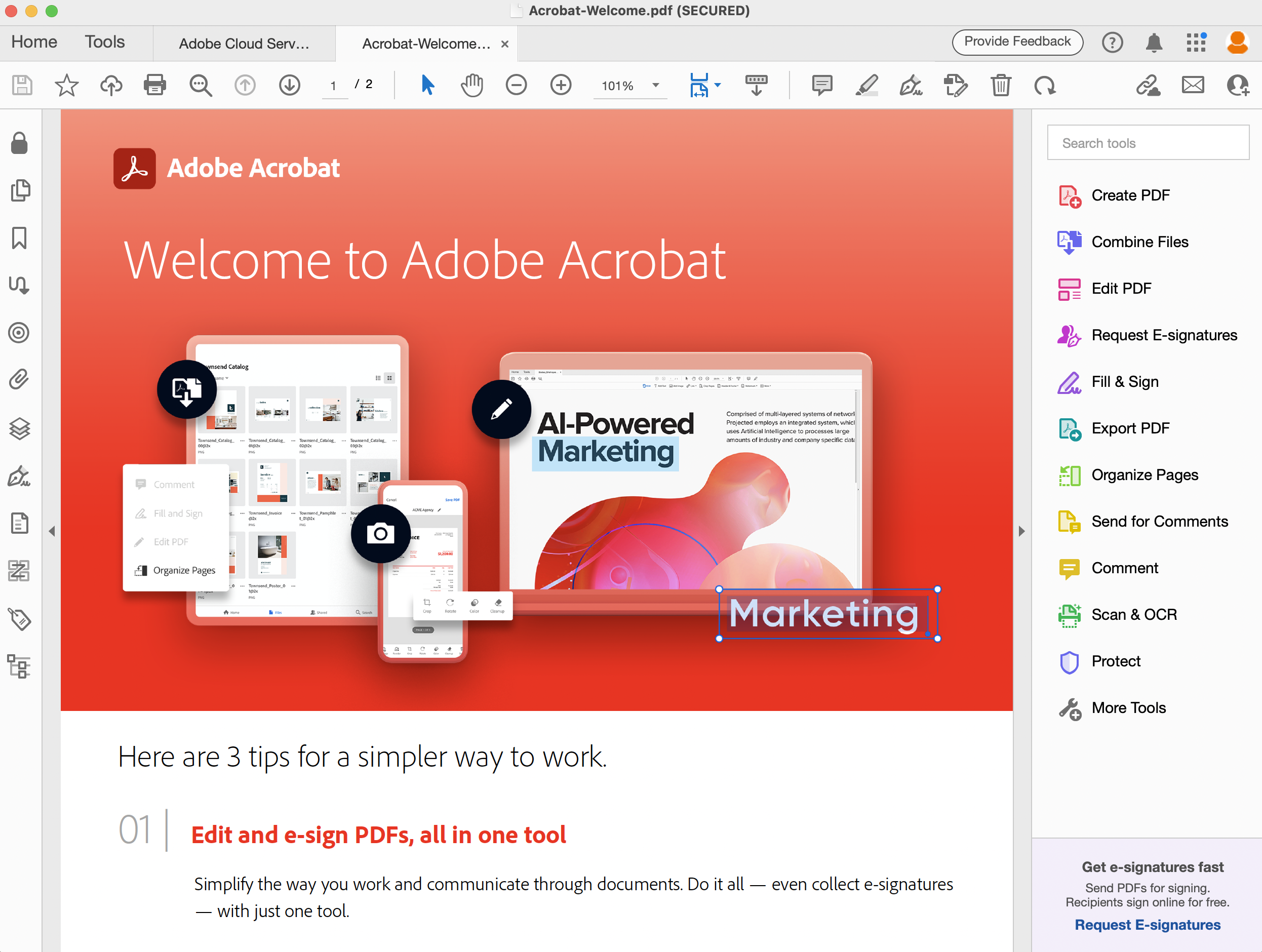
Где находятся все инструменты?
В новом интерфейсе вы легко и быстро найдете популярные инструменты Acrobat. Ниже приведен список компонентов, включающих все ваши инструменты.


Панель документа отображает страницу PDF по центру и с оптимальным масштабом. При работе с контентом доступны различные контекстные меню, с помощью которых можно быстро запускать нужные инструменты.


Меню-гамбургер (только Windows®) включает параметры для наиболее частых задач, выполняемых пользователями. В ОС Windows® это объединяет все параметры, доступные в существующих меню «Файл», «Редактирование» и «Просмотр». В macOS меню «Файл», «Редактирование» и «Просмотр» по-прежнему отображаются отдельно.


Панель Все инструменты обеспечивает доступ ко всему набору инструментов Acrobat.


Верхняя панель отделяет инструменты, связанные с PDF, от действий с файлами, включая поиск, сохранение, печать и общий доступ.


Панель инструментов быстрого доступа обеспечивает быстрый доступ к таким инструментам, как комментирование, аннотирование и заполнение форм. Панель представляет собой плавающий виджет, который можно настраивать в соответствии с требованиями рабочего процесса.


Поле Поиск выполняет поиск содержимого в документе, а также инструментов Acrobat.


Панель навигации содержит параметры, позволяющие добавлять страницы в закладки, просматривать их, перемещаться по ним, а также изменять настройки масштабирования и просмотра.


Можно настроить панель навигации и добавить в нее предпочтительные параметры.
Если вы являетесь администратором рабочих групп или организаций, можно связаться со службой поддержки клиентов Adobe, чтобы активировать новую версию Acrobat для вашей организации. Или можно задать ключ реестра bEnableAV2Enterprise в FeatureLockDown (Lockable Settings) для нового средства просмотра в справочнике настроек Acrobat Enterprise Toolkit (ETK), чтобы активировать новую версию Acrobat для вашей организации.
Перейти на новый интерфейс можно очень просто. Если вы используете текущий интерфейс, выполните указанные далее действия, чтобы включить новый интерфейс.
-
-
Нажмите Перезапустить, чтобы запустить новый интерфейс.
-
Чтобы вернуться к текущему интерфейсу, выполните одно из следующих действий.
- Windows®: нажмите меню-гамбургер, затем выберите Отключить новый Acrobat.
- macOS: выберите Просмотр > Отключить новый Acrobat.
Отключение нового интерфейса Acrobat Отключение нового интерфейса Acrobat
Меню быстрых инструментов
Меню быстрых инструментов обеспечивает доступ к инструментам, которые часто используются для выполнения задач, связанных с PDF. По умолчанию в меню быстрых инструментов отображаются инструменты Adobe «Выбрать», «Панорама», «Комментарии» и «Заполнить и подписать». В это меню можно добавить другие инструменты.
Инструмент «Выбрать» или «Панорама»
Инструмент Выбрать или Панорама используется для выделения объектов или сдвига документа.


Инструменты комментирования
Добавьте в PDF-файл аннотации, такие как комментарий, текстовое поле, выделение, подчеркивание, зачеркивание или рисование в произвольной форме с помощью инструментов комментирования в меню.






Инструменты заполнения и подписания Adobe
Используйте инструменты заполнения и подписания Adobe для заполнения форм и добавления подписей.




Добавление инструментов
Используйте меню «Параметры» (…), чтобы добавить другие инструменты на панель быстрых инструментов. В окне Настроить панель инструментов выберите инструменты, которые нужно добавить, и нажмите Сохранить.




Сведения об инструментах повышения продуктивности в Acrobat см. в разделе Ознакомьтесь с инструментами Acrobat. Можно также нажать ссылки в таблице, чтобы узнать больше о других инструментах.
Отключение нового интерфейса Acrobat
Новый интерфейс Acrobat — это шаг вперед к будущему Acrobat. Однако можно вернуться к предыдущему интерфейсу, если новый не соответствует вашим требованиям.
Windows: нажмите меню-гамбургер и выберите Отключить новый Acrobat.
macOS: выберите Просмотр > Отключить новый Acrobat.
Если вы корпоративный пользователь, ваш администратор может отключить новый интерфейс Acrobat, настроив ключ реестра bEnableAV2Enterprise в разделе FeatureLockDown (Lockable Settings) для нового средства просмотра в справочнике настроек Acrobat Enterprise Toolkit (ETK).