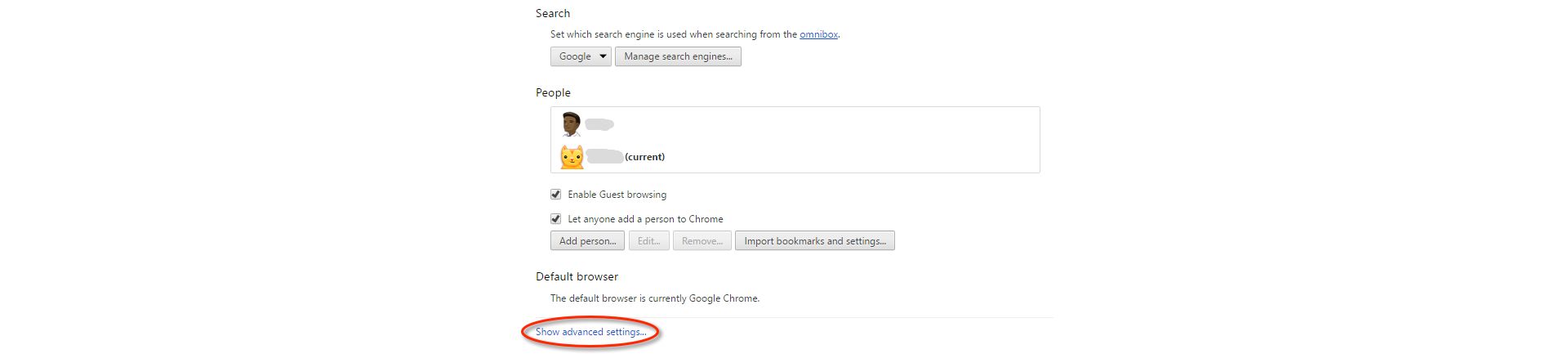Откройте настройки Safari (выберите Safari > Настройки).
Пользователям Windows: если вы работаете на компьютере с операционной системой Windows, см. раздел Устранение неполадок при установке Adobe Reader | Windows.
Системные требования для Reader в ОС macOS
Убедитесь, что ваша система соответствует минимальным системным требованиям для Reader.
Устранение неполадок при загрузке
Если одна из следующих ошибок возникает при попытке подключения к сайту или при загрузке с сайта Adobe, проработайте способы, предложенные ниже.
- Ничего не происходит.
- Файл преждевременно прекращает загрузку.
- Возникает одна из следующих ошибок:
«Сервер вернул расширенную информацию».
«Сбой подключения прервал загрузку. Проверьте настройки Интернета и нажмите снова».
«Не удается подключиться к серверу, сервер не найден.»
1. Попробуйте загрузить Adobe Reader еще раз.
Попробуйте загрузить Adobe Reader еще раз, нажав кнопку Загрузить.
2. Убедитесь, что ваше подключение к Интернету стабильно.
Нестабильное подключение к Интернету может мешать загрузке с других сайтов. Попробуйте загрузить файл с другого сайта, например, с www.microsoft.com, www.apple.com или www.mozilla.com. Если неполадка не устранена, свяжитесь со своим администратором сети, службой технической поддержки или обратитесь к интернет-провайдеру (ISP). Подробнее см. раздел «Устранение проблемы нестабильного подключения к Интернету» на сайте Adobe или по FTP.
После установления стабильного подключения к Интернету, попробуйте загрузить файл еще раз. Если первоначальная попытка загрузить файл была прервана, перезапустите процесс загрузки в браузере, который вы использовали.
3. Загружайте файлы при меньшей активности в Интернете.
Высокая активность может мешать подключению к Интернету. Для получения наилучших результатов попробуйте загрузить файлы при меньшей активности (например, поздней ночью, рано утром или в выходные).
4. Загрузите Adobe Reader с помощью другой ссылки.
5. Убедитесь, что JavaScript в вашем браузере включен.
Настройка параметров JavaScript в браузере. Следуйте инструкциям ниже, соответствующим вашему браузеру.
Apple Safari
-
-
Откройте вкладку Безопасность.
-
Убедитесь, что установлен флажок Включите JavaScript.
Убедитесь, что установлен флажок «Включить JavaScript» на вкладке «Настройки безопасности» Safari. Убедитесь, что установлен флажок «Включить JavaScript» на вкладке «Настройки безопасности» Safari. -
Перейдите к странице Загрузка Reader и попробуйте загрузить Reader еще раз.
Пошаговые инструкции приведены в разделе Установка Adobe Acrobat Reader | macOS.
Mozilla Firefox
Поддержка JavaScript в Firefox включена по умолчанию и не требует дополнительной настройки. Дополнительные сведения см. на странице технической поддержки Mozilla Настройки JavaScript и параметры для интерактивных веб-страниц.
Google Chrome
-
Откройте настройки Chrome (выберите Chrome > Настройки).
-
Нажмите Показать дополнительные настройки в нижней части страницы.
-
В разделе «Конфиденциальность» нажмите Настройки содержимого.
-
Убедитесь, что установлен флажок Разрешить всем сайтам использовать JavaScript, затем нажмите ОК.
-
Перейдите к странице Загрузка Reader и попробуйте загрузить Reader еще раз.
Пошаговые инструкции приведены в разделе Установка Adobe Acrobat Reader | macOS.
В случае, если предлагается ввести имя пользователя и пароль, введите имя пользователя и пароль от своей учетной записи macOS.
Если вы не помните пароль, см. документ Apple: https://support.apple.com/ru-ru/HT202860.


Все еще нужна помощь?
Посетите форумы. Для того чтобы узнать, не возникали ли похожие проблемы при загрузке и установке у других пользователей, посмотрите Форум пользователей Reader. Расскажите на форумах о своей проблеме и попробуйте решить ее вместе с другими участниками. При размещении информации на форуме необходимо указать используемую операционную систему и версию продукта.