Learn about new features and enhancements in the December 2023 (version 24.1) release of Premiere Pro.
Text-Based Editing workflows continue to evolve with Filler Word Detection to identify and remove “um” and “uh” sounds from the timeline. Redesigned management of MOGRTs, streamlined sequence presets, easier access to Team Project version history and Auto Save, and other incremental improvements to editing are all included in the newest update of Premiere Pro. Update today.
Learn about best practices for updating Premiere Pro.
Text-Based Editing lets you detect “uh” and “umm” filler words and bulk delete them so your transcripts are more accurate. Just like with pauses, you can click on a filler word and delete it from your sequence transcript. Filler words are language agnostic so that they work in all 18 languages supported in Speech to Text.
Learn more about Filler Word Detection in Text-Based Editing.


You can adjust the minimum duration of pauses that Premiere Pro will detect by clicking on the three dots in the top-right corner of the Text panel and selecting Transcript View Options.
Motion Graphics Templates (MOGRTs) give Premiere Pro editors the power of After Effects motion graphics, packaged up as templates with easy-to-use controls designed to be customized in Premiere Pro.
We’re responding to user feedback to make MOGRT management more intuitive. Find, view, and organize the MOGRT collections you need across multiple locations, including through folders on disk, with greater ease.


We now display MOGRTs as individual rows with check marks instead of in a dropdown menu, making it more straightforward to browse a collection across different locations.
And there are now two views to browse MOGRTs. The Browser Tree View displays your MOGRT locations. Below, the MOGRT view showcases all thumbnail templates from the selected locations. You have full control of how much space you provide to each view by dragging the window up and down or click on the top funnel button to toggle the Browser Tree View off and on.
Learn more about how to drag and drop between locations, navigate folders on disk, and remove default templates.
Get your sequence started fast with new sequence presets for HD, UHD, HDR, and social media projects. Sequence presets have also been reorganized and streamlined to put the most used selections at your fingertips.
To view the new presets, navigate to File > New Sequence or click the New Item > New Sequence button on the Project panel. You'll now find a simplified list of presets, including:
- HD 1080p
- Social for 4x5, 9x16, and 1x1 timelines
- UHD (HDR) for 2160p timelines with an HDR color space
- UHD (4K) for 2160p timelines with an SDR color space
- Legacy for all previously included presets
While these presets are meant to help you get started quickly, you can edit, delete, or create new presets to streamline your own workflow.


With Project Templates, you can create projects with sequences, bins, assets, and other settings already set up for even more efficiency.
You can now access your Team Projects versions and Auto Save history by selecting the Team Project name in the Premiere Pro header bar. The new header bar menu has the following options:
Team Project Settings
Edit the Team Project name, description, collaborators, and other settings such as color, scratch disks, and ingest settings.
Version History
Open the Premiere Pro Media Browser with the version of the Team Project you are working on selected in the saved versions list.
Auto Save History
Open the Premiere Pro Media Browser with the latest auto save of the Team Project selected. You can create a new Team Project from the auto save or make any version the latest one.
Learn more about how Team Projects creates and stores versions of the project with every edit you make.
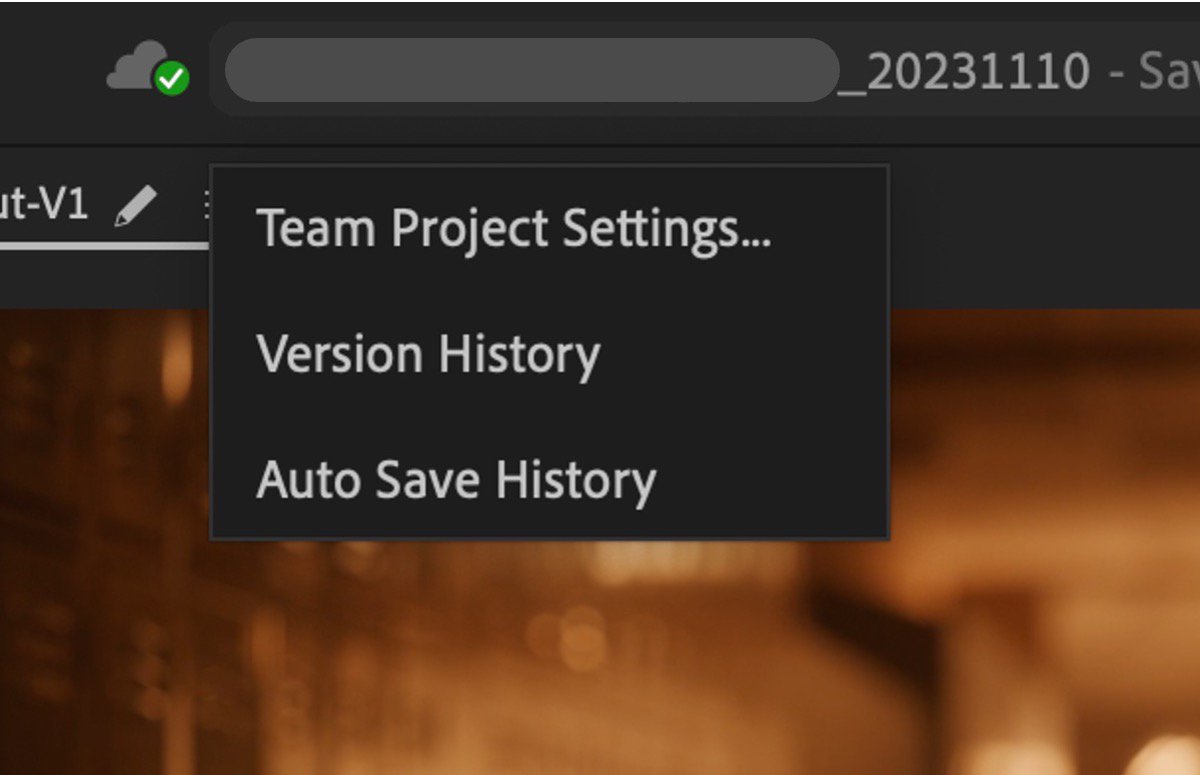
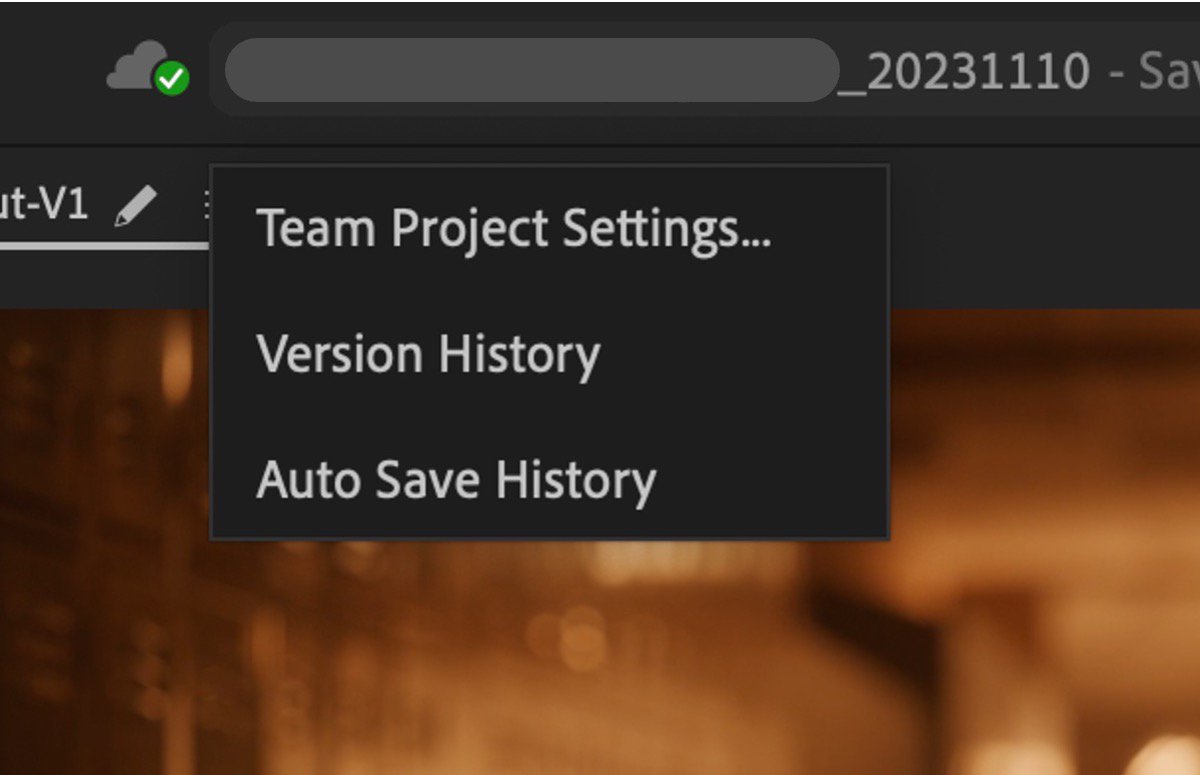
We’re listening to feedback for feature and episodic workflows to make incremental improvements to editing and trimming.
Now when creating a new sequence based on a multicam clip, the new sequence will have more predictable audio mapping settings.
A new preference called Ripple trim adds edits to keep both sides of trim in sync has been added to the Trim preferences under Shift clips that overlap trim points during ripple trimming.
When enabled, Premiere Pro will add edits to clips that overlap a trim. These added edit points will then trim alongside the selected edit points while trimming to prevent any clips from shifting out of alignment on either side of the edit.


In case you missed it
Import media intuitively from Import mode or Media Browser just as you would from a local disk.
Any updates in the files or media stored in the linked Dropbox or OneDrive folders will start reflecting in the Media Browser panel. In Import Mode, locations that are currently connected to your system are automatically listed in the right column under Cloud.
Learn more about adding and importing media while collaborating with Team Projects.


Additional updates
- We’ve added support for exporting 16-bit PNG files.
- Destination groupings in Export Mode allow you to toggle sections to hide what you never use to keep your UI tidier.
- Creative Cloud Synced files are being discontinued. Starting February 1, 2024, Adobe will begin to discontinue Creative Cloud Synced files for all free and paid personal users not associated with a Creative Cloud for Enterprise or a Creative Cloud for Teams business account. Read more about Creative Cloud Files end of life process.
- Sync Settings are being discontinued across Creative Cloud products. You can migrate your custom preset collections from an earlier version of Premiere Pro to another on the same computer.
- System requirements have been updated as of Premiere Pro 24.0 Adobe video and audio products no longer support Rosetta emulation (Intel versions running on Apple M1/M2). Premiere Pro now requires CPU support for AVX2 on x86 AMD and Intel hardware.
Get help and provide feedback quicker
When you select Help or Provide Feedback inside Premiere Pro, you’ll automatically log in to the Adobe Support Community Forums.
Fixed issues
We have been working hard at making Premiere Pro even better. Here are the important fixes, performance improvements, and more.