Select Premiere Pro > Settings > Appearance.
- Importing
- Importing from Avid or Final Cut
- Searching for imported media
- File formats
- Working with timecode
- Edit video
-
Sequences
- Create and change sequences
- Set In and Out points in the Source Monitor
- Add clips to sequences
- Rearrange and move clips
- Find, select, and group clips in a sequence
- Remove clips from a sequence
- Change sequence settings
- Edit from sequences loaded into the Source Monitor
- Simplify sequences
- Rendering and previewing sequences
- Working with markers
- Add markers to clips
- Create markers in Effect Controls panel
- Set default marker colors
- Find, move, and delete markers
- Show or hide markers by color
- View marker comments
- Copy and paste sequence markers
- Sharing markers with After Effects
- Source patching and track targeting
- Scene edit detection
- Generative Extend
- Cut and trim clips
- Video
-
Audio
- Overview of audio in Premiere Pro
- Edit audio clips in the Source Monitor
- Audio Track Mixer
- Adjusting volume levels
- Edit, repair, and improve audio using Essential Sound panel
- Enhance Speech
- Enhance Speech FAQs
- Audio Category Tagging
- Automatically duck audio
- Remix audio
- Monitor clip volume and pan using Audio Clip Mixer
- Audio balancing and panning
- Advanced Audio - Submixes, downmixing, and routing
- Audio effects and transitions
- Working with audio transitions
- Apply effects to audio
- Measure audio using the Loudness Radar effect
- Recording audio mixes
- Editing audio in the timeline
- Audio channel mapping in Premiere Pro
- Use Adobe Stock audio in Premiere Pro
- Text-Based Editing
- Advanced editing
- Best Practices
- Overview of video effects and transitions
- Effects
- Transitions
- Properties panel
- Essential Graphics panel (24.x and earlier)
- Captions
- Motion Graphics Templates
- Best Practices: Faster graphics workflows
- Retiring the Legacy Titler FAQs
- Upgrade Legacy titles to Source Graphics
- Overview: Color workflows in Premiere Pro
- Color Settings
- Auto Color
- Get creative with color using Lumetri looks
- Adjust color using RGB and Hue Saturation Curves
- Correct and match colors between shots
- Using HSL Secondary controls in the Lumetri Color panel
- Create vignettes
- Looks and LUTs
- Lumetri scopes
- Timeline tone mapping
- HDR for broadcasters
- Enable DirectX HDR support
- About color management
- How color management works
- Auto Detection of Log Camera Formats and Raw Media
- Disable color management
- Manage source media colors in the Program Monitor
- Configure clips for color management using Clip Modify
- Configure sequence color management
- Customize color presets for new or existing sequences
- Configure a sequence’s output color space
- Color management options
- Color management and Lumetri Color
- Premiere Pro and After Effects color management compatibility
- Working with color managed iPhone media
- Frequently asked questions
- Export video
- Export Preset Manager
- Workflow and overview for exporting
- Quick export
- Exporting for the Web and mobile devices
- Export a still image
- Content Credentials in Premiere Pro and Adobe Media Encoder
- Exporting projects for other applications
- Exporting OMF files for Pro Tools
- Export to Panasonic P2 format
- Export settings
- Best Practices: Export faster
- Collaboration in Premiere Pro
- Get started with collaborative video editing
- Create Team Projects
- Add and manage media in Team Projects
- Invite and manage collaborators
- Share and manage changes with collaborators
- View auto saves and versions of Team Projects
- Manage Team Projects
- Linked Team Projects
- Frequently asked questions
- Set preferences
- Reset and restore preferences
- Recovery Mode
- Working with Proxies
- Check if your system is compatible with Premiere Pro
- Premiere Pro for Apple silicon
- Eliminate flicker
- Interlacing and field order
- Smart rendering
- Control surface support
- Best Practices: Working with native formats
-
Knowledge Base
- Known issues
- Fixed issues
- Fix Premiere Pro crash issues
- Why do my Premiere Pro exports look washed out?
- Unable to migrate settings after updating Premiere Pro
- Green and pink video in Premiere Pro or Premiere Rush
- How do I manage the Media Cache in Premiere Pro?
- Fix errors when rendering or exporting
- Troubleshoot issues related to playback and performance in Premiere Pro
- Adobe Premiere Pro User Guide
- Beta releases
- Getting started
- Hardware and operating system requirements
- Creating projects
- Workspaces and workflows
- Frame.io
-
Import media
- Importing
- Importing from Avid or Final Cut
- Searching for imported media
- File formats
- Working with timecode
-
Editing
- Edit video
-
Sequences
- Create and change sequences
- Set In and Out points in the Source Monitor
- Add clips to sequences
- Rearrange and move clips
- Find, select, and group clips in a sequence
- Remove clips from a sequence
- Change sequence settings
- Edit from sequences loaded into the Source Monitor
- Simplify sequences
- Rendering and previewing sequences
- Working with markers
- Add markers to clips
- Create markers in Effect Controls panel
- Set default marker colors
- Find, move, and delete markers
- Show or hide markers by color
- View marker comments
- Copy and paste sequence markers
- Sharing markers with After Effects
- Source patching and track targeting
- Scene edit detection
- Generative Extend
- Cut and trim clips
- Video
-
Audio
- Overview of audio in Premiere Pro
- Edit audio clips in the Source Monitor
- Audio Track Mixer
- Adjusting volume levels
- Edit, repair, and improve audio using Essential Sound panel
- Enhance Speech
- Enhance Speech FAQs
- Audio Category Tagging
- Automatically duck audio
- Remix audio
- Monitor clip volume and pan using Audio Clip Mixer
- Audio balancing and panning
- Advanced Audio - Submixes, downmixing, and routing
- Audio effects and transitions
- Working with audio transitions
- Apply effects to audio
- Measure audio using the Loudness Radar effect
- Recording audio mixes
- Editing audio in the timeline
- Audio channel mapping in Premiere Pro
- Use Adobe Stock audio in Premiere Pro
- Text-Based Editing
- Advanced editing
- Best Practices
-
Video Effects and Transitions
- Overview of video effects and transitions
- Effects
- Transitions
-
Titles, Graphics, and Captions
- Properties panel
- Essential Graphics panel (24.x and earlier)
- Captions
- Motion Graphics Templates
- Best Practices: Faster graphics workflows
- Retiring the Legacy Titler FAQs
- Upgrade Legacy titles to Source Graphics
- Fonts and emojis
- Animation and Keyframing
- Compositing
-
Color Correction and Grading
- Overview: Color workflows in Premiere Pro
- Color Settings
- Auto Color
- Get creative with color using Lumetri looks
- Adjust color using RGB and Hue Saturation Curves
- Correct and match colors between shots
- Using HSL Secondary controls in the Lumetri Color panel
- Create vignettes
- Looks and LUTs
- Lumetri scopes
- Timeline tone mapping
- HDR for broadcasters
- Enable DirectX HDR support
-
Color management
- About color management
- How color management works
- Auto Detection of Log Camera Formats and Raw Media
- Disable color management
- Manage source media colors in the Program Monitor
- Configure clips for color management using Clip Modify
- Configure sequence color management
- Customize color presets for new or existing sequences
- Configure a sequence’s output color space
- Color management options
- Color management and Lumetri Color
- Premiere Pro and After Effects color management compatibility
- Working with color managed iPhone media
- Frequently asked questions
-
Exporting media
- Export video
- Export Preset Manager
- Workflow and overview for exporting
- Quick export
- Exporting for the Web and mobile devices
- Export a still image
- Content Credentials in Premiere Pro and Adobe Media Encoder
- Exporting projects for other applications
- Exporting OMF files for Pro Tools
- Export to Panasonic P2 format
- Export settings
- Best Practices: Export faster
-
Collaborative editing
- Collaboration in Premiere Pro
- Get started with collaborative video editing
- Create Team Projects
- Add and manage media in Team Projects
- Invite and manage collaborators
- Share and manage changes with collaborators
- View auto saves and versions of Team Projects
- Manage Team Projects
- Linked Team Projects
- Frequently asked questions
- Long form and Episodic workflows
- Working with other Adobe applications
- Organizing and Managing Assets
- Extensions and plugins
- Video and audio streaming
- Monitoring Assets and Offline Media
Learn how to get the most out of Premiere Pro by configuring preference settings for several things from appearance to playback, audio, and more.
You can customize the look and behavior of Premiere Pro, from determining the default length of transitions to setting the brightness of the user interface. Most of these preferences remain in effect until you change them. The preferences you set for scratch disks, however, are saved with your projects. Whenever you open a project, it automatically defaults to the scratch disks you selected for it when you set up that project.
- To open the Preferences dialog box, choose Edit > Preferences (Windows) or Premiere Pro > Settings (macOS), and select the category of preferences you want to change.
- To restore default preference settings, hold down Alt (Windows) or Option (macOS) while the application is starting. You can release the Alt key or Option key when the splash screen appears.
- To restore default preference settings and plug-in cache at the same time, hold down Shift-Alt (Windows) or Shift-Option (macOS) while the application is starting. Release the Shift-Alt keys or Shift-Option key when the splash screen appears.
Preferences are stored in the following location:
For Windows: <drive>\Users\<user name>\Documents\Adobe\Premiere Pro\<version>\Profile-<user name>
For macOS: <drive>/Users/<user name>/Documents/Adobe/Premiere Pro/<version>/Profile-<user name>
Set general preferences
In the General pane of the Preferences dialog box, you can customize settings for several things from transition duration to tool tips, like the following:
In the Appearance pane of the Preferences dialog box, you can access the three themes and high and low contrast settings.
-
-
Choose among Darkest, Dark, and Light.
-
There’s also a new toggle for switching between a high-contrast mode for easier visibility and accessibility or a low-contrast mode for focusing on your content.
-
Choose the settings that work best for you and select OK.
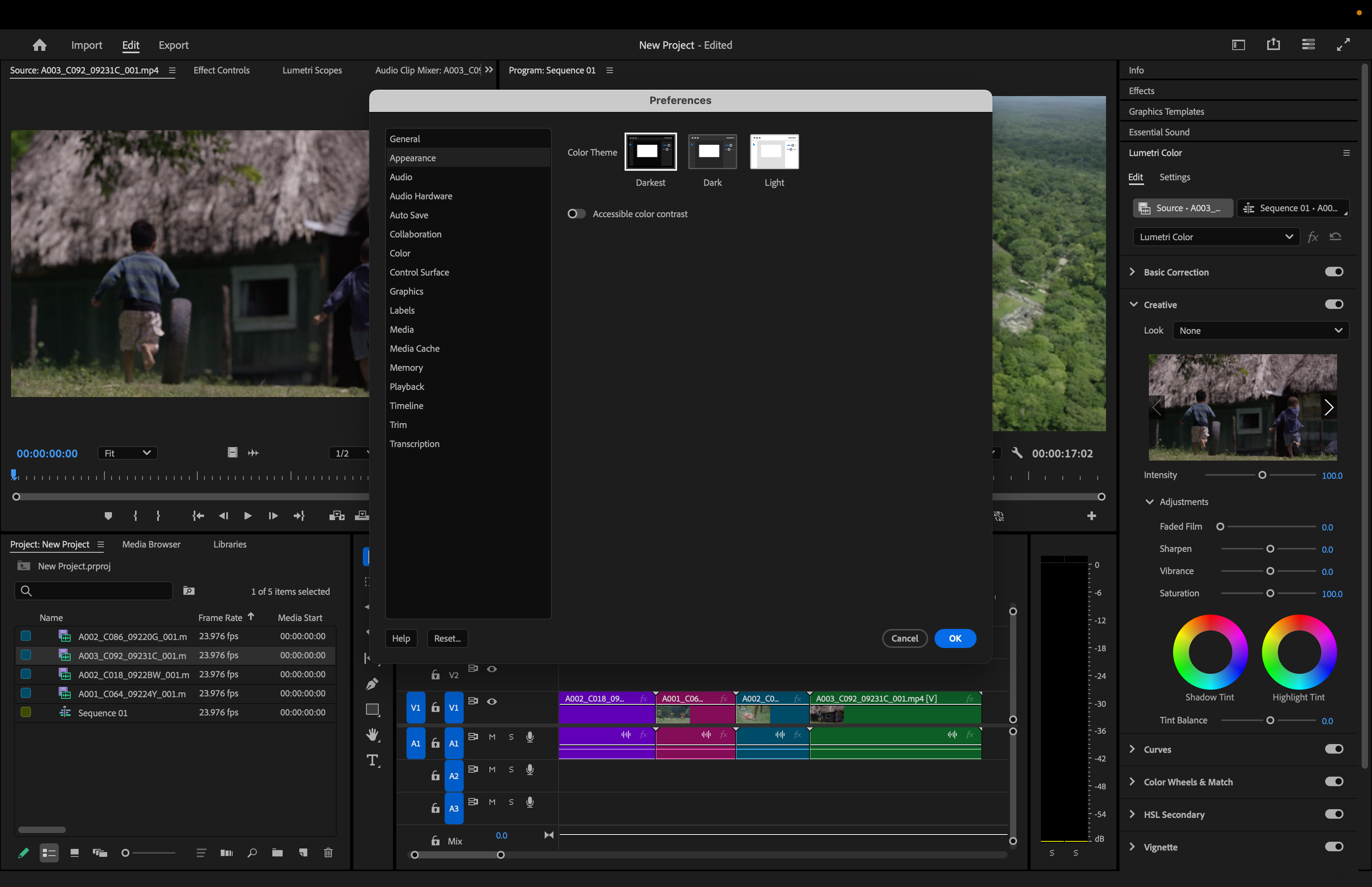
You can customize the look and feel with two dark modes, a light mode, and a high-contrast accessibility mode.
Set Audio Preferences
Set Audio Hardware preferences
In the Audio Hardware pane of the Preferences dialog box (Edit > Preferences > Audio Hardware), you can specify the computer audio device and settings. You can also specify the ASIO and MME settings (Windows only), or CoreAudio setting (macOS only) that Premiere Pro uses for audio playback and recording. When you connect an audio hardware device, the hardware settings for that device type, such as default input, default output, master clock, latency, and sample rate are loaded in this dialog box.


Configure audio inputs and outputs
When you configure inputs and outputs for recording and playback, Adobe Premiere Pro can use these kinds of sound card drivers:
In Windows, ASIO drivers support professional cards, and MME drivers typically support standard cards.
In macOS, CoreAudio drivers support both professional and standard cards.
ASIO and CoreAudio drivers are preferable because they provide better performance and lower latency. You can also monitor audio as you record it and instantly hear volume, pan, and effects changes during playback.
- Choose Edit > Preferences > Audio Hardware (Windows) or Preferences > Audio Hardware (macOS).
- From the Device Class menu, choose the driver for the sound card you want to use.
- Choose a Default Input and Output from the card. See Assign audio inputs and outputs to tracks in Adobe Audition Help.
- (MME and CoreAudio) For Master Clock, choose the input or output to which you want other digital audio hardware to synchronize (ensuring accurate alignment of samples).
- For I/O Buffer Size (ASIO and CoreAudio) or Latency (MME), specify the lowest setting possible without audio dropouts. The ideal setting depends on the speed of your system, so some experimentation is necessary.
- Choose a Sample Rate for the audio hardware. (For common rates for different output mediums, see Understanding sample rate in Adobe Audition Help.)
- (Optional) To optimize the performance of ASIO and CoreAudio cards, click Settings. For more information, consult the documentation for the sound card.
- Under Output Mapping, you can specify the target speaker in your computer sound system for each supported audio channel.
Set Control Surface preferences
In the Control Surface panel of the Preferences dialog, you can configure your hardware control device.
The Edit, Add, and Remove buttons let you add, edit, or remove control surfaces in your configuration.
Under Device Class, click Add to select the device. You can add either EUCON or Mackie. Or you can add both.
To specify configure settings like MIDI Input Device and MIDI Output Device for the selected control surface, click Edit.
For more information on using control surface controls with Premiere Pro, see Control surface support.
You can set the following preferences for working with the Essential Graphics panel. All changes take effect the next time you create a text or shape layer.
Ligatures
If you need to use ligatures in your text, select this checkbox.
Hindi digits
If you want support for Hindi numerals, select this checkbox.
Smart quotes
To use smart quotes, select this checkbox.
Default paragraph direction
Choose if you want the text to flow left to right or right to left.
Stroke line join
Set the default option for connection points between two lines. Choose Miter join for sharp, pointed corners and set a Miter limit. Choose Round join if you want a smooth, curved corner where the lines meet. Choose Bevel join for a flat-angled join.
Stroke line cap
Set the default option for how the ends of lines are shaped. Choose Butt cap if you want a blunt end. Choose Round cap for a circular cap. Choose Square cap for a square cap at the end of the line.
Strike line join and Strike line cap options can be set separately for shapes in the Graphics preferences.
Background fill
Set the default background fill option. Choose All lines if you want the background filled out for the entire text block or text object. Choose Per-line for background fill for each individual line of text.
Missing font replacement
Define a custom replacement font. This font is set as the default font when the fonts in a Motion Graphics Template cannot be synced.
Default emoji font
Choose a default font for emojis.


Set Media Cache preferences
The Media Cache is where Premiere Pro stores accelerator files, including peak files (.pek) and conformed audio (.cfa). Premiere Pro. Clearing old or unused media cache files can help maintain optimal performance. Deleted cache files are recreated whenever source media requires them.
For more information on setting Media Cache preferences, see How do I manage the Media Cache in Premiere Pro?
In the Memory pane of the Preferences dialog box, you can specify the amount of RAM reserved for other applications, and for Premiere Pro. For example, as you reduce the amount of RAM reserved for other applications, the amount of RAM left available for Premiere Pro increases.
Set Playback preferences
In the Playback pane of the Preferences dialog box, you can select the default player for audio or video, and set preroll and postroll preferences. You can also access device settings for third-party capture cards.
Premiere Pro uses the player to play media from clips and sequences for the following:
- Source Monitor
- Program Monitor
- The preview area at the top of the Project panel
- Trim mode
- Trim Monitor
- Multi-Camera Monitor
- The video transition preview in the Effect Controls panel.
You can choose the default player for your computer, or a third-party plug-in player for Premiere Pro. Third-party players are installed with some capture cards.
Preroll: The number of seconds before an edit point when playing back footage for several editing functions.
Postroll: The number of seconds after an edit point when playing back footage for several editing functions.
Step forward/Back Many: Specifies the number of frames to move when you use the keyboard shortcut Shift+Left or Right arrow. The default is set to ten frames.
Pause Media Encoder queue during playback: Pauses the encoding queue in Adobe Media Encoder when you are playing back a sequence or a project in Premiere Pro.
Audio Device: Choose an audio device in the Audio Device menu.
Video Device: Set up DV and third-party devices for output by clicking the Settings button. If a third-party capture card is installed, click the Settings button to access the Mercury Transmit dialog box for video formats, and pixel formats.A check box is available for disabling video output when in the background.
Set Timeline preferences
Audio, video, and still images have a default duration in Premiere Pro.
Large Trim Offset
The Trim Monitor includes Large Trim Offset buttons. Clicking one of these buttons moves a trim point earlier or later. In the Trim pane of the Preferences dialog box, you can specify the number of frames that the Large Trim Offset buttons move trim points.
Allow Selection tool to choose Roll and Ripple trims without modifier key
Enable this preference if you want to make Ripple and Rolling edits without using a modifier key.
Shift clips that overlap trim point during ripple trimming
Enable this preference to shift the overlapping track items during a ripple delete.
Ripple trim adds edits to keep both sides of trim in sync
Enable this preference to add edits to clips that overlap a trim. These added edit points will then be trimmed alongside the selected edit points you are trimming to prevent clips from shifting out of alignment on either side of the edit.
Playhead position determines trim monitor loop playback
Enable this preference to loop playback around the playhead position instead of the entire edit point selection.
Set transcription preferences
Transcription preference refers to the settings and configurations related to the transcription of audio clips within Premiere Pro.
Automatically transcribe clips: Select this checkbox to transcribe clips automatically.
Transcription preferences: Select Auto-transcribe all imported clips or Auto-transcribe only clips in sequence based on your requirements.
Speaker Labeling: Select Yes, separate speakers to have labeling for separate speakers. Select No. Don’t separate speakers from having any distinctive speaker labeling.
Enable language auto-detection: Select this checkbox to enable language auto-detection to transcribe clips.
Default language: Lets you choose the desired language to transcribe clips.
Related resources
Talk to us


If you have questions about Premiere Pro preferences, reach out to us in our Premiere Pro community. We would love to help.

