Choose Metadata Display from the Project panel menu, and do any of the following:
- Importing
- Importing from Avid or Final Cut
- Searching for imported media
- File formats
- Working with timecode
- Edit video
-
Sequences
- Create and change sequences
- Set In and Out points in the Source Monitor
- Add clips to sequences
- Rearrange and move clips
- Find, select, and group clips in a sequence
- Remove clips from a sequence
- Change sequence settings
- Edit from sequences loaded into the Source Monitor
- Simplify sequences
- Rendering and previewing sequences
- Working with markers
- Add markers to clips
- Create markers in Effect Controls panel
- Set default marker colors
- Find, move, and delete markers
- Show or hide markers by color
- View marker comments
- Copy and paste sequence markers
- Sharing markers with After Effects
- Source patching and track targeting
- Scene edit detection
- Generative Extend
- Cut and trim clips
- Video
-
Audio
- Overview of audio in Premiere Pro
- Edit audio clips in the Source Monitor
- Audio Track Mixer
- Adjusting volume levels
- Edit, repair, and improve audio using Essential Sound panel
- Enhance Speech
- Enhance Speech FAQs
- Audio Category Tagging
- Automatically duck audio
- Remix audio
- Monitor clip volume and pan using Audio Clip Mixer
- Audio balancing and panning
- Advanced Audio - Submixes, downmixing, and routing
- Audio effects and transitions
- Working with audio transitions
- Apply effects to audio
- Measure audio using the Loudness Radar effect
- Recording audio mixes
- Editing audio in the timeline
- Audio channel mapping in Premiere Pro
- Use Adobe Stock audio in Premiere Pro
- Text-Based Editing
- Advanced editing
- Best Practices
- Overview of video effects and transitions
- Effects
- Transitions
- Properties panel
- Essential Graphics panel (24.x and earlier)
- Captions
- Motion Graphics Templates
- Best Practices: Faster graphics workflows
- Retiring the Legacy Titler FAQs
- Upgrade Legacy titles to Source Graphics
- Overview: Color workflows in Premiere Pro
- Color Settings
- Auto Color
- Get creative with color using Lumetri looks
- Adjust color using RGB and Hue Saturation Curves
- Correct and match colors between shots
- Using HSL Secondary controls in the Lumetri Color panel
- Create vignettes
- Looks and LUTs
- Lumetri scopes
- Timeline tone mapping
- HDR for broadcasters
- Enable DirectX HDR support
- About color management
- How color management works
- Auto Detection of Log Camera Formats and Raw Media
- Disable color management
- Manage source media colors in the Program Monitor
- Configure clips for color management using Clip Modify
- Configure sequence color management
- Customize color presets for new or existing sequences
- Configure a sequence’s output color space
- Color management options
- Color management and Lumetri Color
- Premiere Pro and After Effects color management compatibility
- Working with color managed iPhone media
- Frequently asked questions
- Export video
- Export Preset Manager
- Workflow and overview for exporting
- Quick export
- Exporting for the Web and mobile devices
- Export a still image
- Content Credentials in Premiere Pro and Adobe Media Encoder
- Exporting projects for other applications
- Exporting OMF files for Pro Tools
- Export to Panasonic P2 format
- Export settings
- Best Practices: Export faster
- Collaboration in Premiere Pro
- Get started with collaborative video editing
- Create Team Projects
- Add and manage media in Team Projects
- Invite and manage collaborators
- Share and manage changes with collaborators
- View auto saves and versions of Team Projects
- Manage Team Projects
- Linked Team Projects
- Frequently asked questions
- Set preferences
- Reset and restore preferences
- Recovery Mode
- Working with Proxies
- Check if your system is compatible with Premiere Pro
- Premiere Pro for Apple silicon
- Eliminate flicker
- Interlacing and field order
- Smart rendering
- Control surface support
- Best Practices: Working with native formats
-
Knowledge Base
- Known issues
- Fixed issues
- Fix Premiere Pro crash issues
- Why do my Premiere Pro exports look washed out?
- Unable to migrate settings after updating Premiere Pro
- Green and pink video in Premiere Pro or Premiere Rush
- How do I manage the Media Cache in Premiere Pro?
- Fix errors when rendering or exporting
- Troubleshoot issues related to playback and performance in Premiere Pro
- Adobe Premiere Pro User Guide
- Beta releases
- Getting started
- Hardware and operating system requirements
- Creating projects
- Workspaces and workflows
- Frame.io
-
Import media
- Importing
- Importing from Avid or Final Cut
- Searching for imported media
- File formats
- Working with timecode
-
Editing
- Edit video
-
Sequences
- Create and change sequences
- Set In and Out points in the Source Monitor
- Add clips to sequences
- Rearrange and move clips
- Find, select, and group clips in a sequence
- Remove clips from a sequence
- Change sequence settings
- Edit from sequences loaded into the Source Monitor
- Simplify sequences
- Rendering and previewing sequences
- Working with markers
- Add markers to clips
- Create markers in Effect Controls panel
- Set default marker colors
- Find, move, and delete markers
- Show or hide markers by color
- View marker comments
- Copy and paste sequence markers
- Sharing markers with After Effects
- Source patching and track targeting
- Scene edit detection
- Generative Extend
- Cut and trim clips
- Video
-
Audio
- Overview of audio in Premiere Pro
- Edit audio clips in the Source Monitor
- Audio Track Mixer
- Adjusting volume levels
- Edit, repair, and improve audio using Essential Sound panel
- Enhance Speech
- Enhance Speech FAQs
- Audio Category Tagging
- Automatically duck audio
- Remix audio
- Monitor clip volume and pan using Audio Clip Mixer
- Audio balancing and panning
- Advanced Audio - Submixes, downmixing, and routing
- Audio effects and transitions
- Working with audio transitions
- Apply effects to audio
- Measure audio using the Loudness Radar effect
- Recording audio mixes
- Editing audio in the timeline
- Audio channel mapping in Premiere Pro
- Use Adobe Stock audio in Premiere Pro
- Text-Based Editing
- Advanced editing
- Best Practices
-
Video Effects and Transitions
- Overview of video effects and transitions
- Effects
- Transitions
-
Titles, Graphics, and Captions
- Properties panel
- Essential Graphics panel (24.x and earlier)
- Captions
- Motion Graphics Templates
- Best Practices: Faster graphics workflows
- Retiring the Legacy Titler FAQs
- Upgrade Legacy titles to Source Graphics
- Fonts and emojis
- Animation and Keyframing
- Compositing
-
Color Correction and Grading
- Overview: Color workflows in Premiere Pro
- Color Settings
- Auto Color
- Get creative with color using Lumetri looks
- Adjust color using RGB and Hue Saturation Curves
- Correct and match colors between shots
- Using HSL Secondary controls in the Lumetri Color panel
- Create vignettes
- Looks and LUTs
- Lumetri scopes
- Timeline tone mapping
- HDR for broadcasters
- Enable DirectX HDR support
-
Color management
- About color management
- How color management works
- Auto Detection of Log Camera Formats and Raw Media
- Disable color management
- Manage source media colors in the Program Monitor
- Configure clips for color management using Clip Modify
- Configure sequence color management
- Customize color presets for new or existing sequences
- Configure a sequence’s output color space
- Color management options
- Color management and Lumetri Color
- Premiere Pro and After Effects color management compatibility
- Working with color managed iPhone media
- Frequently asked questions
-
Exporting media
- Export video
- Export Preset Manager
- Workflow and overview for exporting
- Quick export
- Exporting for the Web and mobile devices
- Export a still image
- Content Credentials in Premiere Pro and Adobe Media Encoder
- Exporting projects for other applications
- Exporting OMF files for Pro Tools
- Export to Panasonic P2 format
- Export settings
- Best Practices: Export faster
-
Collaborative editing
- Collaboration in Premiere Pro
- Get started with collaborative video editing
- Create Team Projects
- Add and manage media in Team Projects
- Invite and manage collaborators
- Share and manage changes with collaborators
- View auto saves and versions of Team Projects
- Manage Team Projects
- Linked Team Projects
- Frequently asked questions
- Long form and Episodic workflows
- Working with other Adobe applications
-
Improving Performance and Troubleshooting
- Set preferences
- Reset and restore preferences
- Recovery Mode
- Working with Proxies
- Check if your system is compatible with Premiere Pro
- Premiere Pro for Apple silicon
- Eliminate flicker
- Interlacing and field order
- Smart rendering
- Control surface support
- Best Practices: Working with native formats
-
Knowledge Base
- Known issues
- Fixed issues
- Fix Premiere Pro crash issues
- Why do my Premiere Pro exports look washed out?
- Unable to migrate settings after updating Premiere Pro
- Green and pink video in Premiere Pro or Premiere Rush
- How do I manage the Media Cache in Premiere Pro?
- Fix errors when rendering or exporting
- Troubleshoot issues related to playback and performance in Premiere Pro
- Extensions and plugins
- Video and audio streaming
- Monitoring Assets and Offline Media
Speed up your editing workflow by working in the various views of the Project panel in Premiere Pro. Learn about the various settings and controls the panel offers.
The Project panel is the place that links to your project's media files such as video clips, audio files, graphics, still images, and sequences. You can use bins in the Project panel to organize your assets.
To speed up your workflow, you can customize the appearance and position of the Project panel.
Video length: 63 seconds
How to use Project Panel
Customize the appearance of the Project panel
After you obtain an asset, its name appears in the Project panel. The Project panel lists detailed information about each asset in your project. You can view and sort assets using one of the following views in the Project panel:
- List view
- Icon view
- Freeform view
List view displays additional information about each asset. You can customize the information it displays to meet the needs of your project.
The Icon view is great if you want to view the clip in the Project panel (hoverscrub). Move your cursor over an icon and the clip plays backwards or forwards as you drag your mouse.
The Freeform view allows you to visually organize your assets and create storyboards with your media.

A. Lock B. List view C. Icon view D. Freeform view E. Zoom slider F. Automate to sequence G. Find H. New Bin I. New item J. Clear


A. Lock B. List view C. Icon view D. Freeform view E. Zoom slider F. Automate to sequence G. Find H. New Bin I. New item J. Clear

- To change from one view to another, click the List View
 button or the Icon View
button or the Icon View  button at the bottom of the panel. Alternatively, select View > List or View > Icon from the Project panel menu.
button at the bottom of the panel. Alternatively, select View > List or View > Icon from the Project panel menu.
Working in List view
Use List View to see all of your media files. You can sort your list by different criteria to find or group your files
- To sort items in List View, click the column heading by which you want to sort the items. If bins are expanded, items sort from the top level and down the Project panel hierarchy. To reverse the sort order, click the column heading again.
- To hide or show the thumbnail viewer and clip information, choose View > Preview Area from the Project panel menu.
- To hide or show thumbnails, choose Thumbnails from the Project panel menu. Change the size of the Thumbnails by dragging the Zoom slider.
- Hovering over clips with the mouse provides a tool tip with information about the clip.
- Hovering over columns with the mouse, provides a tool tip with information about the column.
List view columns
The names of most of the Project panel columns are self explanatory. Following are definitions for the less obvious ones:
Name
By default, displays the asset filename. You can change the name the asset uses within the project. You cannot remove the Name field from the List view.
Label
Color that helps identify and associate assets.
Media Duration
Length of the source file, expressed in the currently specified Display option.
In Premiere Pro, the In point and Out points specify all durations in any panel including the frames. For example, setting the In point and Out point to the same frame results in a duration of one frame.
Video Duration
The duration of the video component of a clip. To determine video duration, the difference between the video In point and Out point is calculated. Premiere Pro then incorporates any relevant adjustments, such as changes to clip speed.
Audio Duration
The duration of the audio component of a clip. To determine audio duration, the difference between the audio In point and Out point is calculated. Premiere Pro then incorporates any relevant adjustments, such as changes to clip speed.
Video Info
The frame size and aspect ratio of the asset, and whether an alpha channel is present.
Video Usage
The number of times the video component of an asset is used in the project sequences.
Audio Usage
The number of times the audio component of an asset is used in the project sequences.
Tape Name
The name of the source tape, as entered when the clip was logged or captured.
Description
Optional description of the asset, entered when the clip was logged or captured.
Comment
Optional comment, entered when the asset was logged or captured, intended for identification and sorting purposes.
Log Note
Field for optional text entered through the Capture panel or Edit Offline File dialog box.
File Path
Location of the file on disk, expressed as a folder path.
Capture Settings
Indicates whether a file has capture settings assigned in Premiere Pro.
Status
Whether an asset is online or offline. If a clip is offline, Status also indicates why.
Offline Properties
Whether the source of an offline clip contains video, audio, or both.
Scene
Field for scene name entered through the Capture panel or the Edit Offline File dialog box. It can be helpful to use scene names from a script here to organize your work.
Shot/Take
Field for shot name, or take name entered using the Capture panel or through the Edit Offline File dialog box.
Good
Indicates preferred assets.
Customize List view columns
The columns of metadata in the Project panel List view tell various things about the assets listed. The Project panel can display any XMP metadata fields you choose, not only the clip data fields. You can select which metadata columns Premiere Pro displays, add properties to schema, and change the order of columns. Premiere Pro saves your choice of columns in the project file. The same selection of columns appears in the Project panel whenever you open the project.
-
- To display all the columns in a metadata schema in the Project panels, check the box next to the schema name.
- To display columns selected from one or more schemas, click the triangles next to the schema names to open them. Then, check the boxes next to the names of the columns you want to display.
Note:If you can’t locate or change a property in the Metadata Display dialog box, Adobe Premiere Pro locks the property, so that you cannot change it. For example, you can delete properties you added, but not the properties built in to the Adobe Premiere Pro project metadata.
-
Click OK.
Rearrange columns
In the List view of the Project panel, drag the column header horizontally to the desired position.
To change the width of a column, position the mouse over a dividing line between column headings. When the Column Resize icon ![]() appears, drag horizontally.
appears, drag horizontally.
To sort based on column, click a column name to switch between ascending and descending sorts based on the content of that column.
Add columns
-
Choose Metadata Display from the Project panel menu.
-
Click Add Property.
-
Type a name for the column.
-
Choose a type:
Integer
Columns can contain only whole numbers.
Real
Columns can contain decimals up to two digits.
Text
Columns can contain any text you enter.
Boolean
Columns provide the option for Boolean terms.
-
Click OK, and click OK again.
Working in Icon view
Use Icon View to see your media files as a grid of thumbnail images. You can preview clips in this view.
Icon View in Premiere Pro has the following features:
- Use the Zoom slider to increase or decrease the size of icons. Icons can be zoomed to a large scale so that you can view the contents of your media more easily.
- To scrub through the contents of a clip, do one of the following:
- Move (but do not click and drag) the cursor across the thumbnail of the movie clip. This action is called "Hover Scrub". Hover scrubbing is most valuable for quickly previewing the contents of a clip before you edit it into a sequence. You can see the entire duration of a clip when hover scrubbing thumbnails left to right. At the left of a thumbnail is a clip's Media Start point, and to the right is its Media End point. When you move the mouse outside the boundaries of the clip, or focus is set away from the Project panel, the thumbnail resets to the poster frame. No audio is played during hover scrubbing.
- Turn off Hover Scrub in the Project panel menu, or press Shift + H.
- When Hover Scrub is off, you can press the Shift key to temporarily enable Hover Scrubbing.
- Use the keyboard shortcuts I and O to set In and Out points for the clip while hover scrubbing.
- While hovering over a portion of a clip, double-click the icon, and the clip loads into the Source Monitor where the pointer was hovering. With this technique, Insert or Overwrite edits can be quickly made to the timeline.
- Turn off Hover Scrub in the Project panel menu, or press Shift + H.
- Click the icon. Drag the playhead across the slider to scrub the clip.
- After clicking the slider on the thumbnail, a clip playhead appears. You can:
- Drag the playhead to see clip contents, or to monitor audio.
Use J-K-L keyboard shortcuts to shuttle through the clip.
- Use the keyboard shortcuts I and O to set In and Out points for the clip while paused or shuttling. After marking clips with an In and Out point, a yellow bar shows where the In and Out points are located.
- Drag the playhead to see clip contents, or to monitor audio.
- After clicking the slider on the thumbnail, a clip playhead appears. You can:
- Move (but do not click and drag) the cursor across the thumbnail of the movie clip. This action is called "Hover Scrub". Hover scrubbing is most valuable for quickly previewing the contents of a clip before you edit it into a sequence. You can see the entire duration of a clip when hover scrubbing thumbnails left to right. At the left of a thumbnail is a clip's Media Start point, and to the right is its Media End point. When you move the mouse outside the boundaries of the clip, or focus is set away from the Project panel, the thumbnail resets to the poster frame. No audio is played during hover scrubbing.
- To set a poster frame for the icon, drag the playhead or shuttle to the desired frame, and then press the Shift+P (Windows) or Command+P (Mac OS) keys. To clear the poster frame, press the Ctrl+Shift+P (Windows) or Option+P (Mac OS) keys.
- To view if the clip has been used in a sequence, hover over the filmstrip icon with the mouse and view the tool tip. The indicator also shows how many times the clip is used in the sequence.
- To locate the clip in a sequence, click the filmstrip icon and choose the sequence and sequence location (in timecode) from the context menu. The playhead jumps to the clip in the proper sequence.
- To arrange items in Icon view, drag a different location in the grid. As you drag, a vertical bar indicates where the item will be located. If you drag an item to a bin, the item goes into the bin.
If you are using a MacBook Pro, you can pinch and zoom the Multi-Touch trackpad to resize thumbnails in the Project panel and Media Browser.
You can use Icon view to arrange clips in "storyboard" order, and then use the Automate To Sequence feature to move the storyboard into a sequence.
Sort icons in the Icon view
To sort icons in the Icon view, click the Sort Icons button ![]() at the bottom of the Project panel. A list of sort options appears:
at the bottom of the Project panel. A list of sort options appears:
- User Order: Lets you sort the icons in any order that you want by dragging around the icons.
- List View Sort: Sorts the icons in the sort order chosen in the List view. For example, if you sorted the clips by "Media duration" in the List view. When you switch to the Icon view, the sort order is retained and the icons are also sorted by media duration.
- You can sort using commonly used metadata properties like Name, Label, Media Type, and such. You can select the sort order as ascending or descending.


Working in Freeform view
You can use the Freeform view to arrange clips freely into a custom layout, unrestricted by any kind of grid and sort order.
The Freeform view is especially useful when you want to think spatially, stack or group media files, or arrange clips as storyboards and assembly edits. You can also save different layouts for the same project and switch between them.
There are multiple things you can do in Freeform view.
Zoom in and out of clips
Zoom in and out of clips using one of the following options:
- Hold down the Opt/Alt modifier while scrolling the mouse wheel
- Pinch zoom on a trackpad
- Use the + and - keyboard shortcuts
- Use the zoom slider control (which you can reset to default zoom by double-clicking on it)
Snap the edges of a clip to another
Press Alt (on Win) or Opt (on macOS) and drag the clip so that its edge snaps to the edge of another clip.
.gif)
.gif)
Align all or selected clips to grid
Select clips, right-click and choose Align to Grid from the context menu.
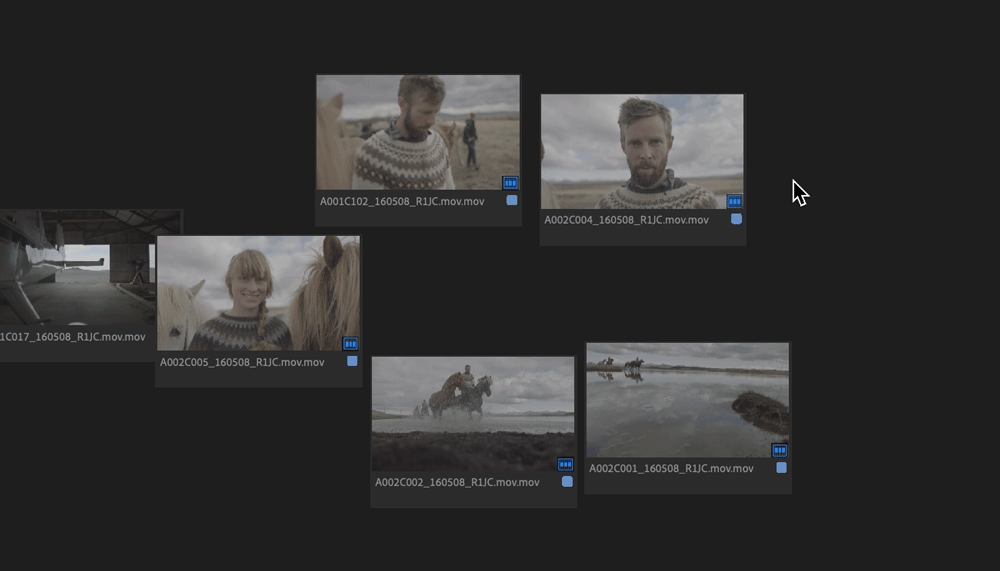
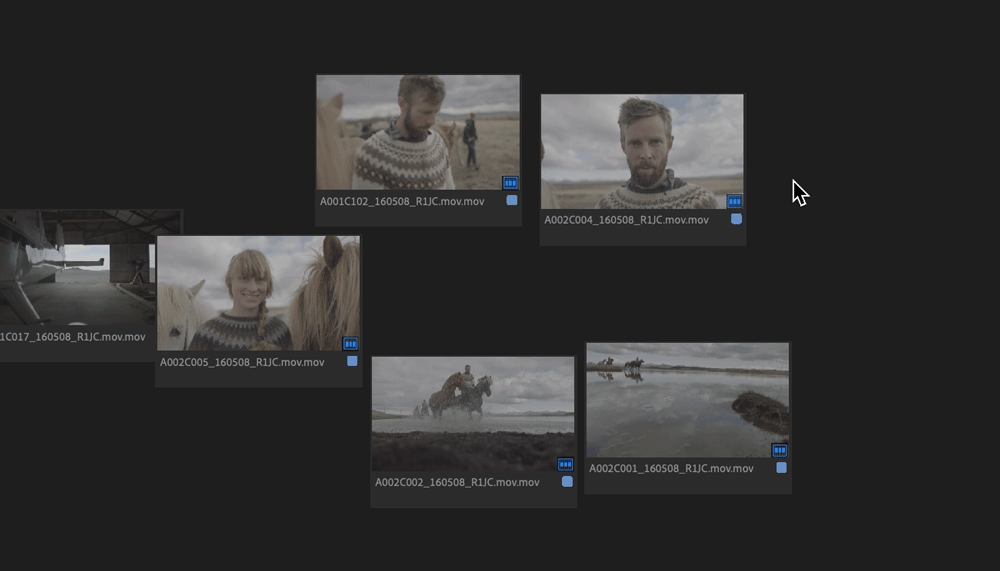
Adjust the size of clips
Select clips, right click, select Clip Size and choose a size option. The default clip size is Medium.
.gif)
.gif)
Hoverscrub the clips
Move your mouse pointer to the left and right to scrub the clip. Press I and O keys to mark the In point and Out point.
.gif)
.gif)
Customize the displayed metadata in Freeform view
You can specify the type of metadata displayed on line 1 and 2 of the Freeform view thumbnail. The label color swatch and thumbnail badges can also be toggled on and off.
-
Click the Project panel hamburger menu, and select Freeform View Options.
-
In the Freeform View Options dialog box, select the type of metadata you want displayed on lines 1 and 2.
Specifying the metadata to be displayed Specifying the metadata to be displayed You can also specify if you want to display the label color and badges (icon that visually indicates the nature of the media).
Align and reset clips to grid
To align clips to grid: Select multiple clips, right-click and select Align to Grid. To align all clips to grid, right-click an empty space in Freeform View and select Aign to Grid.
Consider saving your layout as a new layout before you align clips to grid, so that you can revert to your previous layout.


To reset clips to grid: Select all or multiple clips, right-click and select Reset to Grid. Choose a sorting criteria and Premiere Pro aligns all the selected clips in the order you specified.


Create and manage layouts
After you arrange your clips, you can choose to save them as a layout.
To save your arrangement of clips as a new layout:
-
Right-click an empty space in the Freeform view and select Save as New Layout.
Context menu to save your arrangement of clips as a layout Context menu to save your arrangement of clips as a layout -
Enter a name for the layout and click OK.
Saving a layout Saving a layout Your newly saved layout is visible in the context menu. Right-click an empty space in the Freeform view to see the context menu.
New layout visible in the context menu New layout visible in the context menu -
You can continue working in Freeform view arranging your clips and bringing in new clips. Continue saving the layout as you work (by selecting Save Layout from the context menu). Or you can save your changes as a new layout (by selecting Save as New Layout from the context menu).
Restore layouts
You can go back to earlier saved layouts. Right-click an empty space in the Freeform view and click Restore Layout from the context menu.
Delete layouts
You can clean up the number of saved layouts in your project.
To delete unnecessary layouts:
-
Right-click an empty space in Freeform view and select Manage Saved Layouts.
-
Select the Delete checkbox for any layout you want to delete and click OK.
Manage and delete saved layouts Manage and delete saved layouts Note:Premiere Pro deletes the layout without any additional prompting, and you cannot undo the deletion of a layout.
Customize the position of the Project panel
If you open the Project panel for a specific project and bin in a workspace for the first time, Premiere Pro places it in a default location according to these rules:
- If there are any existing project panels open in the workspace, the new Project panel is placed in the same workspace frame as those project panels.
- If there are no project panels open, the new Project panel is placed in the same workspace frame as the Media Browser
- If there are no Media Browser panels open, the new Project panel is placed in the same workspace frame as the Effects Panel
- If the Effects Panel is not open, the new project panel is placed in the same workspace frame as the Effects Control Panel.
However, you can customize the placement of the Project panel according to your workflow. To move the Project panel, select it and move it to the location you want. You can also dock the Project panel or leave it floating. For more information on docking and undocking panels, see Dock, group, or float panels.
When you customize the position of the Project panel, Premiere Pro remembers the position of Project panels by project and by bin so those panels will always open in the same location.
If, for example, you close a project in workspace 1, change the workspace to workspace 2, and reopen the project, the Project panel opens next to the current active project (open bins are remembered and open next to the project). If the workspace does not change, then Premiere Pro remembers the position of the Project panel.
If you open multiple projects, then the Project panel for each project remains in the position that you set for it for that particular project.


When a project panel is docked alone without any other tabs along with it, then Premiere Pro does not always remember its position. Always include another panel such as the Media Browser along with it to avoid this issue.
Icons in the Project Panel
The following icons are available in Premiere Pro:
|
List view |
Icon view |
Indicates |
|---|---|---|
|
no icon |
|
Indicate a video/image clip |
|
|
|
Indicates an audio clip |
|
|
|
Indicates a sequence |
|
|
|
Indicates a motion graphic clip |




