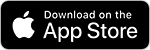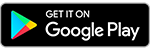Easily create unique graphics to use in Photoshop by capturing them with Adobe Capture on your iPhone, iPad, or Android device.
Convert unique graphics into shapes by capturing them with Adobe Capture on your iPad, iPhone, or Android device. Then refine them on your desktop with Adobe Photoshop.


What you'll need
Capture a shape
Open Adobe Capture and sign-in with your Adobe ID.
Tap the Shapes menu option, then tap the + icon. Point your camera at the object and use the slider to add or remove details from the image. Tap the outline/fill icon to see which option gives you the best results. Tap the Capture button to capture.
Tip: Try to capture objects against a high contrast background. For example, a black and white drawing or a bright cup on a dark table.
Note: The screenshots in this tutorial show Adobe Capture on an iPad. The user interface may vary between iPhone, iPad, and Android devices.


Refine your shape
Tap Remove From Shape and drag your finger over the parts of the shape you want to remove. If you accidentally remove too much or want to add more to your shape, tap Keep in Shape and drag over the additional areas.


Save your shape
Tap Next when you’re done and let Capture draw the smooth outlines that make up your shape.
Review the drawing, then tap Next and enter a name for your shape. Choose the appropriate Creative Cloud Library, then tap Save Shape.


Open Creative Cloud Libraries in Photoshop
Start Photoshop and open your project, then open the Creative Cloud Libraries panel (Window > Libraries). Your captured shape will be under the Graphics section.
Note: If you don’t see your shape, you may have to switch libraries.


Add the shape to your project
Drag the shape onto your image. The shape is a scalable vector object, so you can resize and transform it to fit your design. When you’re done adjusting the shape, hit Enter to place it.