Adobe Capture gives you the power to create production-ready color themes, patterns, vector-based shapes, 3D materials, type, and custom brushes—all from a single photo. Whether you are on the go or at work in the studio, you can gather inspiration from the world around you into Libraries to share and use in your favorite Adobe desktop or mobile apps.
Ensure that your system is enabled with the Preference option. Capture should have access to the camera and microphone in iOS settings or the equivalent in Android or Chrome OS.
About Adobe Capture
Using Adobe Capture
You can add assets from Capture to the following Adobe applications. Creative Cloud will sync all your artworks which you can access on the web at assets.adobe.com.
|
Desktop |
Mobile |
Web |
|
Photoshop Illustrator InDesign After Effects Dreamweaver Animate Substance 3D Apps |
Adobe Fresco Photoshop for iPad Illustrator for iPad Premiere Rush |
Adobe Express
|
The Capture asset type determines the mobile and desktop app you can use the asset in. The following table summarizes the apps in which Capture assets can be used:
|
Capture asset |
Adobe apps |
|
Graphics |
Photoshop, Photoshop for iPad, Illustrator, Illustrator for iPad, InDesign, After Effects, Animate, Premiere Pro, Xd, Fresco, Express |
|
Color themes |
Photoshop, Photoshop for iPad, Illustrator, Illustrator for iPad, InDesign, After Effects, Dreamweaver, Muse, Animate, Fresco |
|
Color gradients |
Illustrator, XD, Photoshop (via import) |
|
Shapes |
Photoshop, Illustrator, InDesign, After Effects, Animate, Premiere Pro, Fresco, Express |
|
Brushes |
Photoshop, Photoshop for iPad, Illustrator, Fresco |
|
Type |
InDesign, Illustrator, Photoshop, and Xd |
|
3D Materials |
Dimension, Substance 3D Apps |
|
Patterns |
Photoshop, Illustrator |
|
Audio |
After Effects, Premiere, Premiere Rush |
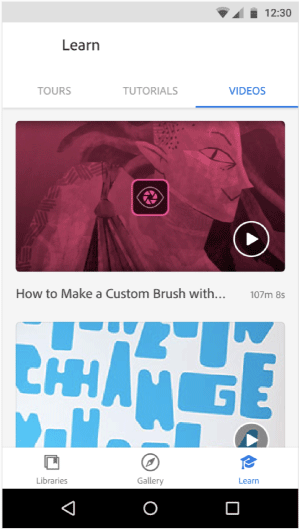
 in the upper-left corner of the app, then tap the color palette icon
in the upper-left corner of the app, then tap the color palette icon  to switch from black and white to color mode.
to switch from black and white to color mode.