You can customize the HTML code and CSS file to provide a distinct organization-specific appearance to Livecycle home page. For example, you can an images to use logo of your organization. Home page supports the following customizations:
- Customizing properties of a module
- Adding new modules
- Hiding existing modules
- Customizing icons
- Adding new locales
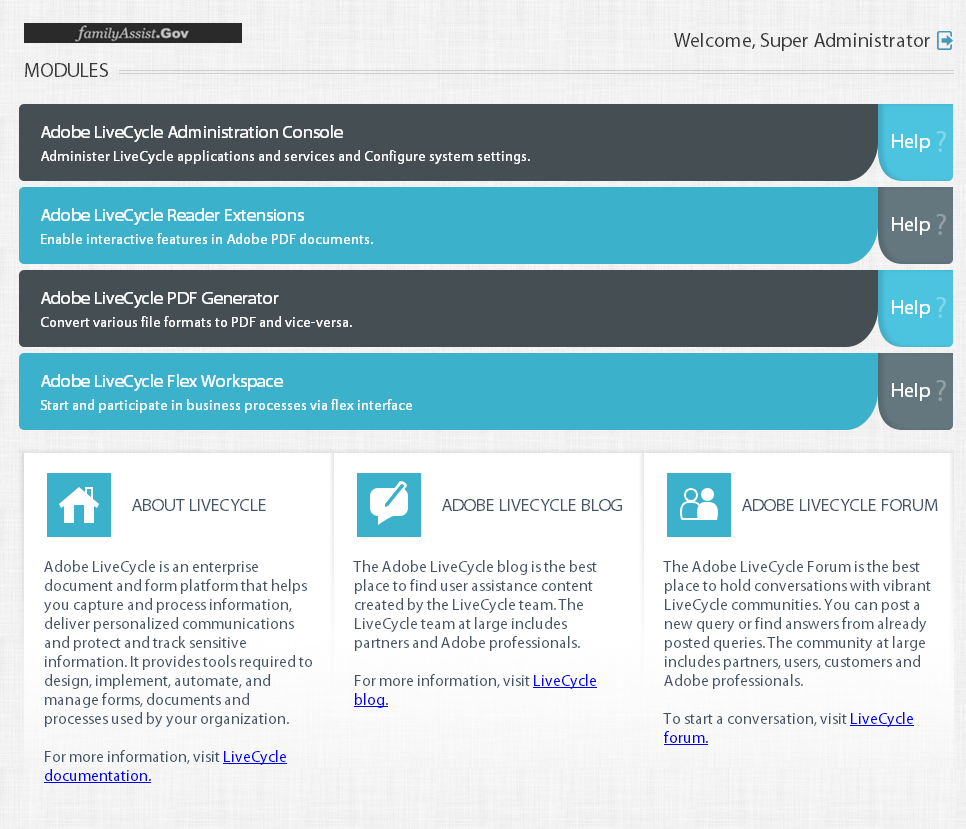
For every module, LiveCycle creates a node in CRXDE lite with a set of customizable properties. The following table lists all of the properties:
| Property Name | Description | Localized |
|---|---|---|
| Name | Name of the module. This name is displayed on the home page. | Yes |
| Description | Description of the module. This description is displayed on the home page. |
Yes |
| URL | URL to access the module. | N/A |
| Help Description | Tool tip text for the Help URL property. | Yes |
| Help URL | Hyperlink of the Help page. | Yes |
| isActive | Show/hide a module on the home page. To display a module on home page, set value of the isActive property toTrue. |
N/A |
-
Copy any node to the /apps/livecycle/landingpage/components folder and rename copied node. Click Save All.
Note:
It is easier to identify a node with the descriptive name. Choose a descriptive name.
Note:
LiveCycle uses nodes named adminui, fm, cm, flexws, htmlws, pdfg, re, rm, and pr. Do not use these names for your nodes. On using above names, existing nodes located at the /libs/livecycle/components/landingpage folder are overridden.
-
Create an images folder at /apps/livecycle/landingpage/ and add images to it. To add images:
- Install a WebDav client.
- In the WebDav client, navigate to the /apps/livecycle/landingpage/images folder. For more information, see webdav access.
- Add new images. For example, add newLogo.png and newOrgName.png
-
.header .logo{ background: url(../images/newLogo.png) no-repeat 0px 0px; } .header .name{ background: url(../images/newOrgName.png) no-repeat 0px 0px; }Note:
Recommended size of logo image is 70px × 70px and OrgName image is 253px x 30px.
-
<head> <meta http-equiv="content-type" content="text/html; charset=UTF-8"> <% if (user == null) { %> <meta http-equiv="refresh" content="0;URL='/lc/libs/cq/core/content/welcome.html'" /> <%} else { %> <title>Adobe® LiveCycle ES4</title> <link type="text/css" href="/libs/livecycle/landingpage/css/style.css" rel="stylesheet"> <% } %> </head><head> <meta http-equiv="content-type" content="text/html; charset=UTF-8"> <% if (user == null) { %> <meta http-equiv="refresh" content="0;URL='/lc/libs/cq/core/content/welcome.html'" /> <%} else { %> <title>Adobe® LiveCycle ES4</title> <link type="text/css" href="/libs/livecycle/landingpage/css/style.css" rel="stylesheet"> <!-- Entry of new style sheet at /apps/livecycle/landingpage/css --> <link type="text/css" href="/apps/livecycle/landingpage/css/newStyle.css" rel="stylesheet"> <% } %> </head>
You can add support for a new language. The following step-by-step information is to add support for language with code nw:
-
<!DOCTYPE HTML PUBLIC "-//W3C//DTD HTML 4.01//EN" "http://www.w3.org/TR/html4/strict.dtd"> <% response.setHeader("Cache-Control", "no-cache, no-store, must-revalidate"); // HTTP 1.1. response.setHeader("Pragma", "no-cache"); // HTTP 1.0. response.setDateHeader("Expires", 0); // Proxies. String acceptLngs = request.getHeader("accept-language"); String locale = "en"; if(acceptLngs != null && !"".equals(acceptLngs.trim())) { acceptLngs = acceptLngs.trim().toLowerCase(); String[] lngs = acceptLngs.split(","); for(String lng : lngs) { lng = lng.trim().substring(0,2); if(lng.equals("en") || lng.equals("de") || lng.equals("ja") || lng.equals("fr")) { locale = lng; break; } } }<!DOCTYPE HTML PUBLIC "-//W3C//DTD HTML 4.01//EN" "http://www.w3.org/TR/html4/strict.dtd"> <% response.setHeader("Cache-Control", "no-cache, no-store, must-revalidate"); // HTTP 1.1. response.setHeader("Pragma", "no-cache"); // HTTP 1.0. response.setDateHeader("Expires", 0); // Proxies. String acceptLngs = request.getHeader("accept-language"); String locale = "en"; if(acceptLngs != null && !"".equals(acceptLngs.trim())) { acceptLngs = acceptLngs.trim().toLowerCase(); String[] lngs = acceptLngs.split(","); for(String lng : lngs) { lng = lng.trim().substring(0,2); if(lng.equals("en") || lng.equals("de") || lng.equals("ja") || lng.equals("fr") || lng.equals("nw")) { locale = lng; break; } } }
