- Illustrator の概要
- Illustrator のツール
- 生成 AI(中国本土ではご利用いただけません)
- クイックアクション
- Illustrator iPad 版のご紹介
- ワークスペース
- ドキュメント
- オブジェクトの選択と配置
- 描画
- 文字
- 画像を操作
- カラー
- 描画
- 計測
- 3D オブジェクトおよびマテリアル
- カラー
- ペイント
- オブジェクトの選択と配置
- オブジェクトのリシェイプ
-
文字
- テキストの追加とテキストオブジェクトの操作
- 文字組み更新
- 箇条書きの作成
- テキストエリアの管理
- フォントとテキスト編集
- 画像とアウトライン化されたテキストで使用されたフォントを識別
- テキストへの基本的な書式の追加
- テキストへの詳細フォーマットの追加
- テキストの読み込みと書き出し
- 段落の書式設定
- 特殊文字
- パステキストの作成
- 文字スタイルと段落スタイル
- タブ
- 環境にないフォントのプレビュー、追加、または置換
- アラビア語およびヘブライ語のテキスト
- フォント | FAQ とトラブルシューティングのヒント
- クリエイティブなタイポグラフィデザイン
- 文字の拡大・縮小と回転
- 行間と字間
- ハイフネーションと改行
- スペルチェックと言語の辞書
- 日本語の書式設定
- アジア言語スクリプト用コンポーザー
- ブレンドオブジェクトを使用したテキストデザインの作成
- 画像トレースを使用したテキストポスターの作成
- 特殊効果の作成
- Web グラフィック
- インポート
- Illustrator の Creative Cloud ライブラリ
- 保存と書き出し
- Illustrator ユーザーガイド
-
Illustrator iPad 版
- Illustrator iPad 版のご紹介
- ワークスペース
- ドキュメント
- オブジェクトの選択と配置
- 描画
- 文字
- 画像を操作
- カラー
- クラウドドキュメント
-
コンテンツの追加と編集
- 描画
- 計測
- 3D オブジェクトおよびマテリアル
- カラー
- ペイント
- オブジェクトの選択と配置
- オブジェクトのリシェイプ
-
文字
- テキストの追加とテキストオブジェクトの操作
- 文字組み更新
- 箇条書きの作成
- テキストエリアの管理
- フォントとテキスト編集
- 画像とアウトライン化されたテキストで使用されたフォントを識別
- テキストへの基本的な書式の追加
- テキストへの詳細フォーマットの追加
- テキストの読み込みと書き出し
- 段落の書式設定
- 特殊文字
- パステキストの作成
- 文字スタイルと段落スタイル
- タブ
- 環境にないフォントのプレビュー、追加、または置換
- アラビア語およびヘブライ語のテキスト
- フォント | FAQ とトラブルシューティングのヒント
- クリエイティブなタイポグラフィデザイン
- 文字の拡大・縮小と回転
- 行間と字間
- ハイフネーションと改行
- スペルチェックと言語の辞書
- 日本語の書式設定
- アジア言語スクリプト用コンポーザー
- ブレンドオブジェクトを使用したテキストデザインの作成
- 画像トレースを使用したテキストポスターの作成
- 特殊効果の作成
- Web グラフィック
-
読み込み、書き出し、保存
- インポート
- Illustrator の Creative Cloud ライブラリ
- 保存と書き出し
- プリント
- 自動処理
- トラブルシューティング
Illustrator で Microsoft Surface Dial を使用する方法について説明します。
Illustrator では、Windows 10 Anniversary エディション以降または Surface Studio で直接 Microsoft Surface Dial がサポートされるようになりました。Surface Dial を使用して、Illustrator ドキュメントの設定とパラメーターを調整できます。
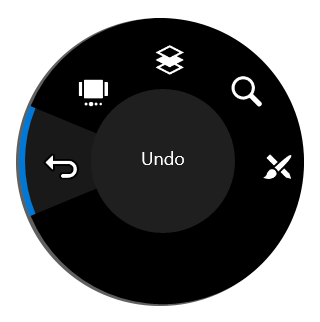
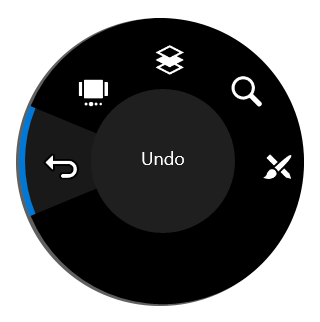
Illustrator を使用しているときに、サーフェスダイヤルを長押しして次のオプションにアクセスします。
取り消す / やり直す
取り消しを実行し、操作をやり直します。
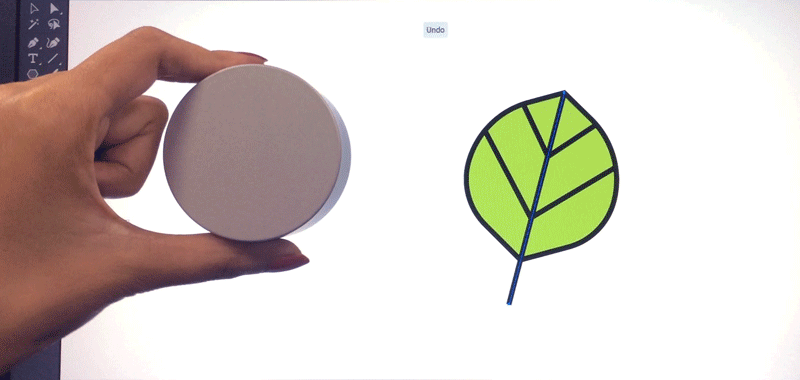
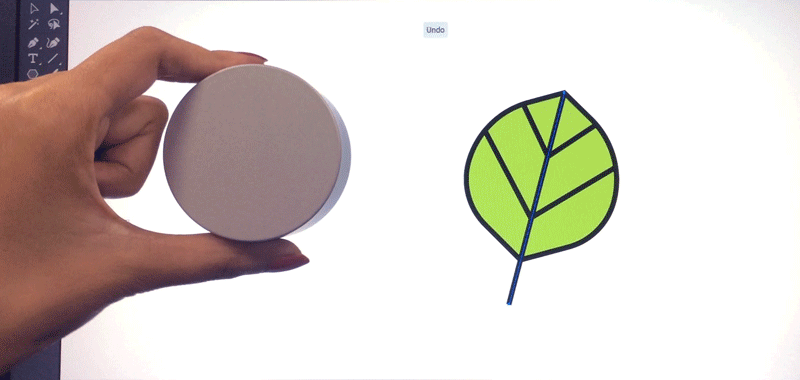
整列
選択したオブジェクト の 重ね順を 1 つ前面に、または 1 つ背面に移動します。
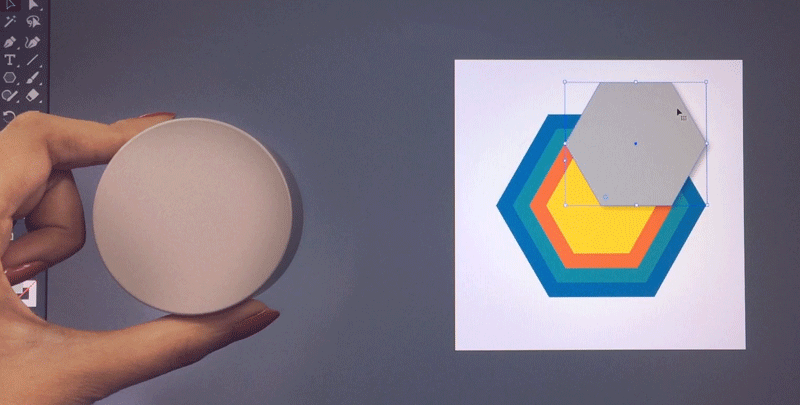
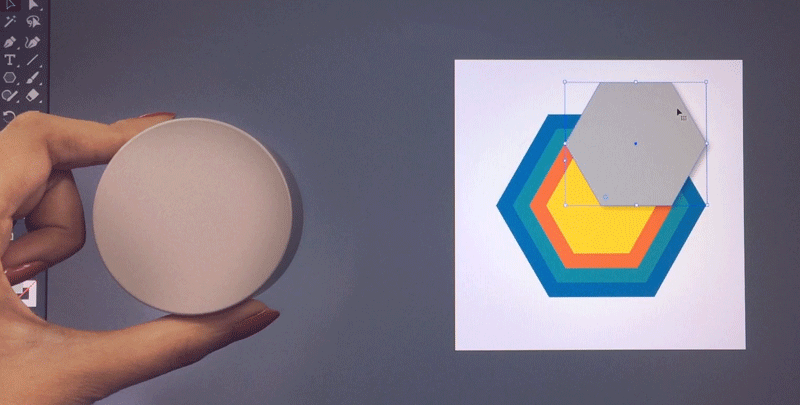
3D カメラをズーム
アートワークの操作中にズームインまたはズームアウトします。
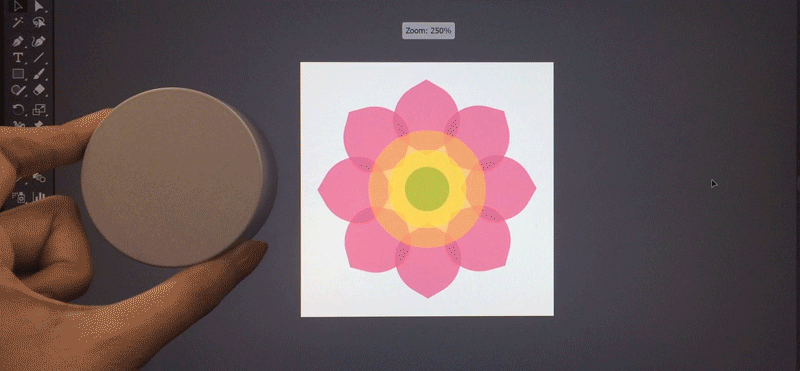
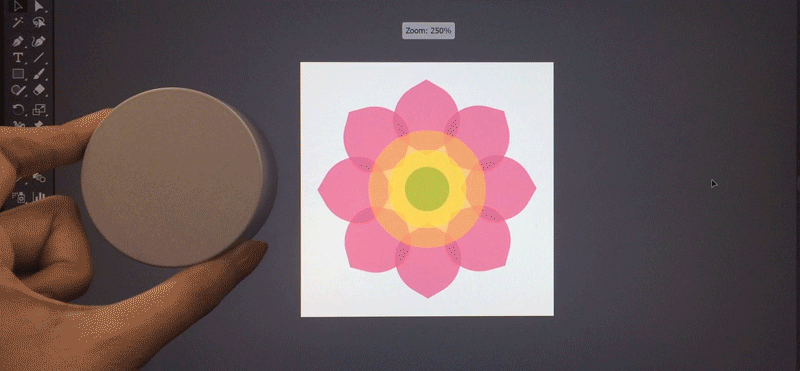
アートボードナビゲーション
ドキュメントのアートボード間を移動します。
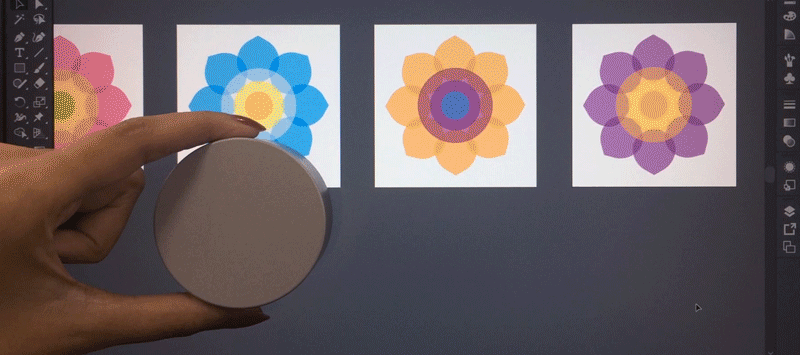
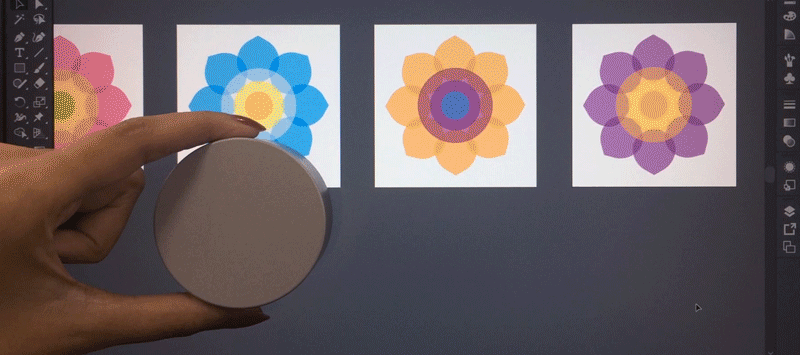
ツール
Illustrator で、回転、拡大・縮小、ブラシ、塗りブラシ、消しゴムのいずれかのツールを選択できます。
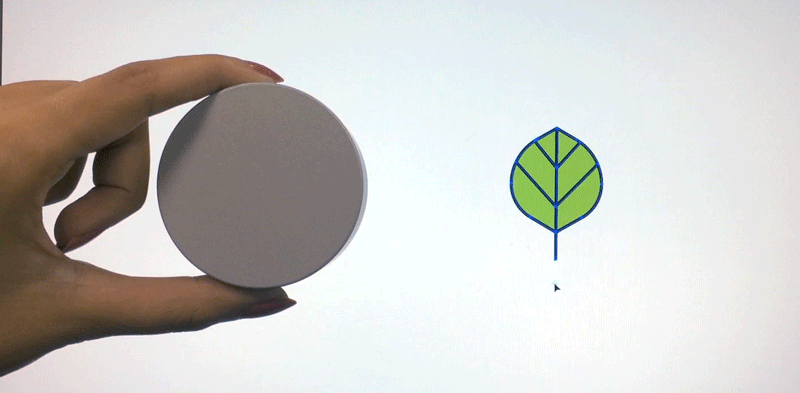
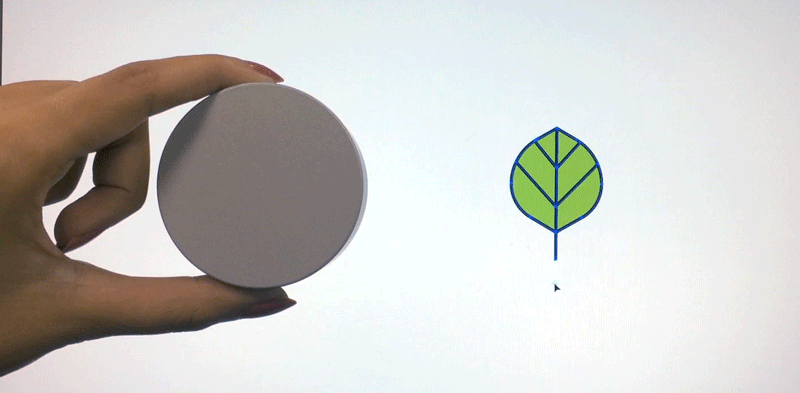
- 回転ツールを選択し、選択したオブジェクトにピボットポイントを配置してからサーフェスダイヤルを回転して、選択したアートワークを 5 度の間隔でピボットポイントを中心に回転します。
- 拡大・縮小ツールを選択し、サーフェスダイヤルを回転して、選択したアートワークを 5 パーセントの間隔で均等に拡大・縮小します。
- ブラシツールまたは塗りブラシツールを選択し、サーフェスダイヤルを回転してブラシサイズを調整します。
- 消しゴムツールを選択し、サーフェスダイヤルを回転して消しゴムの直径を調整します。