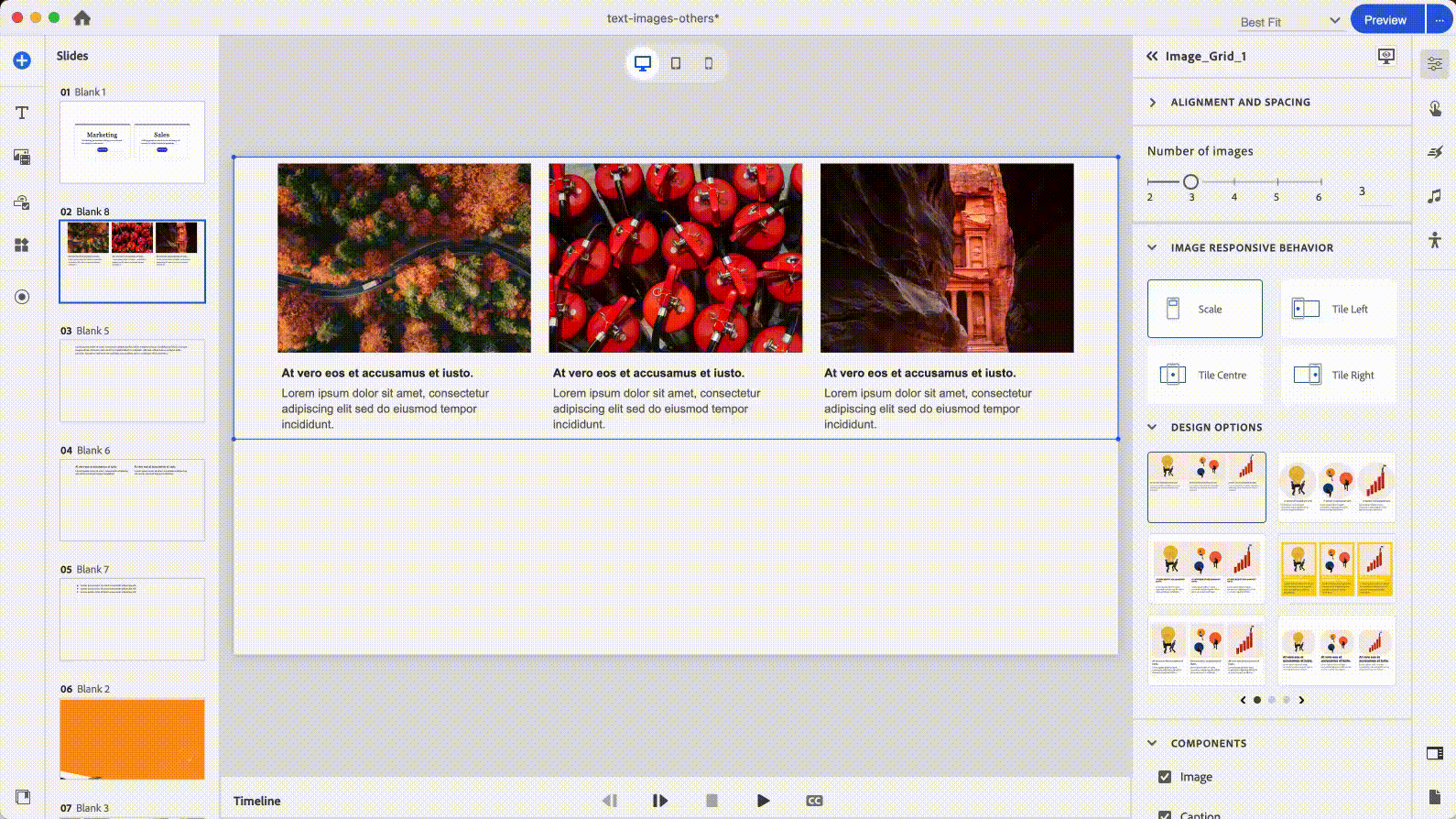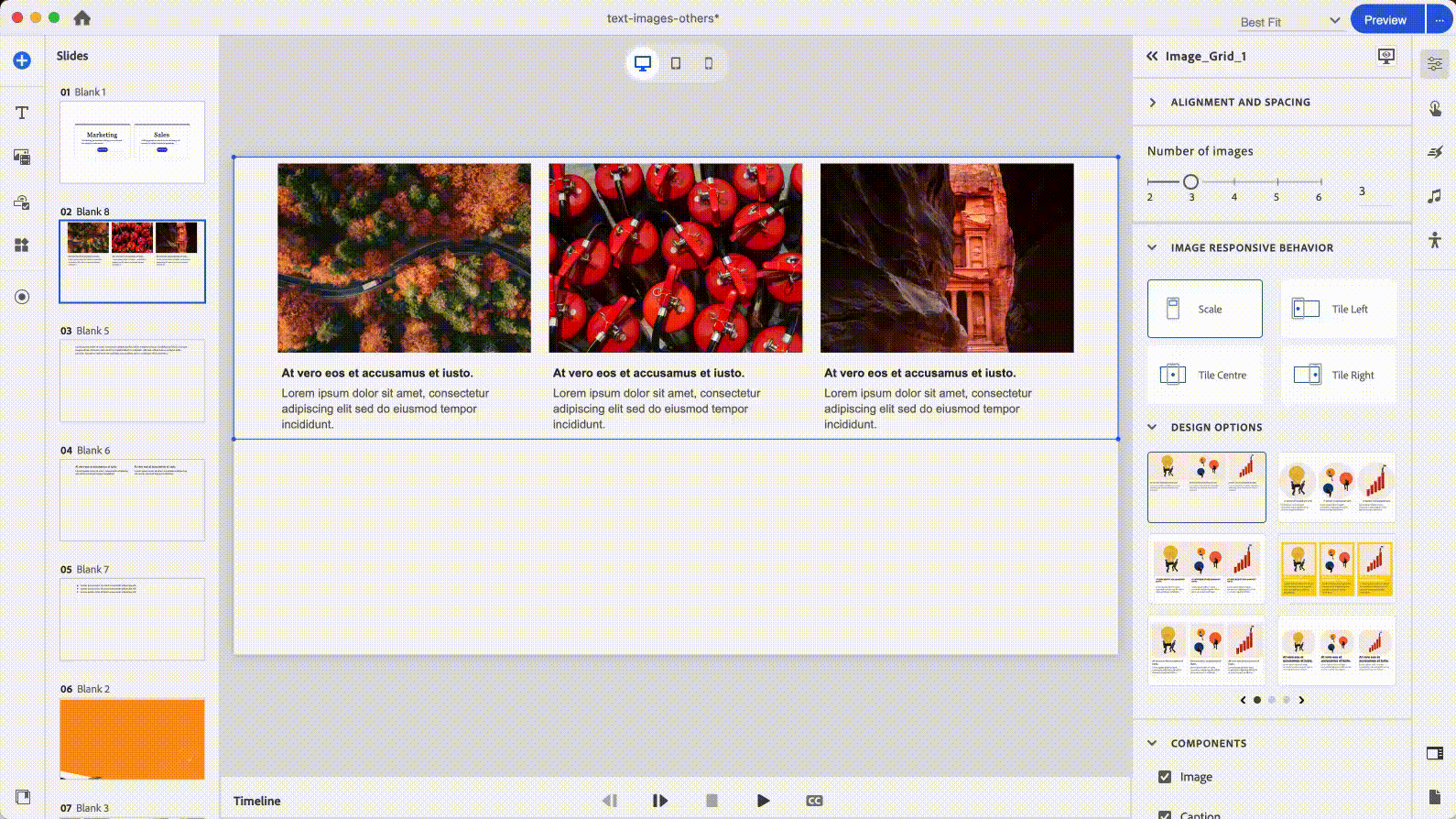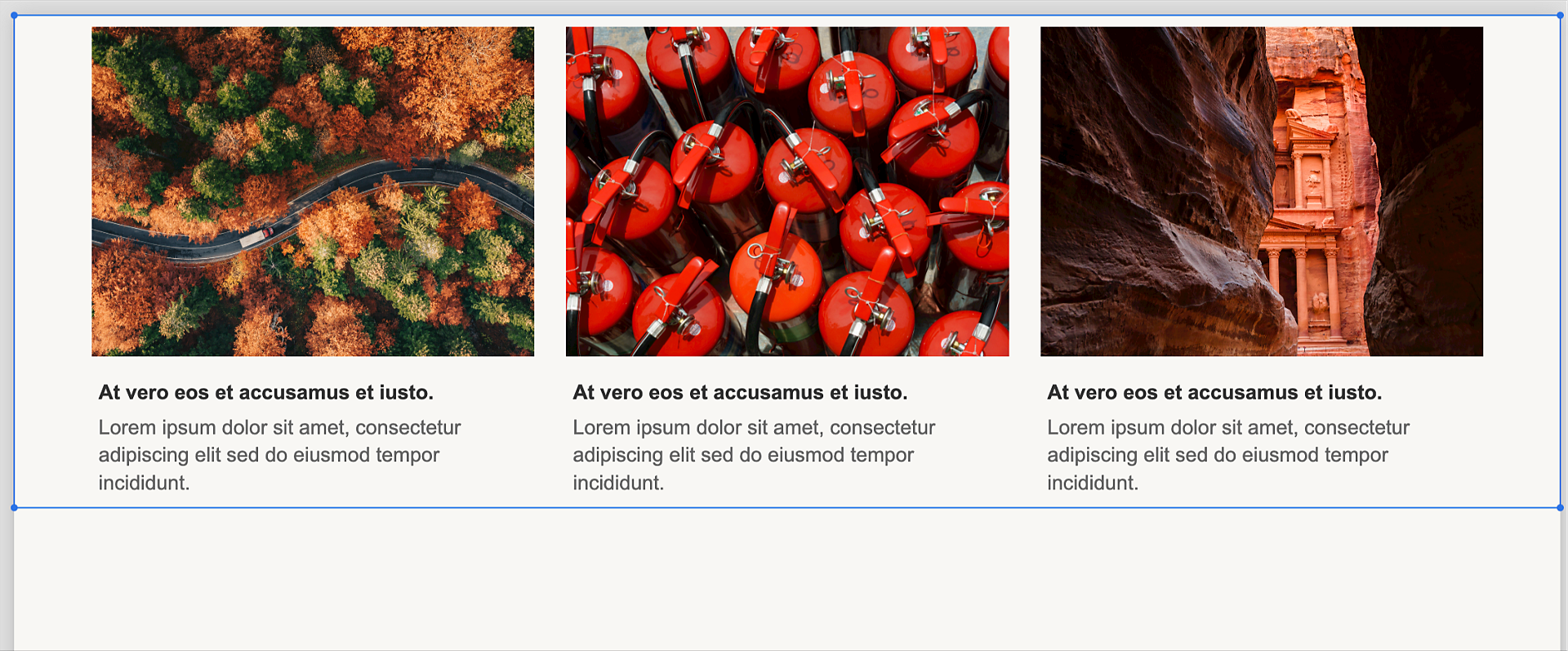プロジェクトにスライドを追加します。
- Captivate ユーザーガイド
- Captivate の紹介
- スライドを追加
- Adobe Captivate のデザインオプション
- テキストブロックを追加
- メディアブロックを追加
- インタラクティブなコンポーネント
- ブランディングブロックを追加
- ウィジェット
- クイズを作成
- プロジェクトに音声を追加
- インタラクション
- アニメーション
- アクセシビリティ
- タイムラインのカスタマイズ
- 目次および再生バーのカスタマイズ
- プロジェクトプロパティを編集
- シミュレーションプロジェクトの作成
- プロジェクトのプレビュー
- レビュー用にプロジェクトを共有する
- プロジェクトのパブリッシュ
- Adobe Captivate でプロジェクトをアップグレードする
Adobe Captivate には、魅力的でプロフェッショナルな外観の e ラーニングコースに仕上げるため、視覚に訴える魅力的なデザインオプションが用意されています。
新しくなった Adobe Captivate には、コースの視覚的な魅力を高めることができるエレガントなデザインオプションが事前に組み込まれています。 幅広いデザインオプションは、学習者の注意を引き付け、肯定的な印象を与え、学習体験に参加するエンゲージメントとモチベーションを高める、魅力的な外観のコースを開発するのに役立ちます。
デザインオプションは、スライドに適用できるスタイルとレイアウトを組み合わせたものです。 また、独自のカスタムデザインオプションを作成して、同僚と共有することもできます。
以下について、詳細を確認してください。
デザインオプションの使用を開始する
作業を開始するには、任意のスライドを挿入し、レイアウトまたはコンテンツブロックのデザインオプションを使用します。
-
-
画像グリッドなどのコンテンツブロックを追加します。 画像グリッドコンテンツブロックを追加するには、右側のパネルで、メディアブロックを追加/画像グリッドをクリックします。
-
コンテンツブロックに画像を追加します。
-
コンテンツブロックを選択し、ビジュアルプロパティパネルで「デザインオプション」セクションを表示します。
-
任意のデザインオプションを選択します。 選択内容に基づいて、コンテンツブロックのレイアウトとスタイルが変更されます。 デザインオプションをカスタマイズすることもできます。 Adobe Captivate のデザインオプションでは、わかりやすく直観的で視覚的に魅力的な方法でコンテンツを整理できます。これによりユーザー体験の向上に貢献できます。