Text can be aligned with one or both edges (or insets) of a text frame. Text is said to be justified when it is aligned with both edges. You can choose to justify all text in a paragraph excluding the last line (Justify Left or Justify Right), or you can justify text in a paragraph including the last line (Justify All). When you have only a few characters on the last line, you may want to use a special end-of-story character and create a flush space.
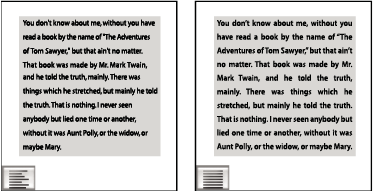
Note:
When you justify all lines of text and you are using the Adobe Paragraph Composer, InDesign shifts text to ensure that the paragraph has consistent text density and is visually appealing. You can fine-tune spacing in justified text.
When you set center or justify for text in a frame grid, the text will no longer align exactly with the grid. You can also specify paragraph alignment for all the paragraphs in the frame grid.
-
When you apply Align Towards Spine to a paragraph, text on a left-hand page is right-aligned, but when the same text flows onto (or if the frame is moved to) a right-hand page, it becomes left aligned. Similarly, when you apply Align Away From Spine to a paragraph, text on a left-hand page is left aligned, while text on a right-hand page is right aligned.
Note:
If you want the left side of a line of text to be left-aligned and the right side to be right-aligned, position the insertion point where you want to right-align the text, press Tab, and then right-align the rest of the line.
When formatting paragraphs in a plain text frame, you might find it particularly useful to align paragraphs to the baseline grid. By default, text in a frame grid is aligned to the embox center, but you can also change individual paragraph grid alignment to align to the roman baseline, the frame grid embox, or the frame grid ICF.
The baseline grid represents the leading for body text in a document. You can use multiples of this leading value for all elements of the page to ensure that text always lines up between columns and from page to page. For example, if the body text in your document has 12‑point leading, you could give your heading text 18‑point leading and add 6 points of space before the paragraphs that follow the headings.
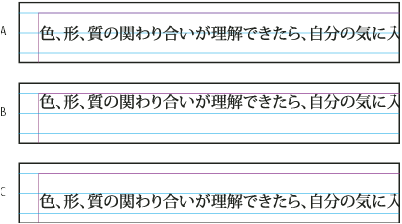
A. Text aligned to the embox center B. Text aligned to the embox top C. Text aligned to the ICF
Apart from specifying grid alignment, you can also specify whether or not to align only the first line of a paragraph to the grid. Furthermore, when characters of different sizes are in the same line, you can specify how to align the small characters to the larger ones. For more information, see Align text of different sizes.
Note:
When the text is the same size as the default frame grid settings, the text position won’t change even if you change the grid alignment. When you use a font or size different to the default frame settings for text in a frame grid, changing the grid alignment has an effect.
Change settings for the baseline grid by using the Grids section of the Preferences dialog box.
To view the baseline grid, choose View > Grids & Guides > Show Baseline Grid. The baseline grids appear in the same direction as the writing direction of the text frame.
Note:
The baseline grid is visible only if the document zoom level is greater than the view threshold setting in Grids Preferences. You may need to zoom in to view the baseline grid.
When the leading is set to a value greater than the baseline grid, automatic gyoudori occurs, snapping the line to the next line in the grid. For example, when the leading is 16‑point and the baseline grid is 14‑point, the text will snap to the grid line every second line.
To align text in the center of a baseline grid, above or below virtual body, or above or bottom of average printing surface, select an option other than None from the Grid Alignment menu.
The baseline grid represents the leading for body text in a document. You can use multiples of this leading value for all elements of the page to ensure that text always lines up between columns and from page to page. For example, if the body text in your document has 12‑point leading, you could give your heading text 18‑point leading and add 6 points of space before the paragraphs that follow the headings.
Using a baseline grid ensures consistency in the location of text elements on a page. You can adjust the leading for the paragraph to ensure that its baselines align to the page’s underlying grid. This is useful if you want the baselines of text in multiple columns or adjacent text frames to align. Change settings for the baseline grid by using the Grids section of the Preferences dialog box.
You can also align only the first line of a paragraph to the baseline grid, allowing the rest of the lines to follow the specified leading values.
To view the baseline grid, choose View > Grids & Guides > Show Baseline Grid.
Note:
The baseline grid is visible only if the document zoom level is greater than the view threshold setting in Grids Preferences. You may need to zoom in to view the baseline grid.
Note:
To ensure that the leading of your text does not change, set the baseline grid leading to the same leading value as your text, or to a factor thereof.
You can balance ragged aligned text across multiple lines. This feature is especially useful for multiline headings, pull-quotes, and centered paragraphs.
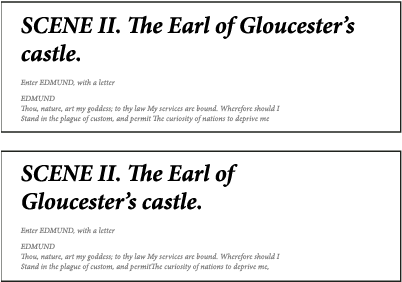
This function is only available when Alignment is set to Align Left/Top, Center Justify or Align Right/Bottom and when Adobe Paragraph Composer has been used.
Gyoudori aligns a specified number of lines in the center of a paragraph. You can use gyoudori to highlight single line paragraphs, such as headings or titles. If the paragraph has more than one line, you can choose Paragraph Gyoudori so that the entire paragraph spans the number of lines.
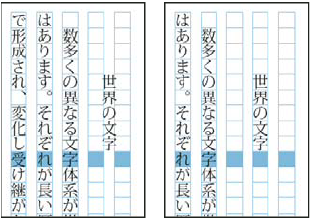
Note:
Gyoudori is set to the baseline grid value as standard in text frames.
When you apply gyoudori to a paragraph of more than one line, choosing Paragraph Gyoudori allows the entire paragraph to span the specified number of gyoudori lines, often 2 paragraph lines on 3 grid lines. If this option is not selected, each line in the paragraph spans the specified number of gyoudori lines, such as 2 paragraph lines on 6 grid lines.
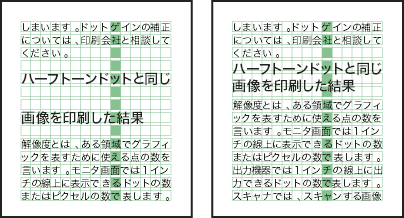
When Paragraph Gyoudori is used to center the paragraph on a number of grid lines, the line spacing of each line is governed by the leading amount, not by the grid aki. It may be necessary to adjust the leading of each line to space them out if the default 100% auto leading amount for frame grid text is used.
You can make a paragraph span across multiple columns in a text frame to create a straddle head effect. You can choose whether a paragraph spans all columns or a specified number of columns. When a paragraph is set to span across columns in a multicolumn text frame, any text before the spanning paragraph becomes balanced as a result.
You can also split a paragraph into multiple columns within the same text frame.
For a video tutorial on creating paragraphs that span or split columns, go to www.adobe.com/go/lrvid5151_id_en or http://tv.adobe.com/go/4952/.
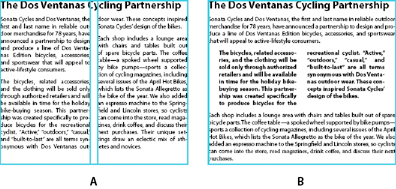
A. Heading that spans columns B. Split column
You can align or distribute lines of text in a frame along its vertical axis to help keep type vertically consistent among frames and their columns.
Using frame alignment, you can align text vertically (horizontally when using vertical type) in a plain-text frame with the frame as a base.
You can align text to the top, center, or bottom of the frame using each paragraph’s leading and paragraph spacing values. You can also justify text vertically, which evenly spaces lines regardless of their leading and paragraph spacing values.
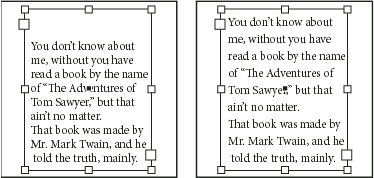

Vertical text alignment and justification is calculated from the baseline positions of each line of text in the frame. Keep the following in mind as you adjust vertical alignment:
Align Top/Right is defined as the baseline of the first line of top-aligned text. The First Baseline Offset option in the Text Frame Options dialog box affects this value. Align Bottom/Left is defined as the baseline of the last line of bottom-aligned text.
When the Grid Alignment option is applied to paragraphs with Align Top/Right, Center Justify, Align Bottom/Left, all lines will be aligned to the baseline grid. With the Justified option, only the first and last lines will be aligned to the baseline grid.
If you adjust a text frame’s Top or Bottom Inset values in the Text Frame Options dialog box, you change the location of the first or last baseline, respectively.
The top of the frame is defined as the baseline of the first line of top-aligned text. The First Baseline Offset option in the Text Frame Options dialog box affects this value.
The bottom of the frame is defined as the baseline of the last line of bottom-aligned text. Footnote text is not justified.
When the Align to Baseline Grid option is applied to paragraphs with Top, Center, or Bottom alignment, all lines will be aligned to the baseline grid. With the Justified option, only the first and last lines will be aligned to the baseline grid.
If you adjust a text frame’s Top or Bottom Inset values in the Text Frame Options dialog box, you change the location of the first or last baseline, respectively.
-
In the Vertical Justification section of the Text Frame Options dialog box, choose one of the following options in the Align menu:
To vertically align text down from the top of the frame, choose Top. (This is the default setting.)
To center lines of text in the frame, choose Center.
To vertically align lines of text up from the bottom of the frame, choose Bottom.
To evenly distribute lines of text vertically between the top and bottom of the frame, choose Justify.
-
If you choose Justify and you want to prevent the leading value from becoming disproportionately larger than the paragraph spacing value, specify a Paragraph Spacing Limit value. The space between paragraphs is expanded up to the value you specify; if the text still doesn’t fill the frame, the space between lines is adjusted until the frame is filled. The paragraph spacing limit value is applied in addition to the Space Before or Space After values entered on the Paragraph panel.
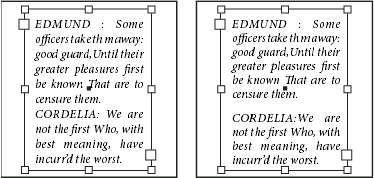 Paragraph spacing limit set to zero (left) and 1 pica (right)
Paragraph spacing limit set to zero (left) and 1 pica (right)Note:
Be careful about vertically justifying multi-column text frames. If the last column contains only a few lines, too much white space may appear between the lines.
Note:
An easy way to adjust the Paragraph Spacing Limit value is to select Preview, and then click the up or down arrow next to the Paragraph Spacing Limit value until paragraph spacing appears to be balanced with leading.
