Learn about the Substance 3D Stager user interface and workspace.
Main navigation bar
| Option | Definition |
|---|---|
| Home | Get started creating new projects or open recent files. |
| Design mode/Render mode |
Switch between those modes to split the app into different functional areas with tools and UI for that task. |
| Share |
Find the most common export and publish workflows. |
| Learn |
Find both in-app and web-based learning resources. |
The document name displays in the navigation bar, with a * symbol for unsaved changes.
Home
Home is where you can create, open, and see recent documents.


Design mode
Design mode is the editing spaces where you add content and manipulate it to create a composition.


| Option | Definition |
|---|---|
| Toolbar | The toolbar contains tools to interact with scene content. It is also where you access the Assets panel and Render Settings panel. |
| Viewport | It is a large area in the center of the application window. In Design mode, the viewport is where you interact with the scene content using tools. Learn to navigate around the viewport with the camera controls in the next section of this page. |
| Viewport control bar | This bar manages the render engine, active camera, and viewport settings. |
| Scene panel | This panel provides an overview of everything in your current scene. This includes models, the environment, cameras, and lights. |
| Actions panel | This panel is contextual and displays actions for the current selection. |
| Properties panel | This panel is contextual and displays properties for selected objects. This panel is where to manage deep control of scene content. |
| Assets panel | This panel provides access to the starter assets and Creative Cloud Libraries. |
| Render settings panel | This panel sets the active render engine and settings. Control the quality of what you see in the viewport and final renders. Render settings are shared between modes. |
Render mode
Render mode is where you can create final quality images and setup multiple renders.


| Option | Definition |
|---|---|
| Viewport | It is is the large area in the center of the application window. In Render mode the viewport shows the final rendered images at pixel accurate size. |
| Render Settings panel |
This panel sets the active render engine and settings. Control the quality of what you see in the viewport and final renders. Render settings are shared between modes. |
| Export Settings panel |
This panel sets which cameras to export, and the format and save location. |
| Render Status panel |
This panel shows the status of renders as they complete. |
Camera controls
You can move the camera using three tools:
- The Orbit tool rotates the camera.
- The Pan tool moves the camera left and right, up and down.
- The Dolly tool moves the camera forwards and backwards.
Each of the camera tools is available in the toolbar or through the tool access shortcuts below. You can use the quick access shortcuts to temporarily switch from your original tool to the camera controls. Once you release the shortcut, your original tool will be available again.
|
|
Tool access |
Quick access |
|---|---|---|
|
Orbit tool |
1 |
Alt + Right Click |
|
Pan tool |
2 |
Alt + Middle Click |
|
Dolly tool |
3 |
Alt + Left Click |
Use F to move the camera to focus on your selection. If you have nothing selected, F will focus on all the objects in your scene.
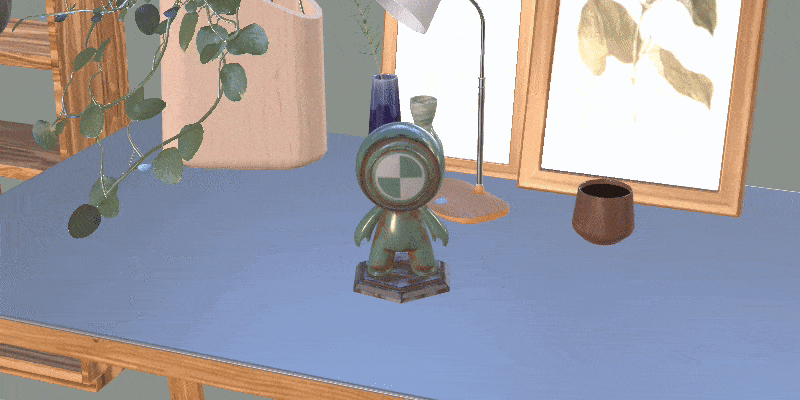
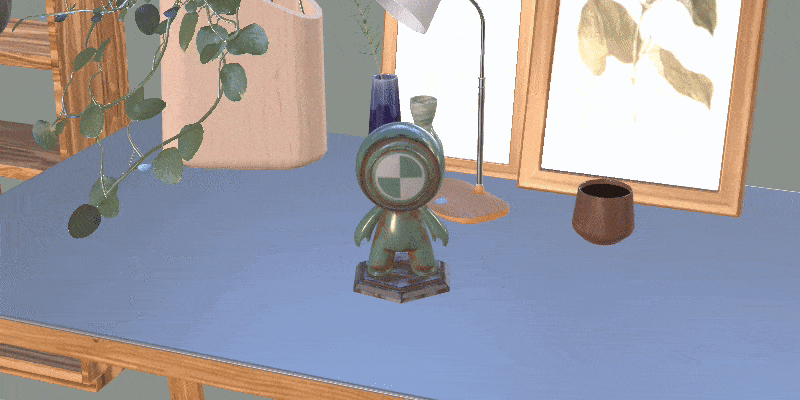
What's Next?
You now know all about Stager's user interface and workspace. Now start your first project and learn more on how to arrange objects in the 3D space to create a scene.
Have a question or an idea?
If you have a question to ask, come and participate in the Substance 3D Stager community. We would love to hear from you.
You can also share your ideas of new features with us!