- Adobe Premiere Elements User Guide
- Introduction to Adobe Premiere Elements
- Workspace and workflow
- Working with projects
- Importing and adding media
- Arranging clips
- Editing clips
- Reduce noise
- Select object
- Candid Moments
- Color Match
- Smart Trim
- Change clip speed and duration
- Split clips
- Freeze and hold frames
- Adjusting Brightness, Contrast, and Color - Guided Edit
- Stabilize video footage with Shake Stabilizer
- Replace footage
- Working with source clips
- Trimming Unwanted Frames - Guided Edit
- Trim clips
- Editing frames with Auto Smart Tone
- Artistic effects
- Color Correction and Grading
- Applying transitions
- Special effects basics
- Effects reference
- Applying and removing effects
- Create a black and white video with a color pop - Guided Edit
- Time remapping - Guided edit
- Effects basics
- Working with effect presets
- Finding and organizing effects
- Editing frames with Auto Smart Tone
- Fill Frame - Guided edit
- Create a time-lapse - Guided edit
- Best practices to create a time-lapse video
- Applying special effects
- Use pan and zoom to create video-like effect
- Transparency and superimposing
- Reposition, scale, or rotate clips with the Motion effect
- Apply an Effects Mask to your video
- Adjust temperature and tint
- Create a Glass Pane effect - Guided Edit
- Create a picture-in-picture overlay
- Applying effects using Adjustment layers
- Adding Title to your movie
- Removing haze
- Creating a Picture in Picture - Guided Edit
- Create a Vignetting effect
- Add a Split Tone Effect
- Add FilmLooks effects
- Add an HSL Tuner effect
- Fill Frame - Guided edit
- Create a time-lapse - Guided edit
- Animated Sky - Guided edit
- Select object
- Animated Mattes - Guided Edit
- Double exposure- Guided Edit
- Special audio effects
- Movie titles
- Creating titles
- Adding shapes and images to titles
- Adding color and shadows to titles
- Apply Gradients
- Create Titles and MOGRTs
- Add responsive design
- Editing and formatting text
- Align and transform objects
- Motion Titles
- Appearance of text and shapes
- Exporting and importing titles
- Arranging objects in titles
- Designing titles for TV
- Applying styles to text and graphics
- Adding a video in the title
- Disc menus
- Sharing and exporting your movies
Learn how to preview a movie in Adobe Premiere Elements.
Preview a movie in the Monitor panel
You can preview all or part of a movie at any time in the Monitor panel. To preview a movie, Adobe Premiere Elements must first prepare the clips on all the tracks for viewing, applying effects, motion, opacity, and volume settings. Video quality and frame rate are dynamically adjusted to let you preview the movie in real time. Movies that use only cuts between clips generally preview at normal quality and frame rate. Complex movies (with effects and layered video and audio) may require rendering before you can preview them.

A. Current time B. Playback controls

-
Do any of the following in the Monitor panel:
To preview the movie, click the Play button, or press the spacebar.
note: To set the current-time indicator to the beginning of the movie, press the Home key.
To change the quality of the playback, right-click/ctrl-click inside the monitor panel. Select Playback Quality > Highest. The CPU usage and RAM consumption of your computer increases when you change the setting to Highest.
To pause the preview, click the Pause button, or press the spacebar.
To control the speed of the preview, drag the shuttle slider to the right. The clip plays faster the further you drag the shuttle slider.
To play in reverse, drag the shuttle slider to the left. The clip rewinds faster the further you drag the shuttle slider.
To go forward one frame, click the Frame Forward button. To go forward five frames, Shift‑click the Frame Forward button.
To go backward one frame, click the Frame Back button. To go backward five frames, Shift‑click the Frame Back button.
To jump to a different frame, click the current‑time display, and type the new time. (Colons or semicolons aren’t required. However, Adobe Premiere Elements interprets numbers under 100 as frames.)
To go to the end of the previous clip (the cut or edit point), click the Go To Previous Edit Point button.
To go to the beginning of the next clip, click the Go To Next Edit Point button.
Scroll the Expert view timeline during preview
You can set an option to automatically scroll the Expert view timeline from right to left, when a sequence is larger than the visible timeline. This way you don’t have to zoom out to see the entire sequence.
-
On Windows®, select Edit > Preferences > General. On Mac® OS, select Adobe Premiere Elements 13 > Preferences > General.
-
Choose an option from the Timeline Playback Auto‑Scrolling menu.
No Scroll
Doesn’t scroll the Expert view timeline.
Page Scroll
Scrolls the visible section of the Expert view timeline one page at a time.
Smooth Scroll
Scrolls the Expert view timeline while the current‑time indicator stays in the center of the visible timeline.
View safe zones in the Monitor panel
You can view safe zone margins (guides) in the Monitor panel to determine if any text or objects in your project fall outside the safe zone. When text or objects fall outside the safe zone, they may be clipped when played back on certain screens. Safe zone margins are for your reference and are not included in previews or export.
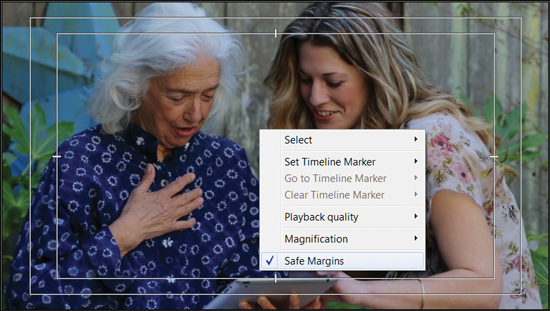
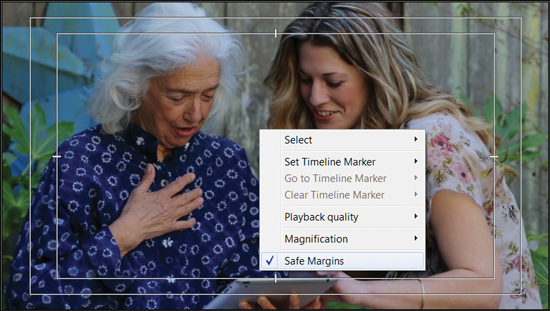
-
Right-click/ctrl-click in the Monitor panel, and choose Safe Margins. A check mark next to the name indicates the safe zone margins are on.Note:
The standard action‑ and title‑safe margins are 10% and 20%, respectively. However, you can change the dimensions of the safe zones in the Project Settings dialog box.
Preview in full-screen mode
To see the greatest detail in a clip or movie, preview it in full-screen mode. This mode fills the computer screen with video, suggesting how clips and movies appear on TV screens. Full-screen previews also let you easily share your work with others in the room.
Preview a movie in full-screen mode
-
Click the Play Full Screen button in the upper-right corner of the application. The preview pane fills the screen, and playback starts automatically.
Pause, reverse, and advance a full-screen preview
In addition to playing and pausing a full-screen preview, you can reverse or advance in single-frame increments.
-
To display the control bar, move the pointer to the bottom of the screen.
In full-screen preview, move the pointer across the screen to display the player controls. In full-screen preview, move the pointer across the screen to display the player controls. -
Click the Pause, Frame Back, or Frame Forward buttons.
Exit full-screen mode
-
To display the control bar, move the pointer to the bottom of the screen.
-
To the right of the control bar, click Exit.
Preview on a TV monitor
You can preview the movie on a TV or video monitor by using many camcorders or analog-digital converters (digitizers). The Project Settings dialog box contains options for previewing through a DV device. It is important to have the hardware correctly configured before choosing these settings.
Make sure that the TV or video monitor is connected to the camcorder or analog-digital converter. In addition, ensure that the device is properly connected to your computer, typically through an IEEE 1394 port. Set the device to output analog audio and video to the monitor. Some devices will detect a monitor automatically, while others require you to choose a menu option. (See the documentation provided with the device for more information.)
-
Choose Edit > Project Settings > General.
-
In the Realtime Playback section, select these options:
Select the Desktop Video Display During Playback option if you want to preview through the Monitor panel and your TV monitor. Deselect this option if playback through the Monitor panel is jerky.
For External Device, choose the option that matches the camcorder or analog-digital converter you’re using to drive your TV monitor.
For Aspect Ratio Conversion, choose Hardware (If supported).
Choose External Device Audio to monitor sound as well as video through the TV monitor. This option keeps the two in sync on playback.
note: Realtime Playback plays previews instantly in fully rendered final quality. With render‑free editing, you can review editing decisions as you make them and experiment more freely. For best playback frame rates, use a Pentium® 4, 3-GHz system or better.
-
In the Export section, for External Device, choose whether to export to the specified device. This option doesn’t affect playback.
-
In the Desktop Display Mode section, choose Accelerated GPU Effects if your display adapter supports DirectX®. Otherwise, choose Compatible or Standard, whichever gives best playback results on your system.
-
Click OK.
-
In the Project Settings dialog box, click OK.
Render an area for preview
More complex movies and InstantMovies (with effects and layered video and audio) require more processing time to display properly. If Adobe Premiere Elements can’t display an area at full speed and quality, it adds a thin, red line in the time ruler of the Expert view timeline.
To preview one of these areas, you can first render it. Rendering processes the layers and effects and saves the preview into a file, which Adobe Premiere Elements can use each time you preview that section of the movie. Once rendered, a section doesn’t require re-rendering, unless changes are made to it. (In the Expert view timeline, rendered areas are marked with a green line.)
note: If you make significant changes to a rendered area, the preview file is no longer useful, and the green line changes to red. To preview complex effects at the full frame rate, you’ll have to re-render the area.
You designate the area to render by using the work area bar in the Expert view timeline.
Set the area to be rendered
- Drag the textured center of the work area bar over the section you want to preview. Make sure that you drag the work area bar from its center. Otherwise, move the current‑time indicator.
- If the textured center is not visible, Alt‑drag the work area bar over the section you want to preview.
- Position the current‑time indicator, and press Alt+[ to set the beginning of the work area.
- Position the current‑time indicator, and press Alt+] to set the end of the work area.
- Alt-double‑click the work area bar to resize it to the width of the movie.
- Double‑click the work area bar to resize it to the width
of the time ruler, or the length of the entire movie, whichever
is shorter.
Tip: Position the pointer over the work area bar to display a tool tip that shows the work area bar’s start timecode, end timecode, and duration.
Render a preview
-
Set the work area bar over the area you want to preview, and click the Render button or choose Timeline > Render Work Area. (The rendering time depends on your system’s resources and the complexity of the segment.)Note:
You can also render a preview by setting the work area bar and pressing Enter (Windows) or Home (Mac).
Delete preview files
When you play a movie, Adobe Premiere Elements combines the tracks and effects in the background, while playing the movie in the Monitor panel.
If you render the movie, Adobe Premiere Elements creates preview files and saves them on your hard disk. Once rendered, Adobe Premiere Elements doesn’t process the tracks and effects again and can play the preview files directly. Similarly, preview files can save time when you export the movie because Adobe Premiere Elements can use the information stored in the preview files rather than render again.
-
With the Expert view timeline or Quick view timeline active, choose Timeline > Delete Rendered Files. When prompted, click OK.Note:
It is important to delete preview files using the Delete Render Files command rather than deleting them directly in Windows. Projects refer to preview files in the same way they refer to source media. If you move or delete preview files without using the command, the next time you open the project, Adobe Premiere Elements prompts you to locate the files.
