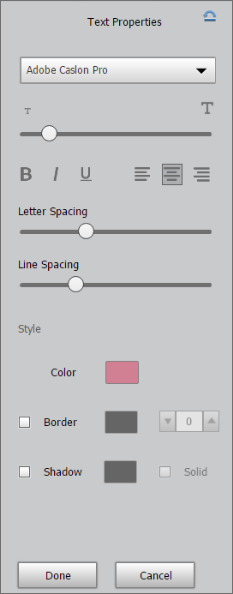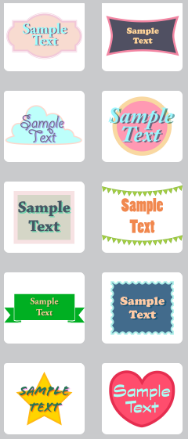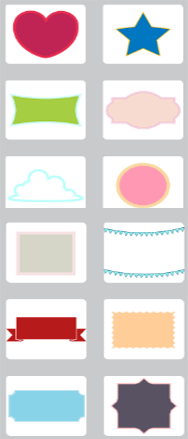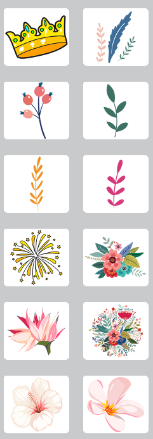Select Create > Quote Graphic.
Make shareable creations - great for social media & print - by adding motivational quotes or personalized messages to your pics with pre-set templates, tons of customization, and cool animation options.
Overview


Enter the workspace
Quote Graphic is a new option in the Create drop-down menu in the upper-right corner of the application.
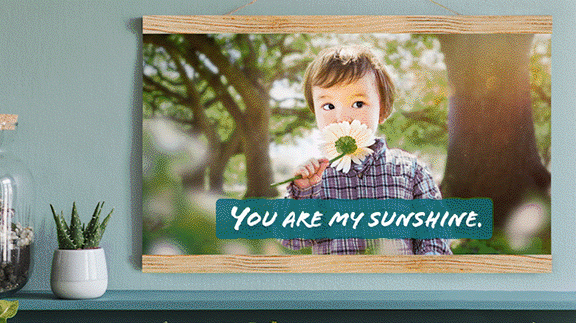
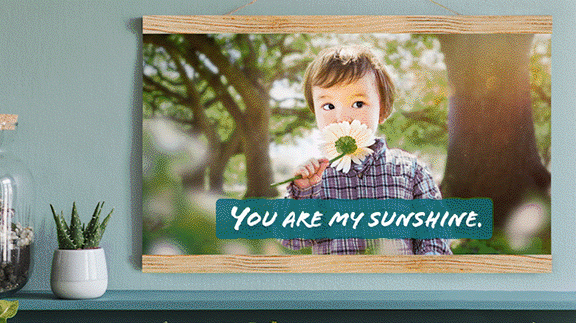
-
-
Select blank canvas, a photo, or a template.
-
Select a size.
- Select Start from scratch > Custom option to create a canvas of custom sizes.
- Select Start with a photo option to open the selected photo from the Photo Bin and apply a default text style.
- Select Preferences > Units & Rulers > Photo Project Units to change size preferences.
Change background
Use Background panel to change the background of your creation or to import a photo to use as a background.
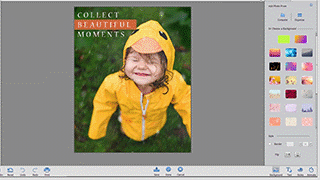
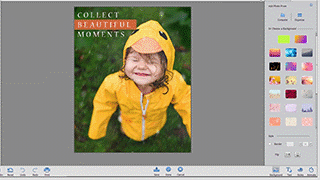
The Background panel has two tabs - Backgrounds and Effects.
- Backgrounds- Use the Backgrounds tab to import or change the background.
- Effects- Use the Effects tab to apply an effect over the background.
|
|
Backgrounds tab Start with importing a photo from your computer, organizer catalog album, or photo bin. Or Use the color picker or gradient option to create a solid color or gradient background. Or Select from the available list of background presets. |
Effects tab Use the Effects tab to apply cool effects to your background.
|
Add text
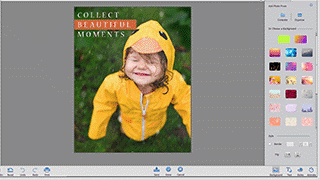
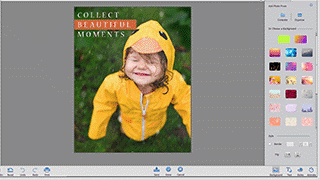
- Double-click the text to edit it or click Edit Text.
- Select Add Text or Add Vertical Text option to add horizontal or vertical text.
|
|
Type tool options
Type tool styles
|
Tips
|
Customize the Quote Graphic
Click the Text panel to change the text style, add a shape around text, add graphics, etc.
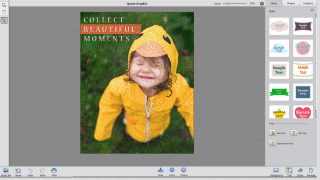
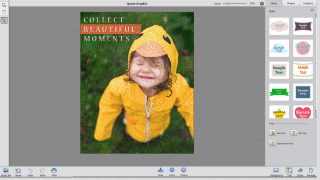
The Text panel has three tabs - Style, Shape, and Graphics.
- Style- Use the Style tab (Text > Style) to change text styles such as shape and other related properties.
- Shape- Use the Shape tab (Text > Shape) to change the shape enclosing the text.
- Graphics- Use the Graphics tab (Text > Graphics) to add a graphic to your creation.
|
Text Style tab Select from the list of available text styles.
|
Shape tab Select from the list of available shapes.
|
Graphics tab Select from the list of available graphics.
|
Change style
Select from the list of style options to apply different styles to your creation.














Add animation
Add animation to your creation using the Animate panel in the bottom-right corner.


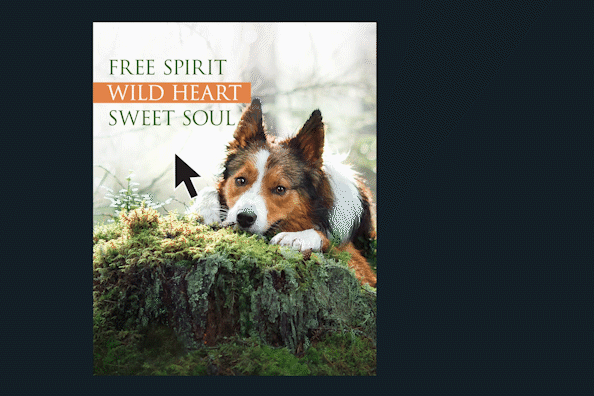
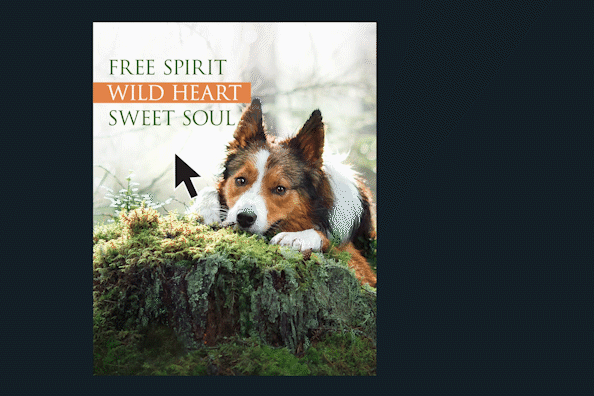






Save and Print
Save your creation as an image or as an animated GIF or MP4 file. To know more about MP4, see Save Images.
Save
In the Taskbar, click Save. You can save your Quote Graphic creation in various formats such as MP4, GIF, PSD, BMP, JPEG, PNG, and more.
After applying an animation, it can be saved as a GIF by clicking Save inside the Animate panel.


To print the Quote Graphic, click Print in the Taskbar.


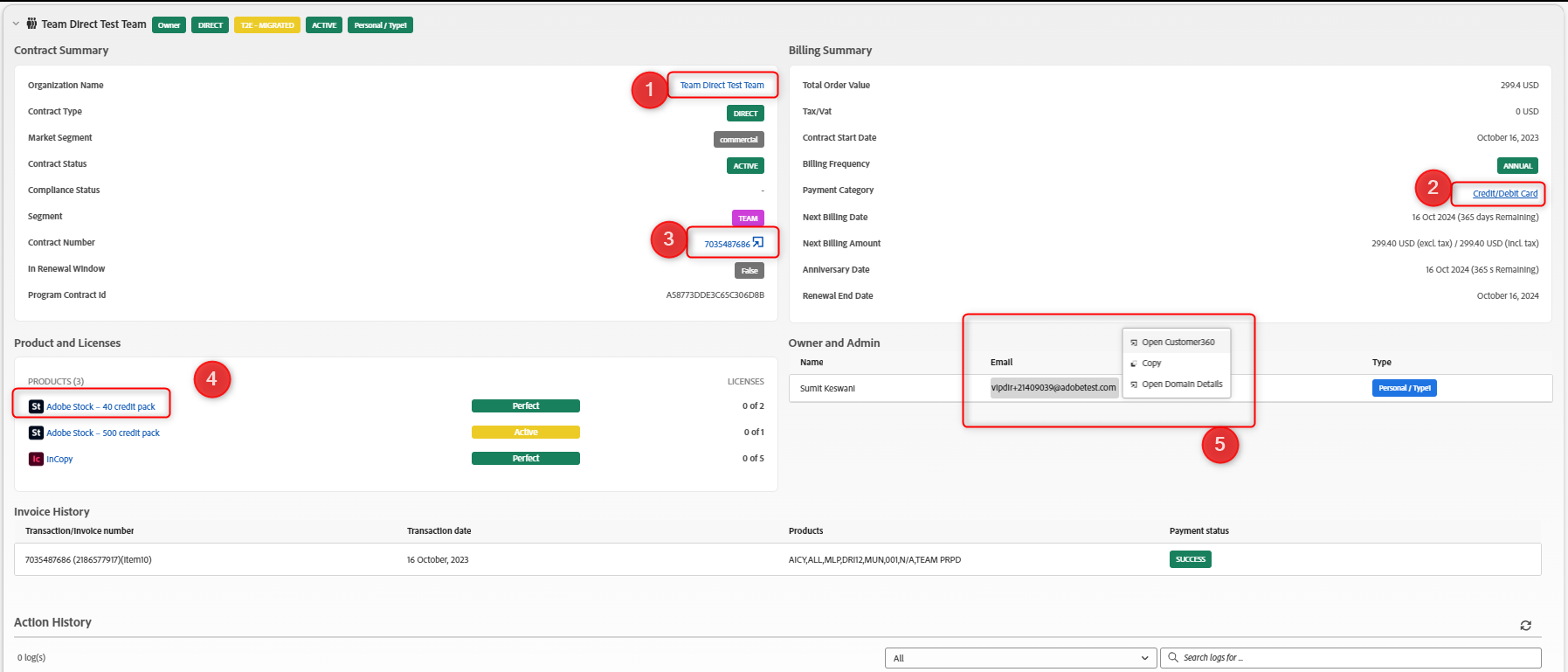
 Note: Use the Intensity slider to adjust the intensity of the effect.
Note: Use the Intensity slider to adjust the intensity of the effect.