Learn how to use Adobe Lightroom for Apple TV.
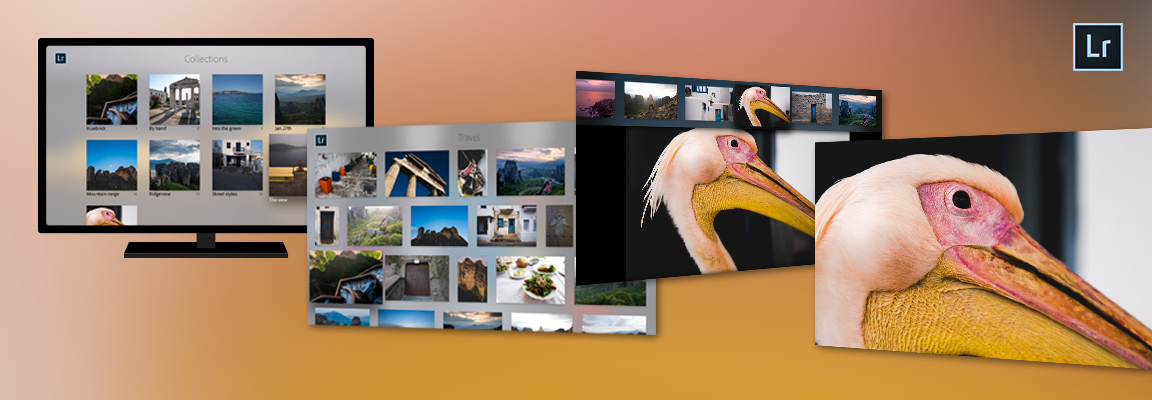
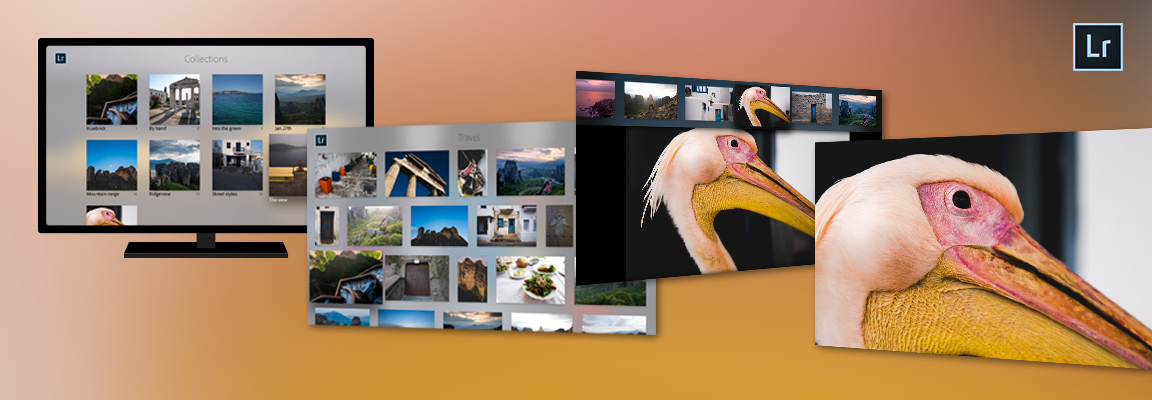
The Adobe Photoshop Lightroom for Apple TV app allows you to view your Lightroom cloud photos, videos, and Albums and enjoy slideshows on your TV. If you make any changes to your photos or Albums in Lightroom on your desktop, mobile, web, or Lightroom Classic desktop, while the Lightroom for Apple TV app is running, the app updates to show those changes. You can swipe through your albums to quickly find the photo you’re looking for or zoom in on your photos to view every detail on the big screen.
Read this article to learn about the app interface and settings.
To upload videos for playback on Lightroom for Apple TV, import and sync videos from the all-new Lightroom desktop app, Lightroom for mobile (iOS or Android), or Lightroom on the web (lightroom.adobe.com).
Lightroom Classic can import videos, but cannot sync them to the cloud.
Albums
When you open the Adobe Photoshop Lightroom for Apple TV app for the first time, the first view that is shown on your TV is the Albums view.
- The Albums view shows all the Folders and Albums that have been synced/uploaded to the cloud from Lightroom on your desktop, mobile, web, or Lightroom Classic on desktop.
- For each folder, the title of the folder, and the number of albums in that folder are displayed.
- Lightroom on your desktop, mobile (Android and iOS), and web lets you create and manage your albums into folders, making it easier to keep track of all of your albums.
- Folders contain albums, or sub-folders, but do not display photos. To view your photos, navigate inside the albums.
- For each album, the cover photo, the title of the album, and the number of photos in that album are displayed.
Browse your Albums
In the Albums view, swipe left, right, up, or down on the touch surface of your Apple TV remote to scroll through the albums. To browse the albums within a folder, select a folder and click the touch surface of the remote. The albums within that folder are displayed. To exit a folder, press the Menu button on the Apple TV remote.


View photos and videos in an Album (Grid view)
To view the photos and videos within an Album, select the Album in the Albums view and click the touch surface of the remote. The photos are displayed in a Grid view.
Browse photos in an Album
Open any Album and swipe left, right, up, or down on the touch surface of the remote to scroll through the photos and videos within that Album.
Note:
Adobe Photoshop Lightroom for Apple TV now supports tvOS fast scrolling. When viewing a large Album, swipe along the right edge of the Apple TV remote's touch surface to choose a specific month within your Album.
All Photos
To navigate to the All Photos view from the Albums view (default), press the Menu button on the Apple TV remote.
All Photos view is a timeline-based view of all your Lightroom cloud photos and videos including the ones that are not a part of any Album, segmented by the month of a year.
To upload videos for playback on Lightroom for Apple TV, import and sync videos from the all-new Lightroom desktop app, Lightroom for mobile (iOS or Android), or Lightroom on the web (lightroom.adobe.com).
Lightroom Classic can import videos, but cannot sync them to the cloud.
Browse your Lightroom photos and videos
In the All Photos view, swipe left, right, up, or down on the touch surface of your Apple TV remote to scroll through all your Lightroom photos and videos synced from Lightroom on your desktop, mobile, web, or Lightroom Classic on desktop.
Note:
Adobe Photoshop Lightroom for Apple TV supports tvOS fast scrolling. Swipe along the right edge of the Apple TV remote's touch surface to scroll rapidly through your photos and videos.


View a photo on full screen (Loupe view)


While browsing through the photos within an Album (Grid view) or browsing through all your Lightroom cloud photos (All Photos view), click the touch surface of the remote to view the selected photo on the full screen of your TV (Loupe view).
Filmstrip view of the photos
While viewing a photo or a video on the full screen of your TV (Loupe), swipe down on the touch surface of the remote to bring up a Filmstrip view at the top the screen. The Filmstrip view shows a small preview of the images and videos in the Albums view or All Photos view.
- In the Filmstrip, swipe left or right on the touch surface to quickly navigate through the photos and videos.
- Swipe up on the touch surface to hide the Filmstrip.


Zoom a photo
While viewing any photo on the full screen of your TV (Loupe view), click the touch surface of the remote to zoom your photo to 200%. While you are zoomed in, you can pan across the photo by swiping left, right, up, or down on the touch surface of the remote. This allows you to view specific parts of your photo in greater detail.


Sort or filter your photos and videos


Sort the display order your photos and videos
While browsing through the photos within an Album (Grid view) or browsing through all your Lightroom cloud photos (All Photos view), swipe toward the left to select the (![]() ) icon and then click the touch surface of the remote to view the sorting options. Now, select and click any of the following options:
) icon and then click the touch surface of the remote to view the sorting options. Now, select and click any of the following options:
Newest first
Displays the newest photos first based on their capture time.
Oldest first
Displays the oldest photos first based on their capture time.
Custom Order
Sorts the photos based on a custom sort order specified in Lightroom or Lightroom Classic on desktop.
Filter your photos and videos
While browsing through the photos within an Album (Grid view) or browsing through all your Lightroom cloud photos (All Photos view), select the (![]() ) icon on the left to reveal the filtering options.
) icon on the left to reveal the filtering options.
Flag state
Display photos based on their flag status—Picked. Select the flag icon, then click the touch surface of the remote to select a flag state.
Star Rating
Display only those photos that meet a certain star rating. Select the Star rating option, then swipe down or up to select the number of stars, and click the touch surface of the remote.
Clear all filters
To remove any filtering criteria that you've already set, click the (![]() ) filter icon on left to show all your photos again.
) filter icon on left to show all your photos again.
Play a slideshow of your photos and videos
Press and hold the touch surface to begin a slideshow of the selected Album (or beginning with a specific photo). A play overlay icon appears briefly on the screen indicating the start of the slideshow. Click the touch surface to pause the slideshow. Alternatively, you can also use the Play/Pause button on the Apple TV remote.
- To run a slideshow of the photos and videos within an Album, press and hold the touch surface on your remote while browsing through your Albums (Albums view), while browsing through the photos/videos within the Album (Grid view), or while viewing an Album photo/video on full screen (Loupe view).
- To run a slideshow of all your Lightroom cloud photos and videos, press and hold the touch surface on your remote while browsing through your photos/videos in the All Photos view.
- To pause the slideshow, click the touch surface on your remote again.
Search
To navigate to Search, Press the 'Menu' button on the remote one or more times until the view menu becomes available at the top of the screen.


Find photos within an album or All Photos view by typing in the Search bar at the top. Aside from searching photos by metadata and keywords, Lightroom for AppleTV can also find and display photos based on the objects in them.
For example, you can try searching for things like dog or boat, as well as metadata like keywords or cameras.
If using Apple TV remote with Siri enabled on your Apple TV, you can speak search words to Lightroom. To do so:
- Navigate to the Search screen, so that the text entry box becomes highlighted.
- Now, hold down the Siri button while speaking one or more words to search. Before you start speaking, ensure that the text entry box is highlighted.
Settings
To navigate to Settings, Press the 'Menu' button on the remote one or more times until the settings screen becomes available in the menu at the top of the screen.
Reload Albums
Reloads your photos and videos in Lightroom for Apple TV after you've made changes to your photos in Lightroom on your desktop, mobile, web, or Lightroom Classic on desktop.
Slide Duration
Sets the transition speed of your photos and videos during a slideshow. Choose Slow, Medium, or Fast.
About Lightroom for Apple TV
Shows the names of the awesome people who made Lightroom for Apple TV.
Collect Usage Data
Choose Yes, to send non-personalized, anonymous usage data to Adobe. This helps us understand the workflows and how the app is used in the real world.