Albums help you organize photographs, grouping and sorting them according to your preferences and requirements. You can create albums and import specific photos of your choice from the Camera Roll or Gallery on your device.
-
- Add Photos. Allows you to pick and choose photos from your device's Camera Roll or Gallery.
- Auto Add. Sets up the album to import any picture from the Camera Roll/Gallery automatically. This option is available only if you've enabled Auto Add New Photos in the app settings in the Sidebar.
- Store Locally. Downloads the album photos locally on your device. Enabling this option allows you to edit photos in the album even when your phone is not connected to the Internet. Edited photos are automatically synced to the cloud whenever you're next connected to the Internet. Later, if you want to clear the offline content of a locally stored album and free up space on your device, go to Device Info & Storage > Manage Storage option in the sidebar.
- Share Album. Share the album on the Lightroom website.
- Move To Folder. Allows you to move the Album into an existing folder or a new folder.
- Rename. Opens a dialog that lets you provide a new name for the album.
- Remove. Deletes the album only. Your album photos remain untouched and they are not deleted from the device.
- Slideshow. Play the contents of the album as a slideshow.
- Add Photos. Allows you to pick and choose photos from your device's Camera Roll or Gallery.
-
Add photos from your device or the All Photos album
Tap the album name to navigate inside the album. Then, tap the add photos icon at the lower-right corner.
 Add photos to a new album
Add photos to a new album
A. Add photos from your device or the All Photos album B. Capture a photo and add to the albumNote:
You can also tap to the camera icon to capture a photo using the Lightroom's in-app camera and add it to your album.
-
Note:
Did you add photos to the album? Take it out for a spin! Tap the album name to view all the photos in the album. Tap one of the thumbnails to open and edit the photo.
Once you have added photos, Lightroom can automatically pick the best photos from an album for you. Follow the steps below to use this feature:
-
You can choose to lock a photo in the Chosen or Other section. To do so, long-press a photo to select it, tap the three-dot icon from the upper-right corner and select the first option from the pop-up menu. You can move the selected photo to the other section using this menu as well. Once a photo is locked, it is not impacted by the movement of the Quality Threshold slider. You can also unlock a locked photo.
 Keep the photo in the same section or move it
Keep the photo in the same section or move itNote:
- Videos are not considered for Best Photos.
- Best Photos will only work if an album has a minimum of 10 photos and a maximum of 2000.
-
Once you're happy with the photos Lightroom has chosen for you, tap the three-dot icon in the upper-right corner to share and export the Chosen photos, add them to an album, or flag them as picked. You can also remove the Other photos from the current album or flag them as rejected.
 Best photos menu options
Best photos menu options
You can copy or move photos between albums. Do one of the following, depending on which screen you are on:
Multiple photos
- In the Grid view (viewing photos in an album), long-press on any photo to select it and bring up the multi-selection view. Select all the photos that you want to copy or move.
- Once you've selected the photos, tap (
 ) icon, and then tap Copy To Album or Move To Album.
) icon, and then tap Copy To Album or Move To Album. - In the next screen, from the list of albums displayed, tap the album you want to copy or move the photos to and then tap Copy or Move at the lower-right corner of the screen.
Single photo
- In the Loupe view (viewing a single photo), tap (
 ) icon, and then tap Copy To Album or Move To Album from the options menu.
) icon, and then tap Copy To Album or Move To Album from the options menu. - In the next screen, from the list of albums displayed, tap the album you want to copy or move the photos
to and then tap Copy or Move at the lower-right corner of the screen.
You can remove photos from an album when they are no longer required. Note that any photo removed from an album will continue to be available in the Lightroom app.
Multiple Photos
- In the Grid view (viewing photographs in an album), long-press on any photo to select it and bring up the multi-selection view. Select all the photos that you want to remove from the album.
- Once you've selected the photos, tap (
 ) icon.
) icon. - In the dialog that appears, choose one of the following:
- Remove From Album. Removes photos from the album but continues to be available in the Lightroom app.
- Delete. Removes photos from All Photos view and any corresponding album.
Single Photo
- In the Loupe view (viewing individual photographs), tap (
 ) icon.
) icon.
- From the options menu that appears, tap Remove From Album.
- In the dialog that appears, choose one of the following:
- Remove From Album. Removes photo from the album but continues to be available in the Lightroom app.
- Delete. Removes photo from All Photos view and any corresponding album.
-
- Create Album. Lets you create a new album inside the folder.
- Create Folder. Lets you create a nested folder inside the parent folder.
- Move To Folder. Allows you move the folder into an existing folder or a new folder.
- Rename. Opens a dialog that lets you provide a new name for the folder.
- Delete. Deletes the folder and the albums in the folder. The photos in the albums are not deleted from the app.
You can view the photographs in your album as a slideshow. To start a slideshow, do one of the following:
- In the Albums view, tap (
 ) icon on any album to bring up the options menu and choose Slideshow.
) icon on any album to bring up the options menu and choose Slideshow.
- In the Grid view (viewing photos in an album), tap (
 ) icon at the upper-right corner, and then tap Slideshow.
) icon at the upper-right corner, and then tap Slideshow. - In the Loupe view (viewing individual photos), tap icon (
 ) at the upper-right corner, and then tap Present From Here.
) at the upper-right corner, and then tap Present From Here.
Slideshow options
During a slideshow, tap anywhere on the screen to bring up the controls to pause/play and access slideshow options. Then, do any of the following:
- To pause a slideshow, tap the pause icon (
 ) at the upper-right corner of the screen.
) at the upper-right corner of the screen.
- To play the slideshow again, tap the play icon (
 ) at the upper-right corner of the screen.
) at the upper-right corner of the screen. - To change slideshow transition and duration, tap the three-dot (
 ) icon and modify the settings as required in the Slideshow Options menu.
) icon and modify the settings as required in the Slideshow Options menu.
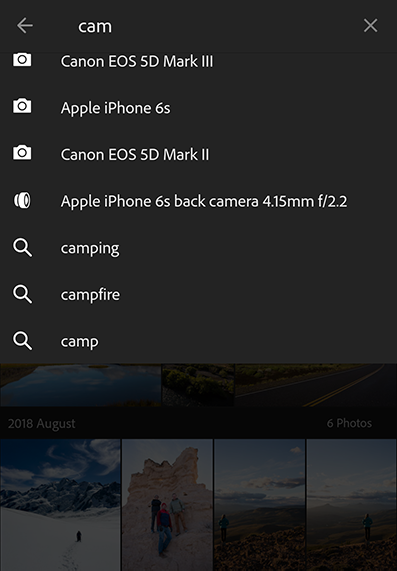
You can apply segmentation and sorting options to the photos from your search result. Tap (![]() ) icon located at the upper-right corner in the Grid view. From the context menu that appears, you can apply the following options:
) icon located at the upper-right corner in the Grid view. From the context menu that appears, you can apply the following options:
- Grid Segmentation: Turn on this to allow segmentation of photos in the search results.
- Segment by: When you enable Grid Segmentation, Lightroom for mobile (Android) segments the grid photos By Month (default). You can also choose more segmentation options—By Year, By Day, By Hour.
- Sort by > Relevancy | Capture Date: Select one of these sorting options to reorder the display of photos based on the selected criteria.
Relevancy: Sorts the photos based on how closely related a photo is to the search tokens used.
Capture Date: Sorts the photos on the basis of the date of photo capture. Tap the option again to toggle between ascending and descending orders.
- Select: Use this option to enter multi-select mode, that is select multiple photos from the grid. Upon selection of photos, you can either share(
 ), delete(
), delete( ), or use (
), or use ( ) icon to choose an option to apply across selected photos - Select All, Select None, Add To, Move To, and Save to Device.
) icon to choose an option to apply across selected photos - Select All, Select None, Add To, Move To, and Save to Device.
- Slideshow: Select this option to view photos as a slideshow. To know more about slideshow options, see View photos as a slideshow.
Find photos within an album or All Photos view using the Search bar at the top. Aside from searching photos by metadata and keywords, Lightroom for mobile (Android) can also find and show photos based on the objects in them, or facets associated with the photo.
You can type an object name in the search bar to search all photos and show relevant results. For example, you can type mountains in the Search bar to quickly search for all photos that have mountains in them. To search your photos using facets, type a facet name followed by a colon ':'. For example, you can type camera: to display a list of camera models used. See the list of supported facets below:
You can explore your photo gallery further with auto-complete that displays intuitive suggestions as soon as you type something in the search bar. The terms used in search bar are not case-sensitive.
You can add multiple tokens for search in the Search bar based on objects, facets, or auto-complete suggestions to narrow down your result.
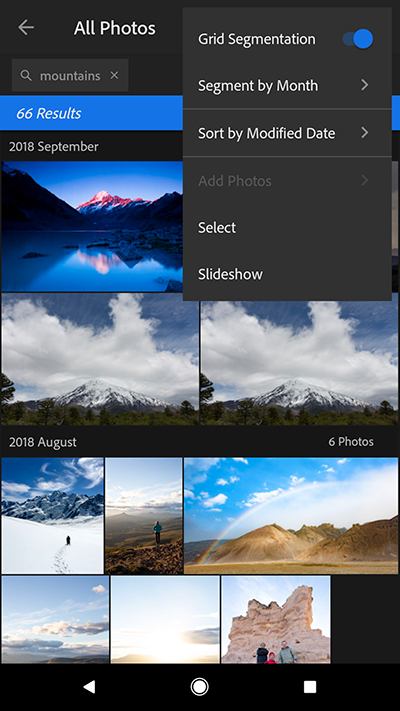
In the Google Assistant search bar, type or tap the mic and say:
Search <your search keyword> in Lightroom
For example, you can quickly search for all photos within Lightroom for mobile (Android) that have mountains in them by typing or speaking - Search mountains in Lightroom.
Note:
Searching photos within Lightroom for mobile (Android) using Google Assistant requires an active Internet connection. This capability is currently supported in English language only.
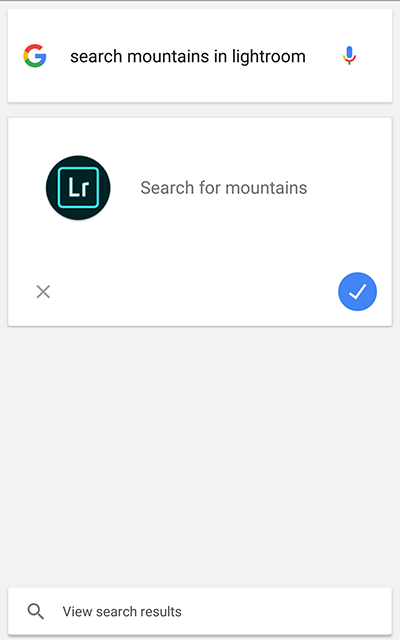
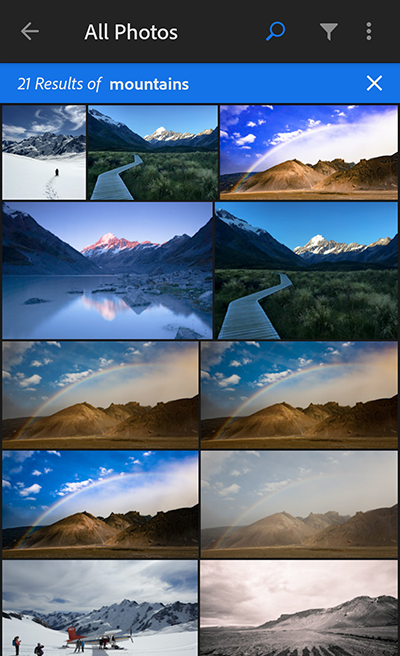
The Rate & Review panel in the Loupe view allows you to quickly flag and rate your photos on your Android mobile devices using the swipe gesture. The Filmstrip at the bottom allows you to cycle through the album photos.
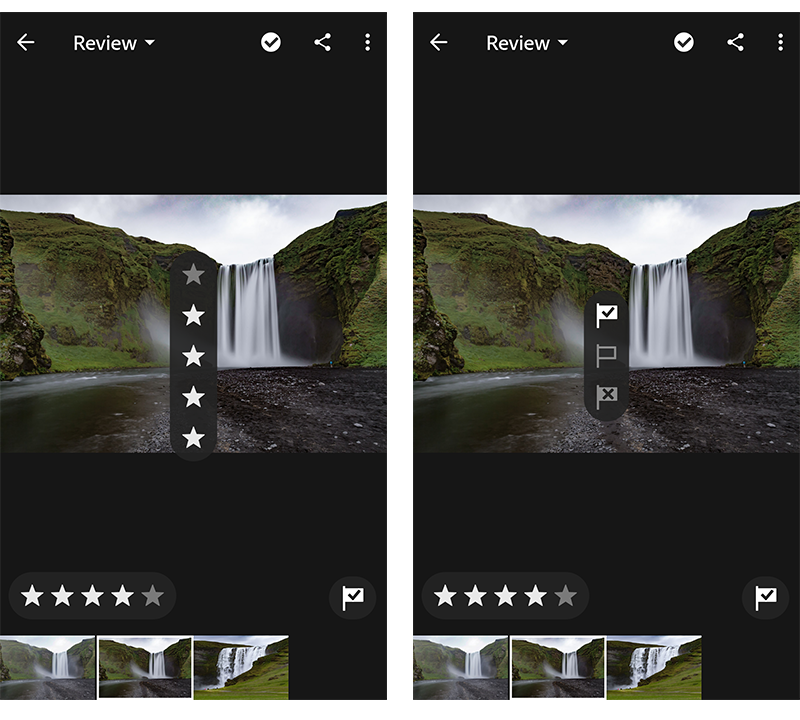
Rate a photo
To quickly rate a photo in the Rate & Review panel, flick upward or downward in left-half of the screen. A rating overlay appears showing you the current rating as you flick.
Alternatively, tap the Star rating graphic (just above the Filmstrip) to bring up the rating overlay and then choose a rating.
Flag a photo
To quickly flag a photo as pick, rejected, or unflagged in the Rate & Review panel, flick upward or downward in right-half of the screen. A flag overlay appears showing you the current selection as you flick.
Alternatively, tap the Flag graphic (just above the Filmstrip) to bring up the flag overlay and then flag the photo as pick, rejected, or unflagged.
The Info panel in the Loupe view allows you to easily add a Title, Caption, and Copyright to your photo. You can also provide a star rating, flag photos, and assign keywords to your photos in this panel. Additionally, the Info panel displays the metadata associated with your photo and a list of all people clusters your photo is a part of, under the People section.
Assign keywords to photos
Use the Keywords section at the bottom of the Info panel to assign keywords to your photos.
- To assign multiple keywords, type the keywords separated by a comma.
- To remove any assigned keyword, tap cross 'x' next to that keyword.
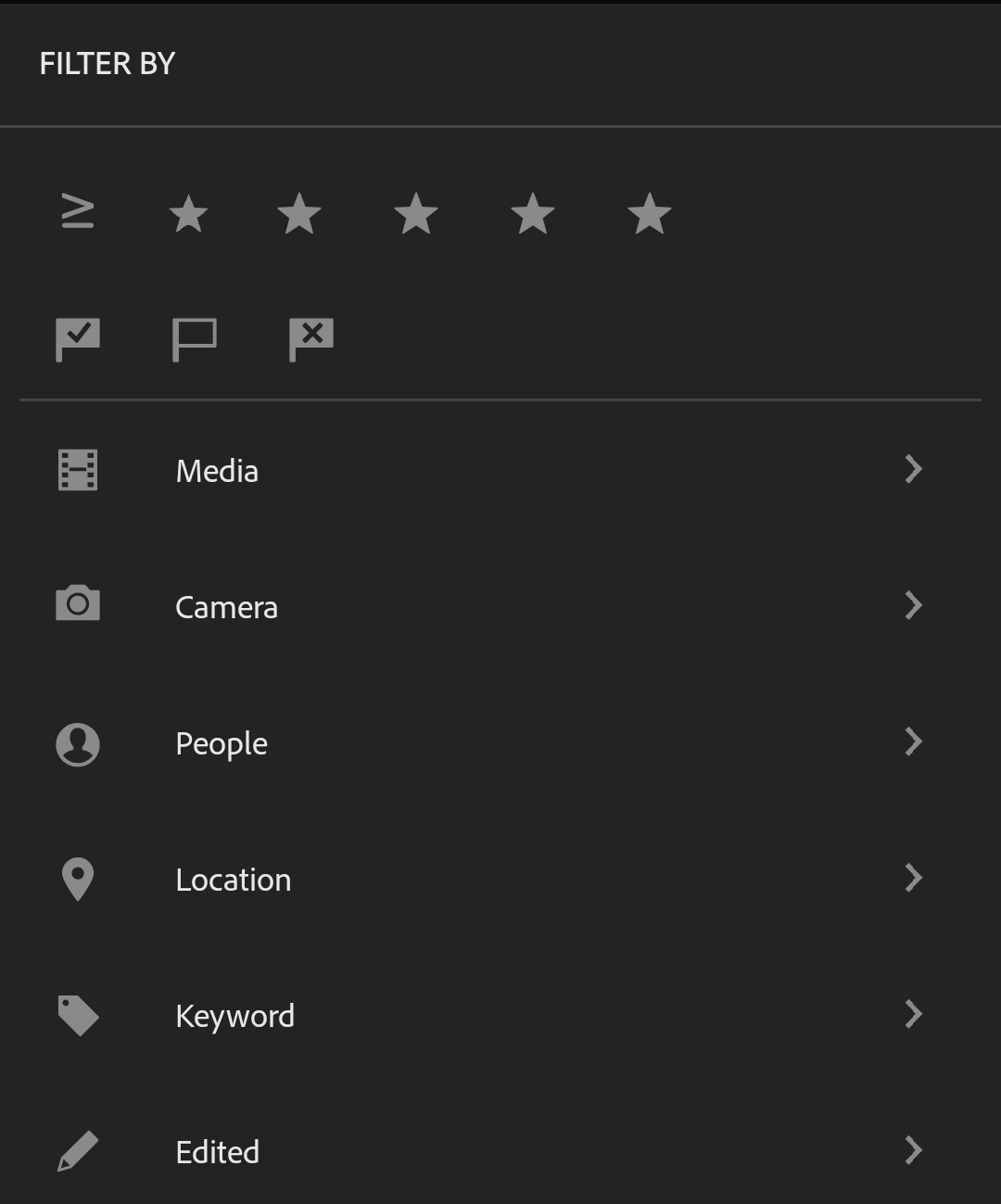
Click the  icon at the top (next to the Search icon) to bring up the Filter By panel and quickly filter photos.
icon at the top (next to the Search icon) to bring up the Filter By panel and quickly filter photos.
Star Ratings: Tap the star icon to filter your photos based on their star ratings. Tap the comparator icon to toggle between photos rated higher, lower, or equal to a certain star rating. For example, you can view photos rated three stars or higher.
Flags: Tap any of the flag icons: Picked, Unflagged, or Rejected, to filter photos on the basis of their flag status.
You can also filter photos on the basis of certain facets defined under the Filter By panel:
Camera: Camera make and model options.
People: People clusters that are detected in the People View
Location: Locations picked from the metadata of all photos.
Keyword: Keywords picked from the metadata of all photos.
Edited: Edited or not edited.
Note:
- If your trial has expired or if you are a free user, only the Star rating and Flag filters are available in the Filter By menu. Also, the user interface is different from the one shown in the image above.
Note:
To learn how to search and organize photos in Lightroom on your iPad, iPhone, or desktop, see Search and Organize photos in Lightroom for mobile (iOS) and Organize photos in Lightroom (desktop).



