Click Options on the Find bar to open the search criteria pop‑up menu.
Learn how to find your media files by using keyword tags in Elements Organizer.
Find media files using keyword tags
Keyword tags let you quickly find photos and other files. When you use keyword tags to find photos and media files, the Advanced Search bar displays the keyword tags you’ve selected. Searches begin as soon as you select the tags in the Keyword Tags panel.
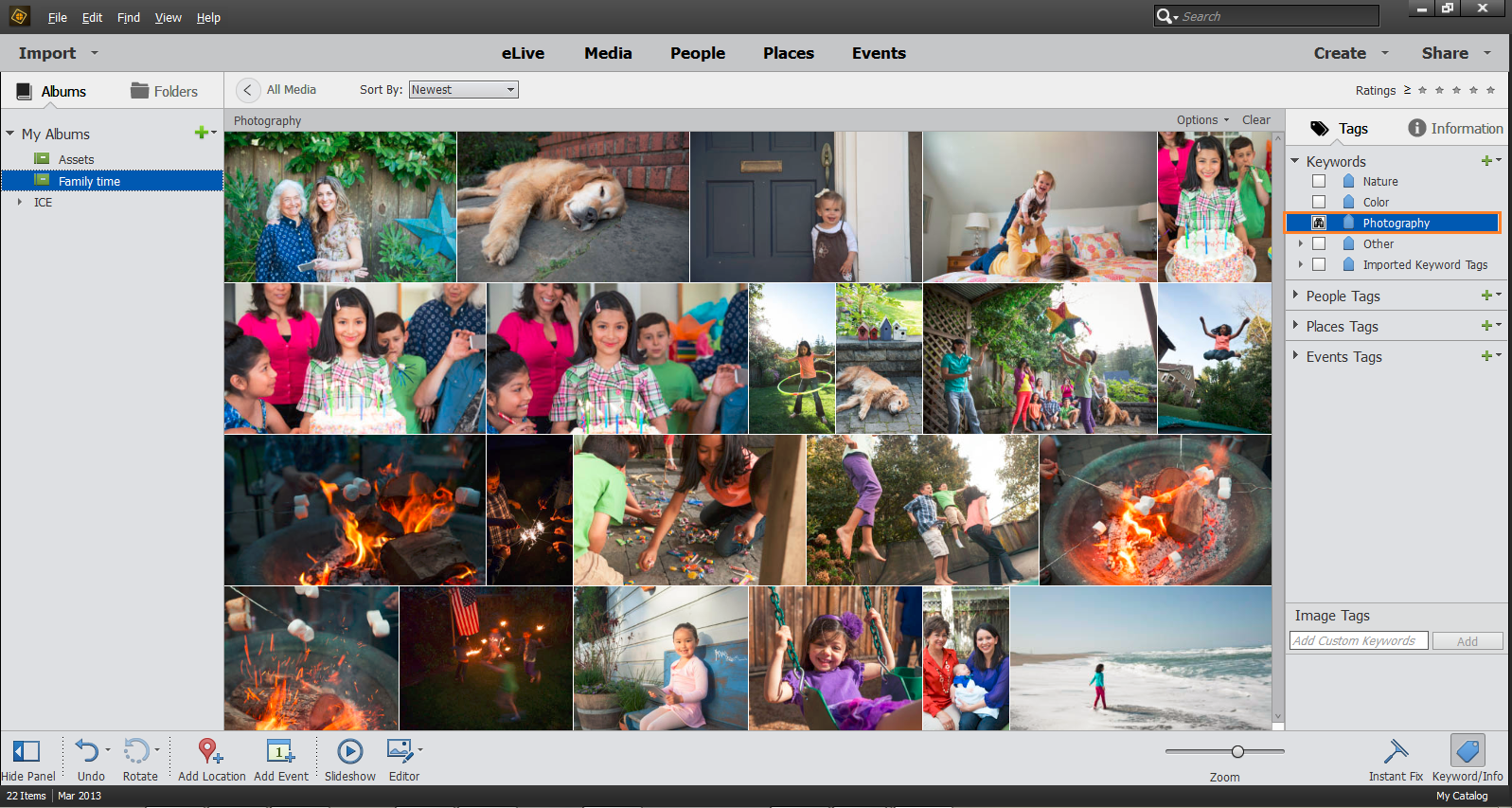
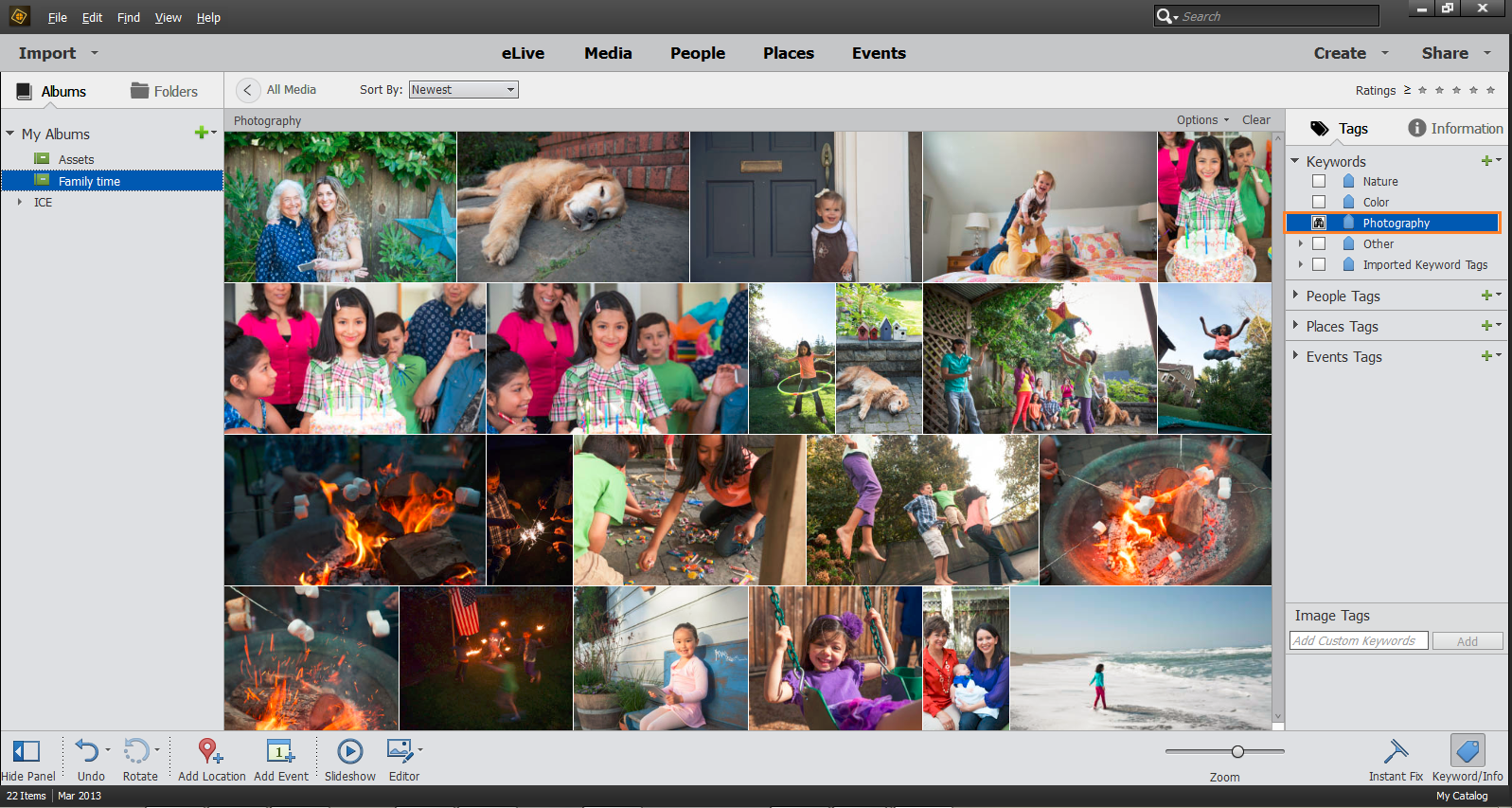
Display views of keyword tag search results
When you search using keyword tags, search results are grouped in views of best matches, close matches, and groups that do not match. By default, the Best Match results are shown. You can select other views.
-
-
Select either Hide Best Match Results, Show/Hide Close Match Results, or Show/Hide Results That Do Not Match. Results are grouped as follows:
Best matches
These media files are tagged with all the search criteria keyword tags. As you add more keyword tags to refine your search, fewer best matches appear.
Close matches
Media files tagged with one or more (but not all) of the search criteria keyword tags are called close matches. Closely matching media files have a white check mark on their thumbnails. For example, if you search using more than one keyword tag, photos with just one of the keyword tags show up as close matches. Select this group to view media files containing any of the keyword tags you searched for.
Tip: To automatically display close matches after a search, choose Edit > Preferences > General, or Adobe Elements Organizer 11 > Preferences > General, and select Show Closely Matching Sets For Searches, and then click OK.
Not matching
These media files don’t have any of the search criteria keyword tags attached to them. They have a Non match icon in their thumbnails.
Refine search using the Find bar
To refine a search, drag additional keyword tags onto the Find bar. You can also use the Find bar to search for the media files used in an album or project.
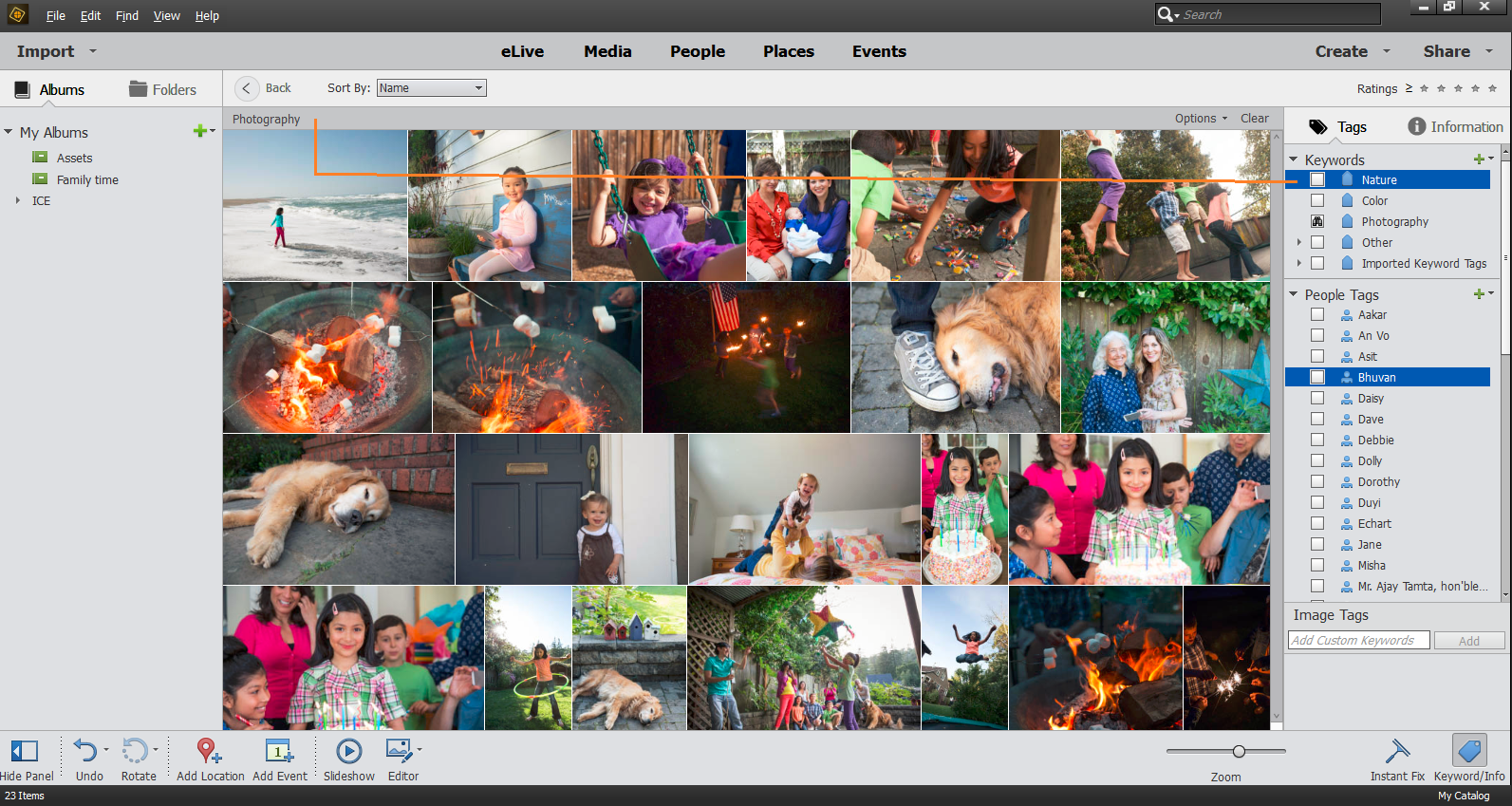
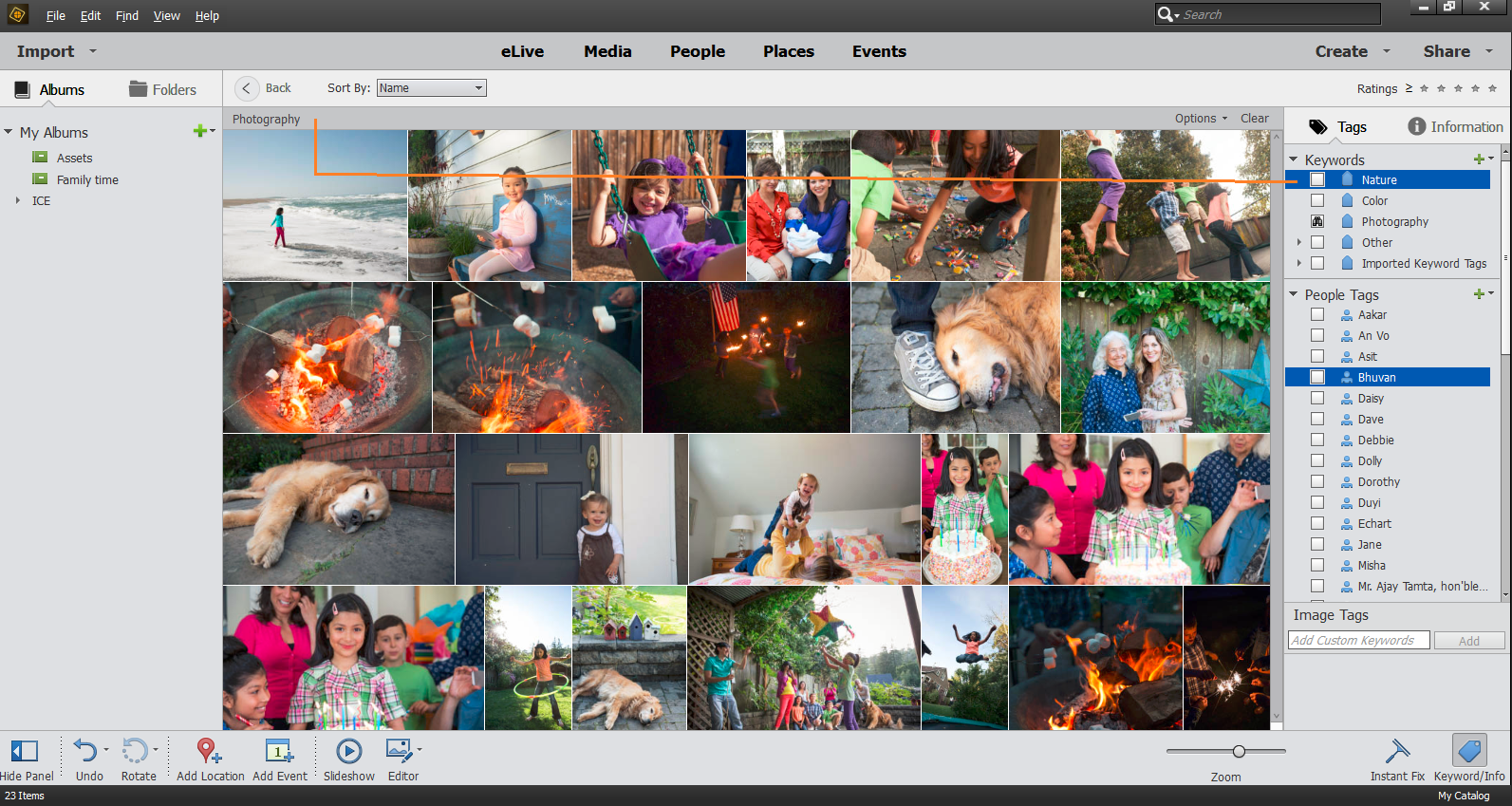
-
Make sure that the Keyword Tags panel is open.
-
Drag keyword tags onto the Find bar to refine your search. You can drag more than one tag to the Find bar at a time. Shift-click to select adjacent keyword tags or Control-click to select nonadjacent tags.
-
In the Find bar, right-click/control-click a tag, category, or subcategory, and choose one of the following:
- Remove [keyword tag, category, or subcategory name] from Search Results
- Exclude photos with [keyword tag, category, or subcategory name]
-
To clear the search and to close the Find bar click Clear.
Find untagged media files
-
In the Elements Organizer, choose Find > Untagged Items.
All the media files in your catalog that don’t have any keyword tags, smart tags, people, places, or events assigned are displayed.
Clear a keyword tag search
-
To return to all the media files in your catalog, click All Media.
Find items with star ratings attached
The star ratings filter helps you find your favorite (or least favorite) photos, video clips, audio clips, and projects. Also, you can use the star ratings filter in combination with keyword tags as search criteria.
-
In the ranking menu next to the star ratings filter, select one of the options.
- Rating is greater than or equal to
- Rating is less than or equal to
- Rating is equal to
-
Select one of the stars in the star ratings filter.
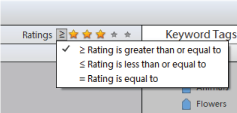
Selecting an option from the ranking menu. 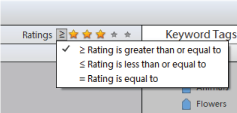
Selecting an option from the ranking menu.
Exclude media files from a search
You can exclude media files from your search results. For example, search the Friends subcategory and then apply the Exclude option to a friend’s tag to omit those media from the search results. You can also exclude an entire category or subcategory from your search.
-
Do one of the following:
- In the Advanced Search bar, right-click/control-click the tag of the media files you want to exclude from a search, and choose Exclude.
- Right-click/control-click one or more keyword tags in the find bar and choose Exclude Photos With [keyword tag, category, or subcategory name]. Or, double-click the tag to remove it from the find bar.
Note:For example, to find all your images taken during Surfing but exclude the ones which are Blurry. The smart tags also appear in Keyword Tags pane in Advanced Search widget. Elements Organizer 11 finds the photos with only the Surfing keyword tag, excluding photos that have the Blurred smart tag applied.