We're committed to provide you the best graphic designing experience. If you have a question to ask or an idea to share, come and participate in Adobe Illustrator Community. We'd love to hear from you!
Learn quick and smart ways to precisely align text objects with other artwork components.


Before you proceed
Check out What's New
Align text vertically
You can align the text vertically in a text frame at the top, bottom, center, or justify positions.
To align the text vertically,
- Select the text frame.
- Choose Type > Area Type Options.
- Choose an alignment option in the Align > Vertical drop-down. Alternatively, choose from the Align options in the Properties or Control panel.
- Top to vertically align text from the top of the frame. This is the default option.
- Center to align text to the center of the frame.
- Bottom to vertically align from the bottom of the frame.
- Justify to evenly distribute vertically between the top and bottom of the frame.
Alternatively, you can choose a vertical alignment option in the Properties or Control panel.


If you add the Insert Spacing values for the text frame in Area Type Options, the location of the first and last baseline will change.
Align to glyph bounds
When you align a text object with other objects, Illustrator aligns text with the bounding box around the text (Em box). You can also align objects with the actual glyph bounds, irrespective of the bounding box.
To precisely align the objects with glyph bounds irrespective of the text frame, do the following:
- In the Align panel, click More Options flyout menu and choose Align to Glyph Bounds for Point Text or Area Text.
- Select the object and the text using the Selection tool or press Ctrl or Command+A.
- Choose an alignment option in the Align panel. The object will be aligned with respect to the glyph bounds.
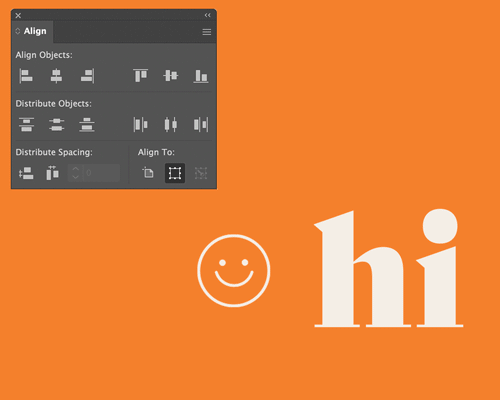
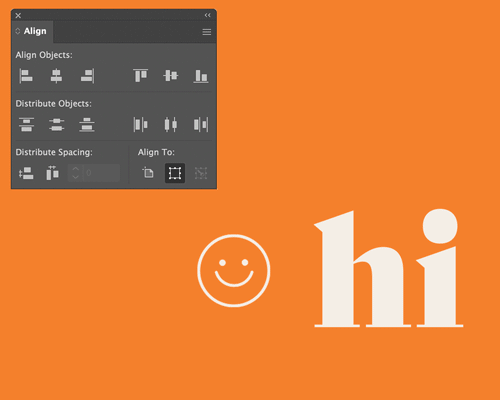
Vertical alignment does not work for multiple columns, rows, and threaded text.
Vary your font height
The actual size of a font is smaller than the size displayed in the Character panel because this size also includes the height of the bounding box around the font (Em box). You can also set the font height reference to the Caps Height,
x-Height, and and ICF Box of the font.


To set the actual font height reference, perform the following steps:
- Enable the Font Height options:
- Select a text frame using the Selection tool and open the Character panel.
- Choose Window > Type > Character.
- Open the Character panel from the Properties or the Control panel.
- Select More Options flyout menu in the Character panel.
- Choose Show Font Height Options. The Font Height drop-down list is displayed.
- Select a text frame using the Selection tool and open the Character panel.
Click one of the following height metrics:
- Em Box to set the height of the text frame (current display).
- Caps Height to set font size with reference to the size of the uppercase letters.
- x-Height to set font size with reference to the size of lowercase characters, such as x.
- ICF Box to set font size with reference to the ICF box. It's generally relevant for CJK fonts.
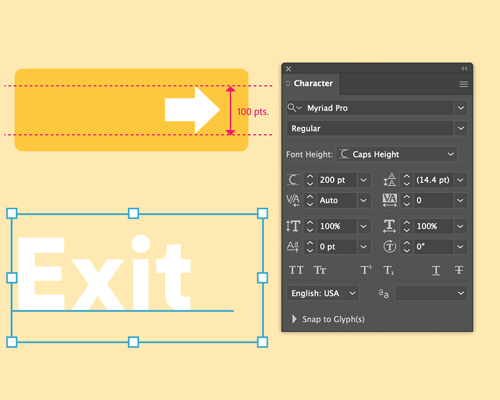
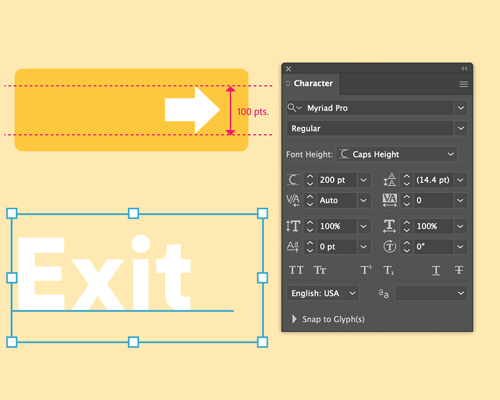
Have a question or an idea?