To search for images in Adobe Stock, do one of the following:
- Select File > Search Adobe Stock
- Click Search Adobe Stock in the CC Libraries panel
 or in the InDesign app bar
or in the InDesign app bar  .
.
Adobe Stock is a cloud offering that provides you, as a Creative Cloud subscriber, access to royalty-free, high-quality photos, videos, illustrations, and graphics. You can get a single image or choose a subscription.
You can also get watermarked images, try them out and when you've decided, you can simply license the image. All this is possible from within your Creative Cloud point product.
To search for images in Adobe Stock, do one of the following:
 or in the InDesign app bar
or in the InDesign app bar  .
.The Adobe Stock portal opens in your default browser. Make sure you are signed in with your Adobe ID.
Search for the photos, illustrations, and vectors that you need on the Adobe Stock portal.
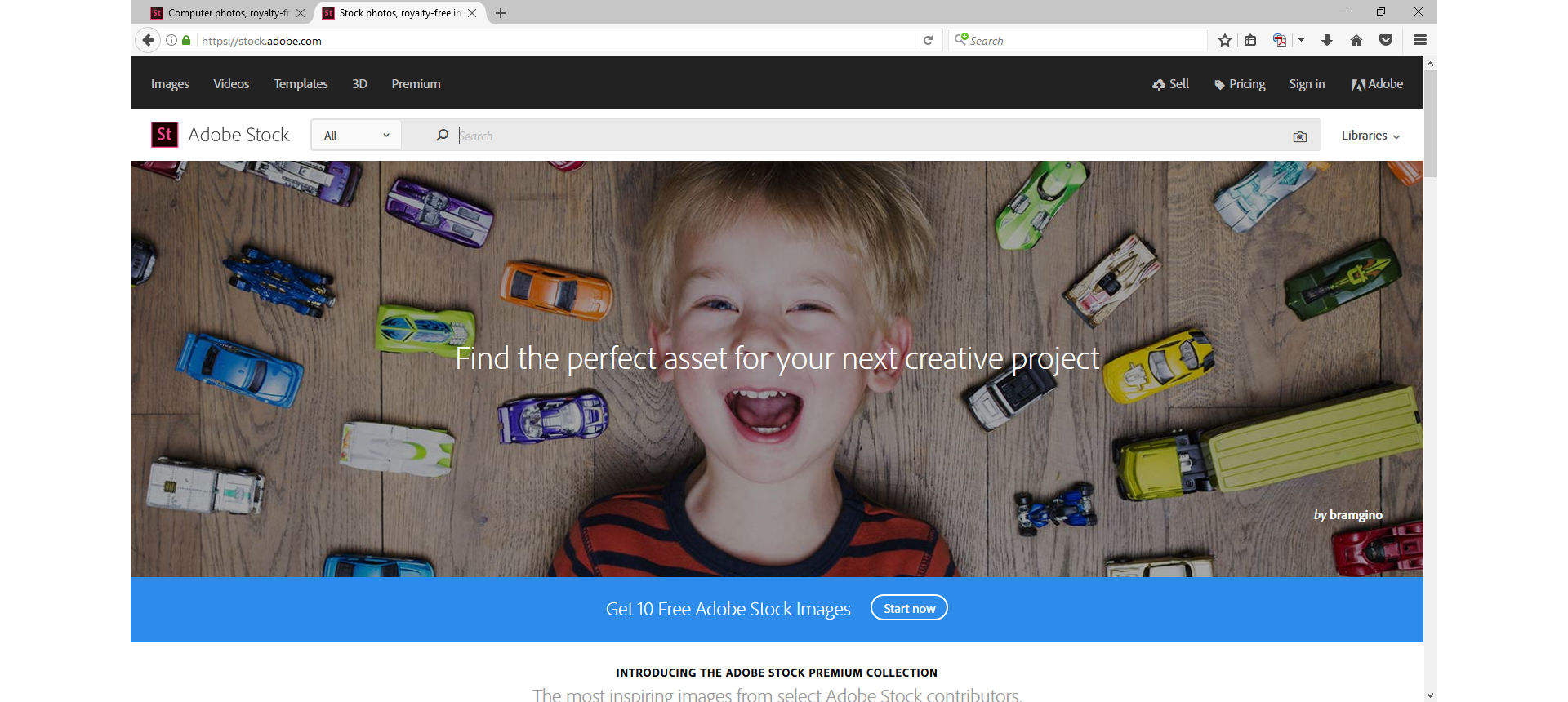
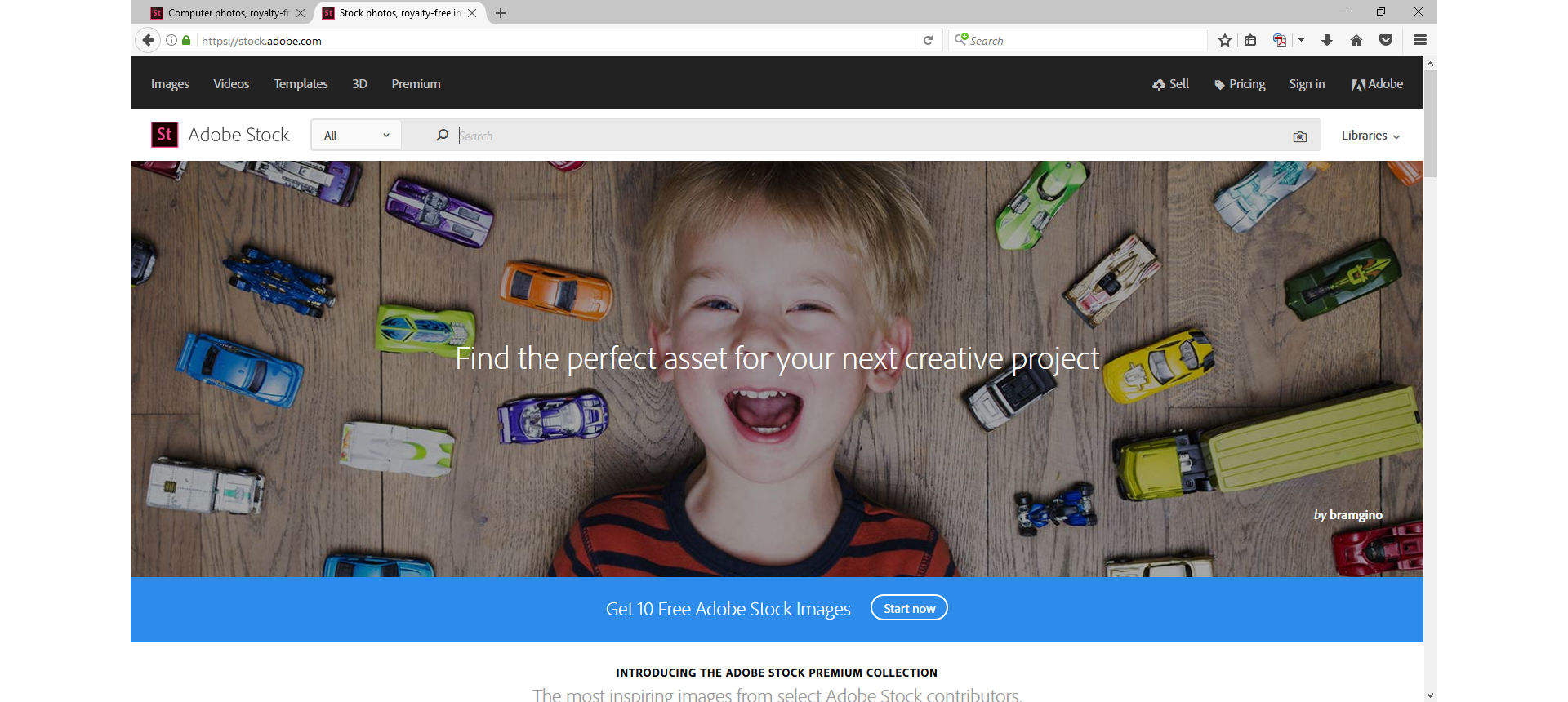
After you find the image (or images) that you need, hover the mouse over the image for the license and preview options.
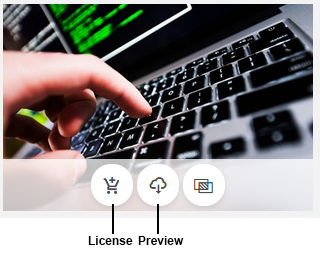
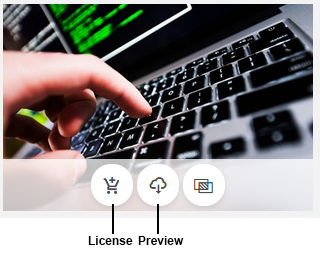
You can choose to download the watermarked image to your computer or to an InDesign Library and license it later.
To license an Adobe Stock image, see License an Adobe Stock image in InDesign.
If you choose to download the image to a CC Library, it is added to the Graphics category.
You can now use this image in your InDesign documents. For more details on how to use InDesign Libraries, see Creative Cloud Libraries.
InDesign lets you find graphic assets that are visually similar to the assets placed in your InDesign document. You can access similar assets from the CC Libraries panel as well as from the canvas.
Do one of the following to find similar assets from the canvas:
When you choose to find similar assets, InDesign performs a search in Adobe Stock and lists all the visually matching assets in the CC Libraries panel. You can limit the search by cropping specific portions of the source asset. The cropped and visible portions will be considered and all their matching assets will be listed in the CC Libraries panel.
Note: Search results are the same irrespective of the resolution, scale, and zoom.
All graphics available in the Adobe Stock website are watermarked by default. You can choose to license these images on the website itself. Alternatively, you can download the watermarked images to your InDesign Libraries and then license them later.
When you license an Adobe Stock graphic, the watermark is removed from the thumbnails in the CC Libraries panel.
In Adobe Stock, choose the option to license an image and then download it to your InDesign Library.
If you choose to download the watermarked asset to an InDesign Library, you can either relaunch Adobe Stock and license the asset. Or you can license the asset from within InDesign.
To identify the unlicensed images in your CC Libraries, note the watermark on the thumbnail. Or you can hover the mouse over the thumbnail and note the tool tip.
Also, all graphics placed on your InDesign documents display with a watermark in InDesign. Also, if you export an InDesign document containing unlicensed images, the watermarks are displayed in any output that you create.
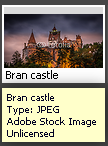
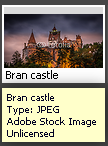
To license the graphic from within the InDesign Library, right-click the graphic and choose License image.
You are prompted with confirmation messages based on your currently available licenses.
Click OK to license the graphic.
When you license an Adobe Stock image, the watermarks on the thumbnail in the CC Libraries panel is removed.
Also, the watermark is removed from the image that is placed on any InDesign document.