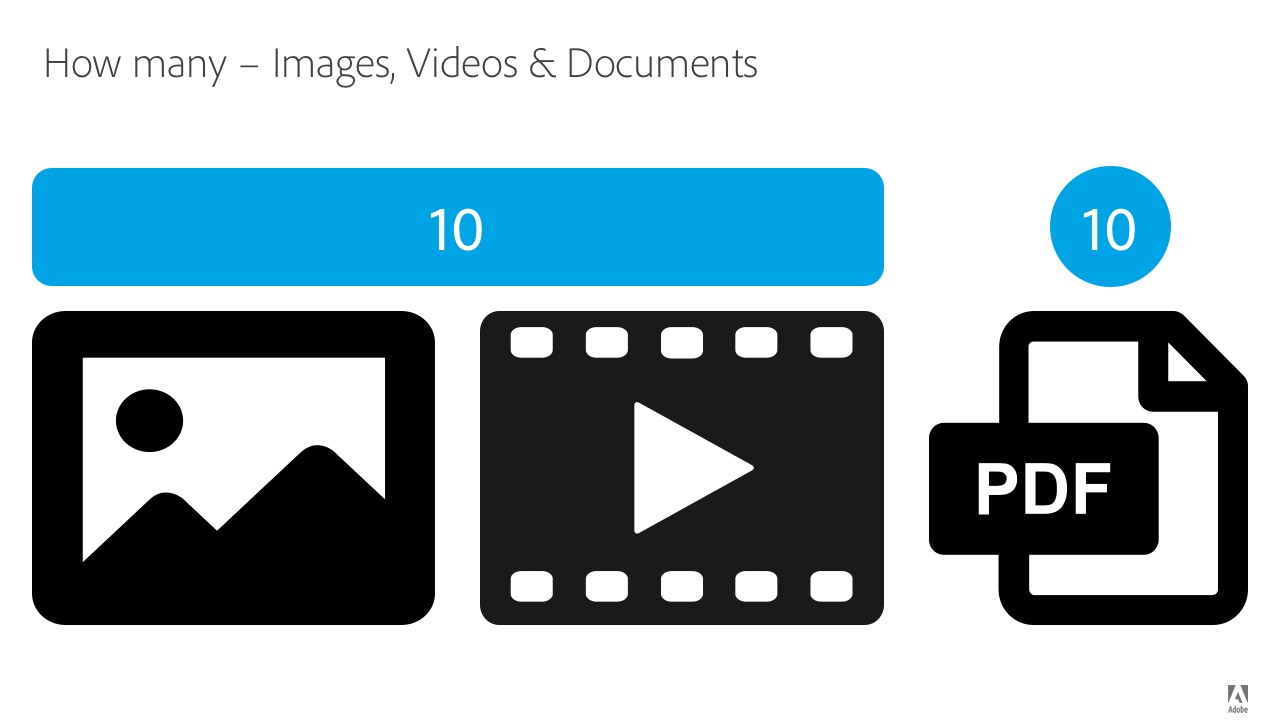For each product listing that you offer on Adobe Exchange, you can upload several different marketing and sales tools, including images, videos, and documents. This page provides guidelines to create each of the asset types and
There are many Adobe Creative Cloud applications, such as Photoshop, XD, and Illustrator, that you can use to create the images and icons in the sizes and file format (PNG or JPG) required. You can use apps like Premiere Pro and After Effects to create videos. For documents, use Adobe Acrobat to create the PDF files.
Download a Photoshop template and create your Exchange listing images.
Preview images act as a marketing tool since users can access the preview images before actually downloading your product. Use the preview images to showcase the functionality of your product. For example, you can choose images that:
- Demonstrate
key features of your product. - Assist a user to navigate your product’s UI, using screenshots.
- Introduce marketing messages and features that represent your product.
Upload preview images as part of defining your product for submission, as described in Getting Started with the Developer Portal.
Update the images when you update your product. For example, to highlight a new feature or interface changes.
Upload up to ten preview images or videos. A mixture of images and videos, up to ten in total is allowed. You do not have to use all ten preview slots, but products with more previews receive more interest from users. It is, therefore, encouraged to take advantage of the preview options. Images, especially with captions, can often say more about a product than the Description or Title.
- All images must be in PNG or JPG format.
- All images must be a minimum of 1280 x 720 pixels or a maximum of 2540 x 1440 pixels.
- Use the Photoshop template to create the images at the right size.
If there is text in your image, make sure it is legible. Remember, that on the screen, what you see is what the user sees, so make sure that the image is sharp!
When you add an image to your product details, provide a caption for that image. The caption is not required, but it is recommended to use it. Think of the image caption as an addition to the product description. Use it to describe elements or capabilities of your product.
The product icon is the image that appears when a user searches for your product name on the Creative Cloud Exchange website. The product icon, unlike preview images, does not need to demonstrate anything about product usage. It must be eye-catching.
- Provide one 512 × 512 pixel icon in PNG or JPG format.
Create an icon that encourages users to want to click your product. It is best not to use text or slogans, which would be too small to read. Create something colorful, that stands out against the white Adobe Exchange website background.
Below are a few examples of good product icons (not to scale).
The featured image is used for products that Adobe selects to appear in the Featured Products section of the Exchange website. This image is not required as part of your product submission. However, it saves you time if your product is selected as a Featured Product if the image is already in place.
- A featured image must be in PNG or JPG format, and a minimum size of 1280 × 720 pixels and a maximum size of 2560 x 1440 pixels.
Featured images are typically entirely separate from the Preview and Product Icon images. Add an image that demonstrates what your product does at first glance, to encourage users to click the product for more information. The image can be a powerful marketing tool. It must have a compelling design and include the product name as text. As it is bigger than the icons, include text for a key feature or slogan. Include text for a key feature or slogan but limit text to a minimum and ensure it’s easy to read.
Below are a few examples of featured images (not to scale).
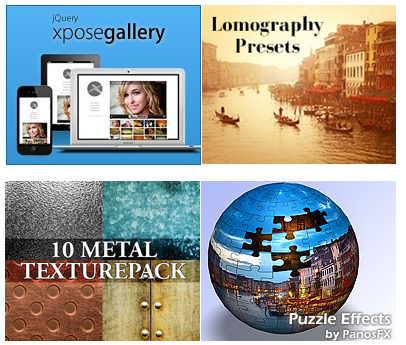
Here are some design suggestions.
DOs:
- Keep it simple, with an uncluttered design and a minimum of words required that convey the key message about your product. You have a small area of screen space to catch the users’ attention. Make the most of it!
- Make it visually appealing and use imagery to describe your product.
- Say what your product does, if it’s not obvious from the product name or image.
- Entice users to click to learn more.
- Make it bold. You are competing for attention from the user. Think about what your featured design must do to compel the user to learn more about your product.
- Use colors that stand out in both light and dark backgrounds.
DON'Ts:
- Make your design too small and therefore difficult to see or read.
- Provide a logo for your product with no text. Even if your product is well known, do not assume that all users know what it is.
- Use a screenshot of your product in the featured product image unless it is small enough to convey your intended message, or entice the user to learn more and understand what your product does.
- Write too much text. The audience for Adobe Exchange is global and the design must focus on the product name and associated imagery.
- Use imagery that you don’t have the rights or permissions to use.
- Reference the price if it is a paid product as the price is converted to the user’s local currency. Mention your product is Free if applicable as it increases downloads.
- Create a graphic that fades into the background.
- Use too many tiny details.
Videos go further than images, allowing you to provide demonstrations, learning content and more. You can leverage what you have already published on YouTube or Vimeo.
Note: Videos do not have a size requirement. It is shown within your listing directly from the video provider.
When you create a listing and asked to provide a video link, provide the web page URL for your video from YouTube or Vimeo. You can have up to ten videos or a mixture of videos and images that have a combined total of ten or less.
There are two types of documents that developers can provide. One is for users and is publicly visible. The other is for Adobe staff only. More information on both types of documents is below.
- User Documents – These include ReadMe files, sample files, manuals in PDF - up to ten files.
- How to Sell - This document is visible only to Adobe employees when they log into Adobe Exchange. It is meant to give a quick snapshot of your integration, your company or your brand so that Adobe employees are better prepared to have discussions with customers. This document is not meant for external consumption outside of Adobe.
Many developers already have a sales battlecard, or a one-pager, that you can repurpose for sharing with Adobe employees. If you don't have something premade, we ask that your battlecard include the following:
- Product: [your product name matching your exchange listing]
- Company: [your company name]
- Description: [your Adobe Exchange listing description]
- Website: [link to your main website]
- Find it on Adobe Exchange: [Your product name - hyperlinked to your Exchange listing]
- Integration landing page: [link dedicated integration landing page]
- Video: [link to one minute explainer, or sizzle reel video]
Download a sample that explains how to make your battle card. To create the PDF files, you can use Adobe Acrobat.
Download
Your listing can provide a good number of images and videos, to a combined total of ten. You can also provide documents to cover things like sample content, readme files, instruction manuals and more. You can provide up to ten documents to users and one document for Adobe Staff in the ‘How to Sell’ section. The ‘How to Sell’ section is only visible to Adobe employees.