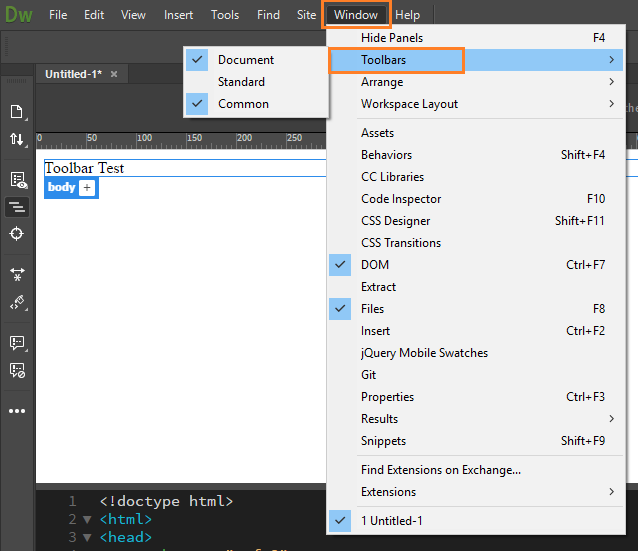Follow the troubleshooting procedures below to solve a wide variety of Dreamweaver issues, everything from crashes and errors to missing extensions and features.
Extension is not displayed in Dreamweaver
Ensure that you close Dreamweaver before installing the extension. If you previously installed the extension with Dreamweaver open, close Dreamweaver, reinstall the extension, and retry.
Message states that extension can be installed only on Dreamweaver 12 and later
You do not have the latest version of Extension Manager. Install Extension Manager to install extensions for Dreamweaver 2014 and earlier.
Unable to see Dreamweaver listed in Extension Manager
Ensure that your version of Extension Manager matches the version of Dreamweaver installed on your computer. For example, if you have Dreamweaver installed on your computer, ensure that you have Extension Manager installed.
Unable to install extension
Make sure you're using the right add-on file type for your version of Dreamweaver.
- Extension Manager : Use ZXP files.
- Extension Manager CS: Use MXP files.
Starting with Creative Cloud 2015, you install extensions and add-ons through the Creative Cloud desktop app. For help, see Installing extensions and add-ons.
Extract panel disabled (dimmed)
The panel is disabled when no document is open. Open an HTML document to activate the panel.
Unable to see files in Extract panel
Fix any file sync issues with the Creative Cloud. For information on syncing files to Creative Cloud, see Sync your files using cloud storage.
Preventative measure: Get entire site from server
Working with files on a local computer prevents network-related issues as well as broken links.
To get your entire site from the server, define a new site in Dreamweaver. Select the root folder on the server and then choose Site > Get (or click Get ![]() ).
).
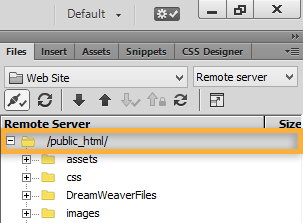
If you have more than one remote site defined, follow these steps:
1. Make sure you're connected to the remote server by clicking Connect to Remote Server ![]() .
.
2. Click the Remote server pop-up menu, and select your server from the list.
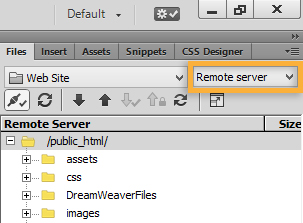
3. Select the root folder and click Get ![]() .
.
All the files and folders from the remote server are copied to your local hard drive.
FTP errors
- User limit reached: This issue is related to the server hosting your site. Contact your hosting provider.
- Access denied 530: Incorrect login credentials or insufficient permissions. Contact your administrator.
- Unable to connect due to firewall or Proxy setting on network: Disable firewall or remove proxy settings:
- Windows 7 and Vista: See Protect my PC from viruses and scroll to the "Turn Windows Firewall on or off" section.
- Windows 8: See Turn Windows firewall on or off.
- Mac OS X: Go to Apple menu > System Preferences. Click Security and Privacy, then click Firewall. If the pane is locked, unlock it by clicking the lock in the lower-left corner and enter the administrator password. Then, click the Turn Off Firewall button.
- Incorrect FTP settings: Check your FTP settings and ensure that they are correct. For information on configuring FTP settings for Dreamweaver, see Connect to a publishing server.
Files not updated on server
- File updated to incorrect folder because of different root folder structure: Ensure that the path on the local computer and the network folder is the same for the file.
- Server cache issue: Clear your server's cache. For help, see the community discussion Deleting a corrupted cache file.
- File uploaded correctly but changes not displayed in the web browser: If the changes are being displayed when tested on a different computer, clear the browser cache. On Windows, use Ctrl+F5.
With error message
- Server busy: Disconnect external drives and restart your computer.
- OnLoad JavaScript error: Re-create preferences (see Restore Dreamweaver preferences). If re-creating preferences does not work, uninstall Dreamweaver and reinstall. When uninstalling Dreamweaver, ensure that you select the option to remove preferences.
Without error message
- Re-create preferences (see Restore Dreamweaver preferences).
- If you have CrowdStrike’s falcon sensor version less than 4.25 installed, update to the latest falcon sensor to resolve Dreamweaver launch issues on Mac. For enterprises, you may have to work with your internal IT team for updating falcon sensor.
- Check permissions on the Adobe folder. (For help, talk to your system admin.)
Note:
Location of Adobe folder for Dreamweaver:
Windows 7 and 8
~ Files / Folders ~
%temp%
C:/Program Files/Adobe*
C:/Program Files/Common Files/Adobe*
C:/Program Files (x86)/Adobe*
C:/Program Files (x86)/Common Files/Adobe*
C:/Users/[user]/AppData/Roaming/Adobe*
C:/Users/[user]/AppData/Local/Adobe*
Mac OS
[user]/Library/Application Support/Adobe*
[user]/Library/Preferences/Adobe*
Note: The Library folder on Mac OS is hidden. See Access hidden files for help.
- Check Dreamweaver version and system requirements (see Dreamweaver system requirements).
- Disable firewall, proxy, or anti-virus software on your computer:
- Windows 7 and Vista: See Protect my PC from viruses and scroll to the "Turn Windows Firewall on or off" section.
- Windows 8: See Turn Windows firewall on or off.
- Mac OS X: Go to Apple menu > System Preferences. Click Security and Privacy, then click Firewall. If the pane is locked, unlock it by clicking the lock in the lower-left corner and enter the administrator password. Then, click the Turn Off Firewall button.
- Uninstall Dreamweaver and reinstall.
- If you installed Dreamweaver using a backup or restore operation, uninstall Dreamweaver, and reinstall it using the traditional installation procedure.
- Do a clean install of Dreamweaver (see Solve installation problems).
- Activate Hidden Admin (Windows) or Root Admin (Mac OS). (See Enable hidden admin account Windows or Enable root user in OS X.)
- Create a user profile, and log in using the new user profile. If you are unable to open Dreamweaver using the new user profile, contact the support team for your operating system for further troubleshooting.
- If you have installed Dreamweaver in macOS, check whether the mac HD name contains a special character. Special characters in the mac HD name prevents Dreamweaver from launching. To rename the mac HD, go to Finder > Go > Computer. Right-click the mac HD name and select Rename.
If Dreamweaver crashes or freezes, try the following techniques in order:
- (Crash when opening a file) If the file is on a network location or third-party location like Google Drive, Dropbox, or Creative Cloud, move the files to a local folder.
- Provide the appropriate permissions to the Adobe folder. See Note above for location of Adobe folder on Windows and Mac OS.
- (Mac OS) Verify and repair disk permissions using Disk Utility. For more information, see Apple support.
- If permissions are limited to a single page, run the page through the W3C validator to see if a problem exists at the code level. Open other HTML files, or create a file, and see if you are still facing issues.
- Create a user profile, and log in using the new user profile. If you are unable to open Dreamweaver using the new user profile, contact the support team for your operating system for further troubleshooting.
If the issue persists, try the following workaround:
- Recreate the settings file (.ste). For more information on settings, see Import and export Dreamweaver site settings.
- Recreate Preferences.
Server behaviors, databases, and bindings panel were deprecated in DW 13.0. To restore them, see Server behaviors, databases, and bindings in Dreamweaver.
- Missing feature: If you updated your software but don't see a new feature, your update probably wasn't successful. To check the version of Dreamweaver on your computer, choose Help > About Dreamweaver (Windows) or Dreamweaver > About Dreamweaver (Mac OS).
- Split window is not split vertically: Choose View > Split Vertically.
- No Design mode for Fluid Grid layout: For a workaround, see the forum discussion Display design view in fluid grid layout.
- Missing Properties panel: Choose Window > Properties.
- Missing Standard, Document, or Code panel: Enable these options from Window > Toolbars.