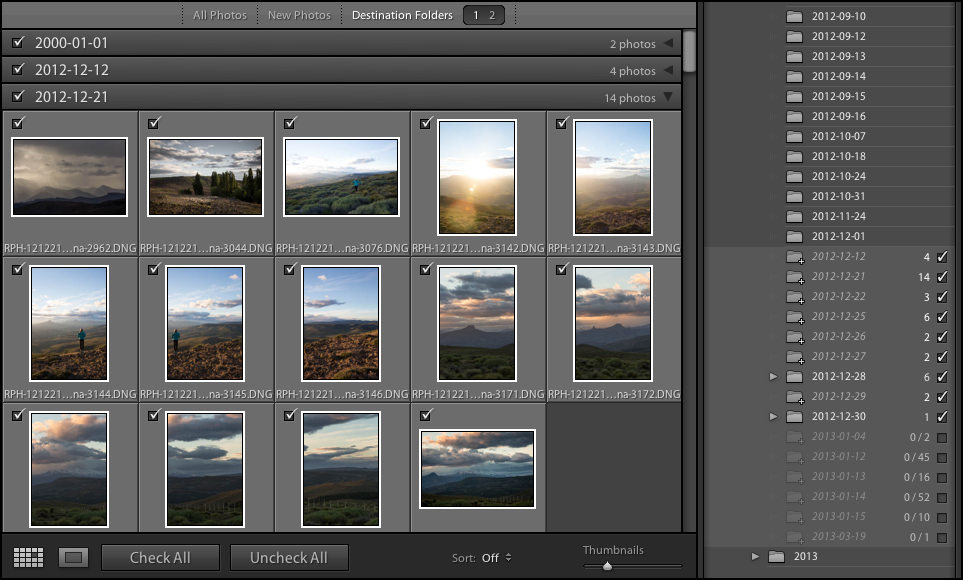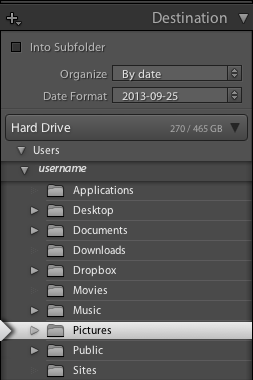Do one of the following to open the import window:
- Lightroom Classic User Guide
- Introduction to Lightroom Classic
- Workspace
- Import photos
- Organize photos in Lightroom Classic
- Process and develop photos
- Develop module basics
- Create panoramas and HDR panoramas
- Flat-Field Correction
- Correct distorted perspective in photos using Upright
- Improve image quality using Enhance
- Work with image tone and color
- Masking
- Apply local adjustments
- HDR photo merge
- Develop module options
- Retouch photos
- Cure red eye and pet eye effects
- Use the Radial Filter tool
- Adjustments with Lens Blur
- Edit and Export in HDR
- Remove Tool
- Viewing photos
- Export photos
- Work with external editors
- Manage catalogs and files
- Maps
- Photo books
- Slideshows
- Print photos
- Web galleries
- Keyboard shortcuts
- Content Authenticity
- Lightroom and Adobe services
- Troubleshooting
- Technical Support
- Performance Guidelines
- Technical issues
- GPU Issues
- Startup Issues
- Rendering Issues
- Stability Issues
- Miscellaneous Issues
- Workflow Issues
When you import photos into Lightroom Classic, you create a link between the photo itself and the record of the photo in the catalog.
When importing, you work from left to right in the import window. First, on the left, identify what files you want to import (the source files). Then, in the middle of the window, choose how you want to import them into the catalog (add, move, or copy them). Finally, on the right, specify where you want to store the files (the destination folder) and other options for the imported files.
Important: When importing for the first time, think through how you want to organize your photos and where you plan to store them before you start to import. Planning ahead can help minimize the need to move photos later and possibly lose track of them in your catalog.
-
Click the Import button in the lower-left corner of the Library module.
From the main menu, choose File > Import Photos And Video.
Drag a folder or individual files from the Explorer (Windows) or Finder (Mac OS) into the Grid view, and then skip Step 2.
The Lightroom Classic import window A. Preview area B. Source panel C. Toggle Minimal import D. Options and Destination panels
The Lightroom Classic import window -
In the upper-left corner of the import window, click Select A Source or From, or use the Source panel on the left side of the import window to navigate to the files you want to import.
Note:Connected networks appear in the Source panel. To add a network location, click From or Select A Source, choose Other Source, and navigate to the networked folder. On Windows, click the Plus button to the right of the Source panel name and choose Add Network Volume.
-
In the top center of the import window, specify how you want to add the photos to the catalog:
Copy As DNG
Copies photos to the folder you choose and converts any camera raw files to the Digital Negative (DNG) format.
Copy
Copies the photo files to the folder you choose, including any sidecar files.
Move
Moves the photo files to the folder you choose, including any sidecar files. Files are removed from their current location.
Add
Keeps the photo files in their current location.
-
Select the photos that you want to import from the preview area in the center of the import window. A check mark in the upper-left corner of the thumbnail indicates that the photo is selected for import.
To filter photos in the preview, select any of the following:
All Photos
Removes all filters.
New Photos
Excludes suspected duplicates and previously imported photos.
Destination Folders
(Available only when copying or moving photos into a catalog) Groups photos by their destination folder.

Select Destination Folders (above the preview area) to see photos organized by the folders where they will be saved. The Destination panel (right) shows the folders that will be added in italics and the number of photos that will be saved in that location. 
Select Destination Folders (above the preview area) to see photos organized by the folders where they will be saved. The Destination panel (right) shows the folders that will be added in italics and the number of photos that will be saved in that location. - Click the Loupe view button
 in the toolbar to zoom in to a single photo.
in the toolbar to zoom in to a single photo. - Click Check All or Uncheck All in the toolbar to globally select or deselect all photos in the folder.
- Click the Sort pop-up menu in the toolbar to sort photos by capture time, checked state, filename, or media type (image or video file).
- Drag the Thumbnails slider to adjust the size of the thumbnails in the grid.
- Click the box in the upper-left corner of a preview to select or deselect specific photos. Or, Alt-click (Windows) or Option-click (Mac OS) anywhere on the thumbnail to select and deselect photos.
-
If you're importing photos by moving or copying them, specify where to put them: In the upper-right corner of the window, click To and choose a location for the photos. Or click a location in the Destination panel and specify other options:
Into Subfolder
Copies or moves the imported photos into a new folder. Type the name of the new folder in the text field.
Organize
Organize the photos in the new subfolder in one of three ways: preserve the original folder hierarchy of the source folder; create subfolders by date; or put all photos into one folder.
Date Format
Choose a format for the dates.

The Destination panel 
The Destination panel Note:Folder names that are italicized in the Destination panel indicate new folders that will be created when you import. Review the Destination panel carefully to help ensure that you are correctly importing the photos to your intended location.
-
Specify other options for the imported files using the panels on the right side of the window. See Specify import options.
-
Click Import. If you do not want to import right now but want to save the changes you made to the import settings, then click Done.